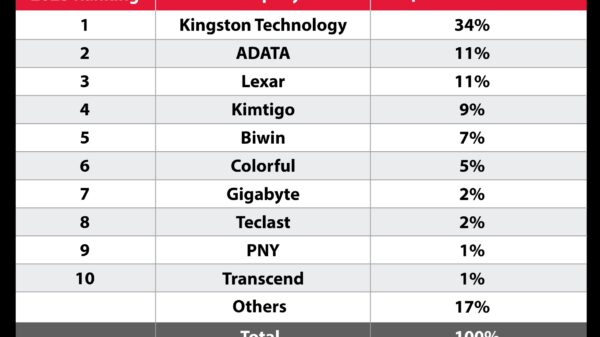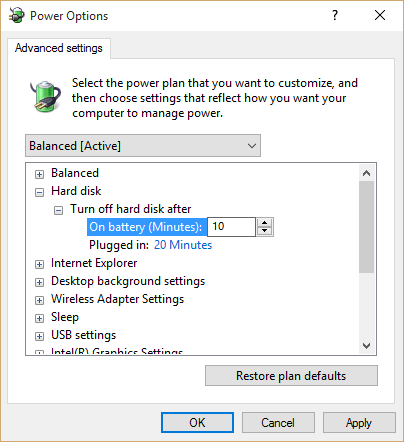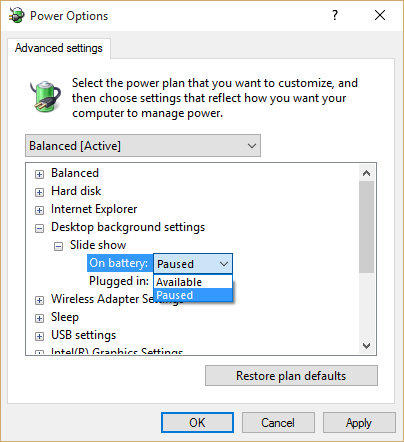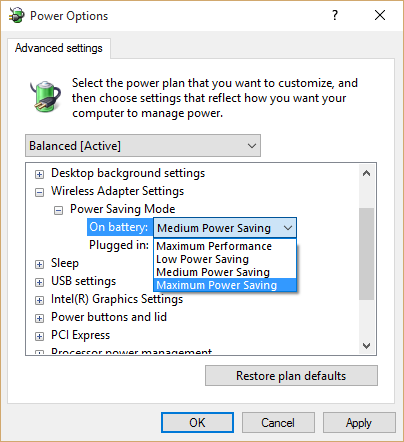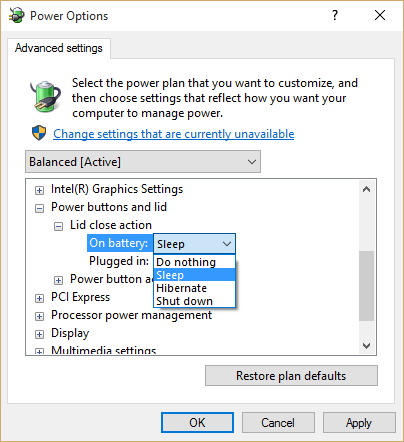เมื่อเวลาที่เราใช้โน๊ตบุ๊ค สิ่งหนึ่งที่เราต้องการมากที่สุด ก็คงจะเป็นเรื่องของประสิทธิภาพ แต่นั่นก็หมายความว่าต้องควบคู่มากับการจัดการพลังงานที่ดี ซึ่งก็หมายความว่า นอกจากโน๊ตบุ๊คต้องมีประสิทธิภาพที่ดีเป็นทุนเดิมแล้ว การปรับแต่งในเรื่องพลังงานให้เหมาะสมก็เป็นสิ่งที่จำเป็นเช่นเดียวกัน นี่คือสาเหตุที่ผู้ใช้โน๊ตบุ๊ควินโดวส์ จะต้องเรียนรู้การปรับค่าการใช้งานในด้านประสิทธิภาพและพลังงานให้ได้ผลดีที่สุด ซึ่งวันนี้ก็มี 6 ขั้นตอนง่ายๆ ในการจัดการเรื่องของระบบไฟบนโน๊ตบุ๊คให้อยู่หมัด สำหรับบน Windows 10
โดยเริ่มต้นจากการเข้าไปที่ Power Plan ด้วยการเลือก Advance settings > Power Plan ก่อนอื่นให้เปิดหน้าต่าง Power Options ตามที่ปรากฏ โดยให้เลือก Power Plan ที่ต้องการจะแก้ไข จากนั้นคลิกที่ “Change plan setting” เมื่อลิงก์เข้าไปในหน้าของ Edit Plan settings ให้คลิกที่ “Change advanced power settings” อีกครั้งหนึ่ง
โดยในรายการของการตั้งค่านั้น ก็จะมีเป็น Power Plan ที่แตกต่างกันออกไป เช่นบางรายอาจเป็นรายการ “Lid close action” ที่อยู่ใน “Power buttons and lid” สำหรับโน๊ตบุ๊ค หรือบางผู้ผลิตอาจรวมรายการตั้งค่ามาเพิ่มเติมเฉพาะ แต่ในกรณีนี้เราจะใช้การตั้งค่าในรายการมาตรฐานที่พบกันใน Windows ซึ่งครอบคลุมการใช้งานในส่วนใหญ่นั่นเอง
แต่ถ้าในกรณีที่ไม่ได้ใช้ Windows 10 บนเครื่องพีซีหรืออุปกรณ์ที่ใช้ คำสั่งการตั้งค่าที่ปรากฏอยู่นี้อาจจะแตกต่างกันออกไปจากในเครื่องที่คุณมี อย่างไรก็ดีรูปแบบการตั้งค่าดังกล่าวครอบคลุมระบบปฏิบัติการที่ผ่านมา ไม่ว่าจะเป็น Windows 7, Windows 8.1 และ Windows 10
ปิดการใช้พลังงานเมื่อไม่ได้ใช้ฮาร์ดดิสก์
ในส่วนของฮาร์ดดิสก์นี้ คุณสามารถระบุเวลาในกรณีหลังจากไม่ได้ใช้ฮาร์ดดิสก์ ให้ปิดการทำงานชั่วคราว แต่ต้องบอกก่อนว่าจะไม่ได้ส่งผลกับฮาร์ดดิสก์ต่อภายนอกที่้เชื่อมต่อผ่าน USB หรืออินเทอร์เฟสอื่นๆ แม้ว่าระบบจะตรวจพบอยู่ก็ตาม โดยสิ่งที่เกิดขึ้นนั้น จะทำให้ฮาร์ดดิสก์บางส่วนถูกปิด เพราะไม่ได้มีการทำงานเกิดขึ้นตามระยะเวลาที่กำหนด การตั้งค่าส่วนนี้ค่อนข้างสำคัญอย่างมากในการประหยัดพลังงานให้กับโน๊ตบุ๊ค แต่ถ้าหากตั้งให้สั้นเกินไป สิ่งที่จะเกิดขึ้นคือ คุณต้องใช้เวลารอนานขึ้นอีกนิด เมื่อเปิดการทำงาน ในการเข้าถึงข้อมูล
หยุดการทำงานของ Background Slide Show
คุณสามารถตั้งค่า Slide show ที่อยู่บนเดสก์ทอปของวินโดวส์ได้ แต่ในกรณีที่ต้องการประหยัดพลังงานก็จำเป็นที่จะต้องหยุดการทำงานชั่วคราว เพื่อลดการใช้แบตเตอรี่ลง โดยวิธีการก็คือ ให้เลือกไปที่ Desktop background settings > Slide show > เลือกในส่วนของ On battery ให้เป็น Pause วิธีดังกล่าวนี้จะสามารถยืดการใช้งานแบตฯ ไปได้อีก 10% เลยทีเดียว
กำหนดการใช้พลังงานเมื่อเชื่อมต่อเครือข่ายไร้สาย
ในส่วนของ Wireless adaptor เป็นเรื่องที่เกี่ยวข้องกับการใช้พลังงานอยู่ด้วยเช่นกัน โดยถ้าต้องการประหยัดการใช้พลังงานจาก Wireless adaptor ก็มีให้เลือกอยู่ 4 ระดับด้วยกันคือ Maximum Performance เน้นประสิทธิภาพสูงสุด, Low Power Saving ประหยัดพลังงาน, Medium Power Saving ให้สมดุลในด้านพลังและการเชื่อมต่อและประหยัดพลังงานสูงสุด ซึ่งก่อนที่จะเปลี่ยนค่าต่างๆ เหล่านี้ ให้พิจารณาถึงรูปแบบการทำงาน หากเลือกลดการใช้พลังงานหรือประหยัดสูงสุด ก็จะส่งผลต่อคุณภาพในการเชื่อมต่อ Wireless ที่ต่ำลง แต่ถ้าอยู่ใกล้ๆ เราเตอร์ เรื่องนี้ก็ไม่เป็นปัญหา แต่ถ้าไม่จำเป็นต้องเชื่อมต่ออย่างรวดเร็ว สามารถตั้งค่าให้ประหยัดแบตฯ สูงสุดได้ แต่ถ้าบางครั้งไม่ได้จำเป็นต้องต่อ WiFi การปิดการทำงานของ Wirelrss Adaptor ก็จะช่วยประหยัดพลังงานได้ไม่น้อยทีเดียว
ตั้งค่าให้อุปกรณ์เข้าสู่ Sleep mode เร็วขึ้น
ในส่วนของ Sleep mode จะเกี่ยวกับการกำหนดเวลาเมื่อไม่มีการใช้งานคอมพิวเตอร์ โดยจะเข้าสู่โหมด Sleep หรือ Hibernate และไม่ว่าคุณต้องการจะทำให้ Sleep หรือ Hybrid sleep ก็ตาม โดยในส่วนนี้เราจะเห็นการตั้งค่าที่แตกต่างไปในแต่ละอุปกรณ์ นอกจากนี้ยังมีการตั้งค่า “Allow wake timers” ที่หมายถึงให้ Windows ตื่นจากโหมด Sleep ด้วยการกำหนดให้เฉพาะเจาะจงลงไป ตัวอย่างเช่น การปลุกคอมพิวเตอร์ให้ Windows Defender scan ซึ่งใน Windows 10 นอกเหนือจากการเปิดและปิดตัวเลือกที่ใช้ ก็ยังจะพบกันตัวเลือก “Important Wake Timers Only” เมื่อทำงานบนแบตเตอรี่ ส่วนนี้แนะนำให้ปิดการใช้งาน
ปิดฝาและตั้งค่าปุ่มเพาเวอร์เพื่อประหยัดพลังงาน
ในข้อนี้เป็นการ Start และ Shutdown คอมพิวเตอร์โน๊ตบุ๊ค เพื่อให้ลดการใช้พลังงานลงมากกว่า การเปิดให้คอมพิวเตอร์สแตนบายอยู่ตลอดเวลา เป็นสิ่งสำคัญที่ให้คุณดำหนด Action สำหรับการกดปุ่มเพาเวอร์หรือปิดฝาพับหน้าจอนั่นเอง โดยที่คุณสามารถตั้งปุ่ม Power button action ให้ระบบทำการ Sleep, Do nothing หรือ Shut down ถ้าอุปกรณ์คุณมี Sleep button ก็จะเป็นการที่เห็นได้ชัดเจนที่สุด ในการกำหนดให้ระบบ Sleep นอกจากนี้อยากจะแนะนำให้ตั้งค่า Lid close หรือปิดฝาพับลง เพื่อปิดการทำงานหรือ Sleep และตั้งค่า Power button ให้เป็น Shutdown เพื่อให้สามารถเลือกใช้งานได้หลากหลายยิ่งขึ้น
ที่มา : 7tutorials