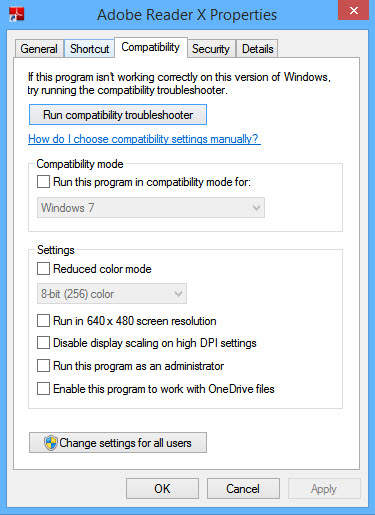ถ้าเวลานี้คุณย้ายระบบมาเป็น Windows 10 เรียบร้อยแล้ว แต่มาเจอกับเรื่องของฟอนต์ตัวอักษรที่ไม่ค่อยชัดในบางกรณี หากไม่ซีเรียสนักกับการใช้งาน ก็คงจะไม่เป็นไร แต่ถ้าใครคิดว่าเป็นปัญหาในการใช้งานอยู่เหมือนกัน ก็สามารถที่จะแก้ไขได้ เช่นเดียวกับใน Windows 8.1 ที่เลือกปรับในค่า DPI scaling ได้เช่นกัน เพียงแต่ว่าหากผลที่ได้ยังไม่ถูกใจนักบน Windows 10 ก็ยังมีแนวทางในการปรับแต่งให้ตัวอักษรคมชัดได้
โดยใน Windows 8.1 “Use XP style scaling” เป็นตัวเลือกที่ถูกลบออกไป ซึ่ง Use XP style scaling ยังสามารถเปิดการทำงานกลับมาใช้ได้ แต่จะเป็นการปรับ DPI ให้มี Scale มากขึ้่น เปรียบเสมือนการใช้งาน DPI ในแบบจำลองให้สามารถใช้งานได้กับแอพพลิเคชั่นที่รองรับ แต่ในกรณีที่แอพพลิเคชั่นที่ไม่ได้มีขนาดของฟอนต์ที่ถูกต้อง ก็จะยังเกิดการเบลอต่อไป
การแก้ไขตัวอักษรเบลอ (blurry fonts) เฉพาะแอพบน Windows 10
ถ้าพบว่ามีอาการของตัวอักษรเบลอร่วมกับการใช้งานแอพเดียว ให้ทำตามขั้นตอนดังต่อไปนี้
ที่มา : winaero