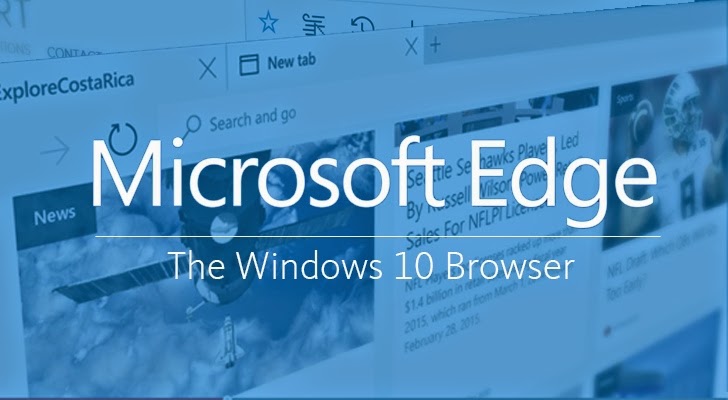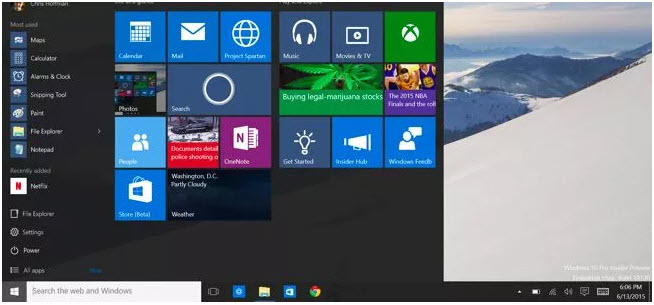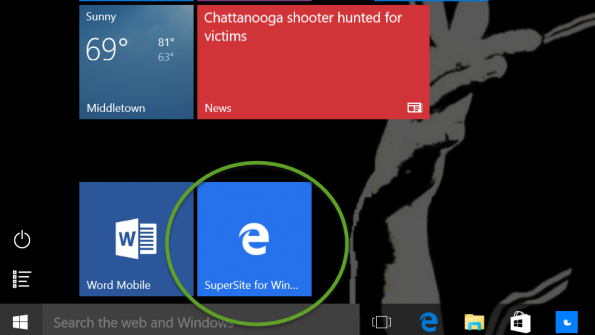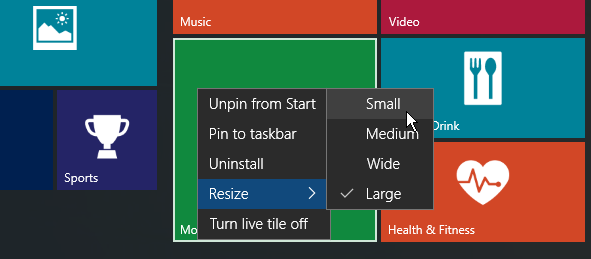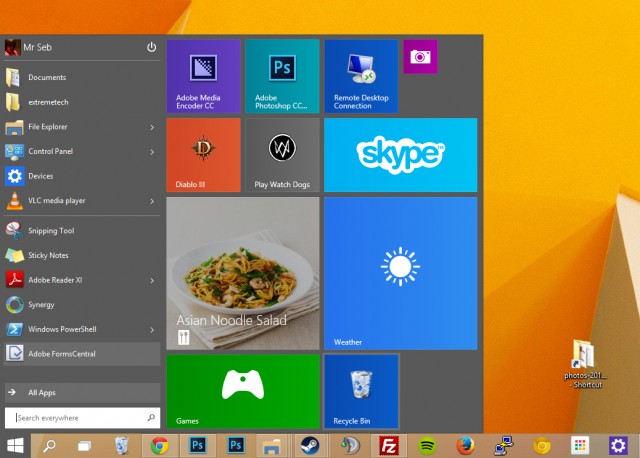ตั้งแต่ Windows 8.1 จนมาถึงปัจจุบันที่เป็น Windows 10 ก็ดูเหมือนว่าบางสิ่งบางอย่างก็ได้ถูกปรับปรุงให้ระบบปฏิบัติการใหม่เหล่านี้มีความเป็นกันเองมากยิ่งขึ้น รวมถึงมีความสามารถในการใช้งานที่ตอบสนองกับผู้ใช้ได้ดี ในหลายๆ ฟังก์ชั่นดูจะออกแบบมาให้ใช้งานได้อย่างยืดหยุ่น จนมาถึงวันนี้ก็ดูเหมือนว่าบางคนอาจจะลืม Windows 7 ที่คุ้นเคยกันดีไปเลยทีเดียว
เช่นเดียวกับรูปแบบของ Start Screen แบบใหม่ ที่ก่อนหน้านี้หลายคนอาจจะมองว่าไม่ได้ใช้ประโยชน์อันใด แต่ดูจะเหมาะกับการใช้งานในระบบทัชสกรีนมากกว่า กลายเป็นว่าหลังๆ มาก็ดูจะมีบทบาทมากขึ้น เช่นเดียวกับทิปที่เรากำลังจะเสนอนี้ ด้วยการให้ผู้ใช้สามารถเก็บลิงก์ของเว็บไซต์ที่ต้องการเอามาวางบนหน้า Start Screen เพื่อการเข้าถึงได้อย่างรวดเร็ว และ กับวิธีการง่ายๆ เพียงไม่กี่ขั้นตอน
ด้วยการใช้เว็บเวราว์เซอร์อย่าง Microsoft Edge ที่เข้ามาแทนการทำงานของ Internet Explorer แต่ MS Edge ให้ความยืดหยุ่นมากขึ้นและมีความน่าสนใจ ด้วยฟังก์ชั่นที่มากมายและความเร็วในการทำงานที่มากขึ้น วิธีการจะนำเว็บที่เข้าไปใช้งานบ่อยๆ มาสร้างเป็นไอคอนหน้า Start Screen นอกเหนือจากการทำ Favorite ได้อีกด้วย
โดยให้เริ่มต้นจากการเปิดหน้าต่างของ Microsoft Edge ขึ้นมา จากนั้นเข้าไปที่เว็บไซต์ที่ต้องการจะทำเป็นไอคอน
เมื่อได้หน้าต่างเว็บไซต์ที่ต้องการแล้ว ให้เลือกที่แท็ปด้านบนของหน้าต่าง คลิกที่ปุ่ม More options (…) อยู่มุมบนขวาของหน้าต่าง
จากนั้นเลื่อนลงมาด้านล่าง แล้วคลิกที่ Pin to Start เหมือนกับที่้เราใช้เลือกโปรแกรมที่ต้องการให้มาอยู่ในหน้า Start Screen นั่นเอง
ส่วนถ้าต้องการยกเลิก ก็เพียงคลิกขวาที่ไอคอนบนหน้า Start Screen แล้วเลือก Unpin ก็เป็นอันเสร็จสิ้น
แต่ถ้าใครที่ต้องการจัดเก็บไว้ใน Favorite ด้วย ก็ให้คลิกที่รูปดาวสำหรับการจัดเก็บเว็บไซต์ตามปกติได้เช่นกัน แต่ที่สำคัญคือ หากกังวลว่าถ้าจัดเก็บไว้ที่หน้า Pin เยอะๆ จะวางได้หมดหรือไม่ ก็คงไม่ต้องกังวล เพราะยังสามารถปรับขนาดให้ไอคอนเล็ก ใหญ่ได้ตามต้องการเหมือนเดิม
ที่มา : winsupersite