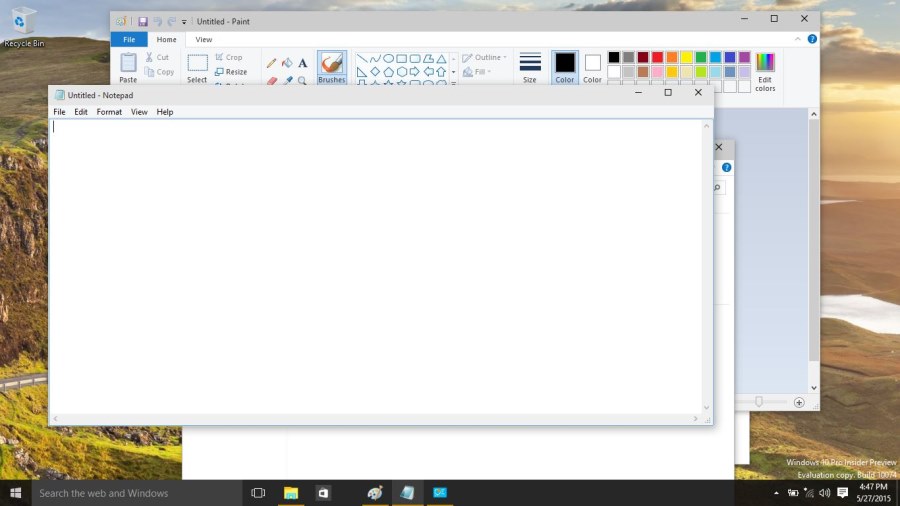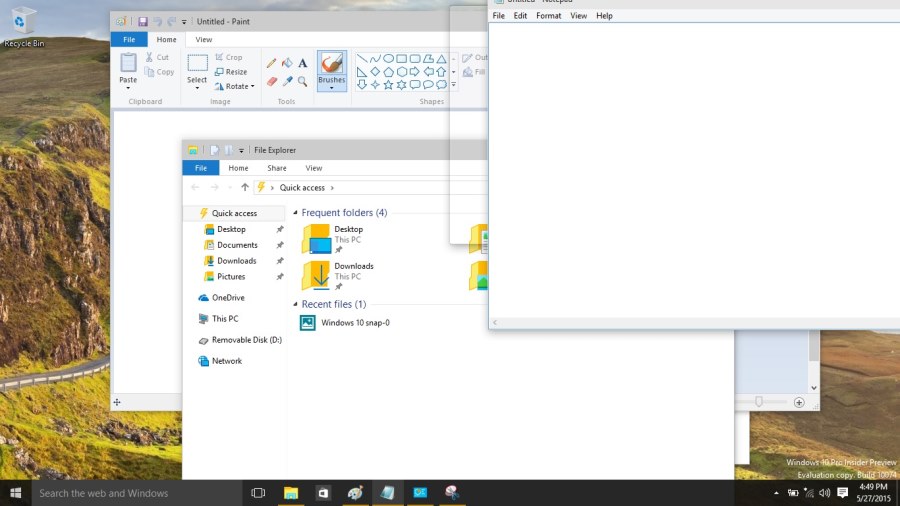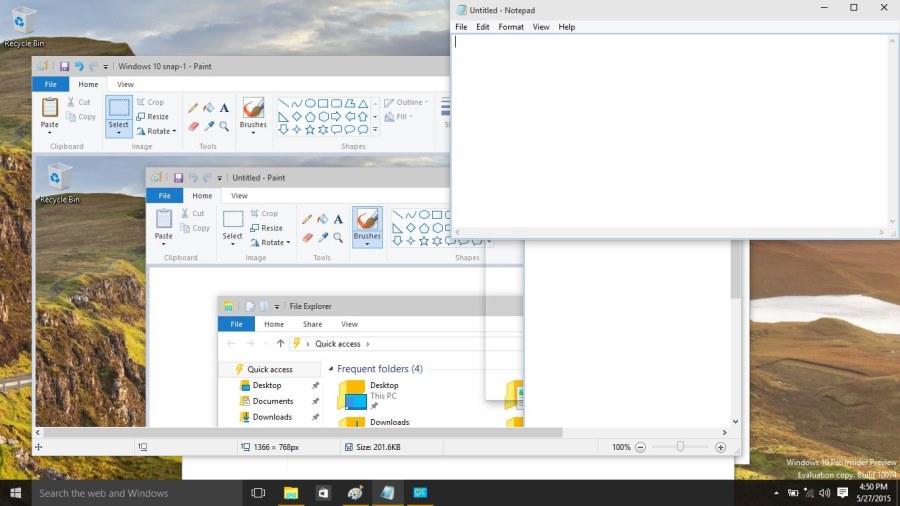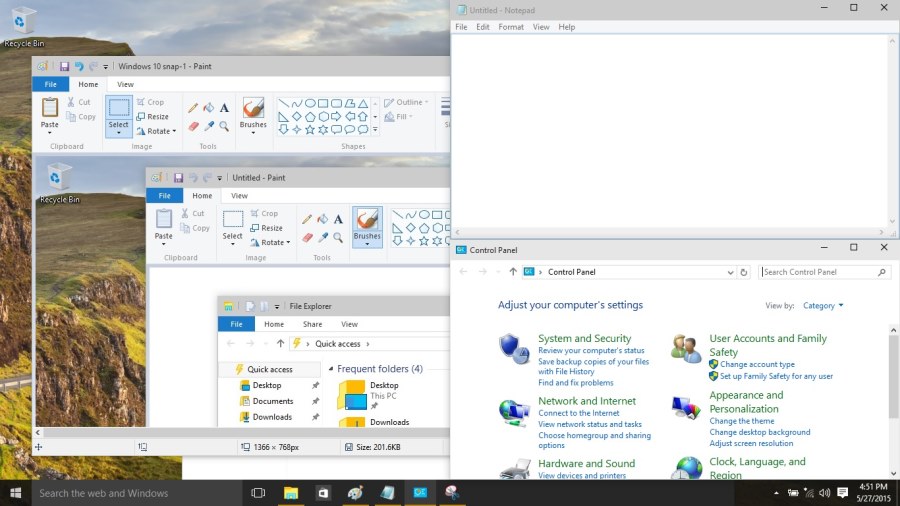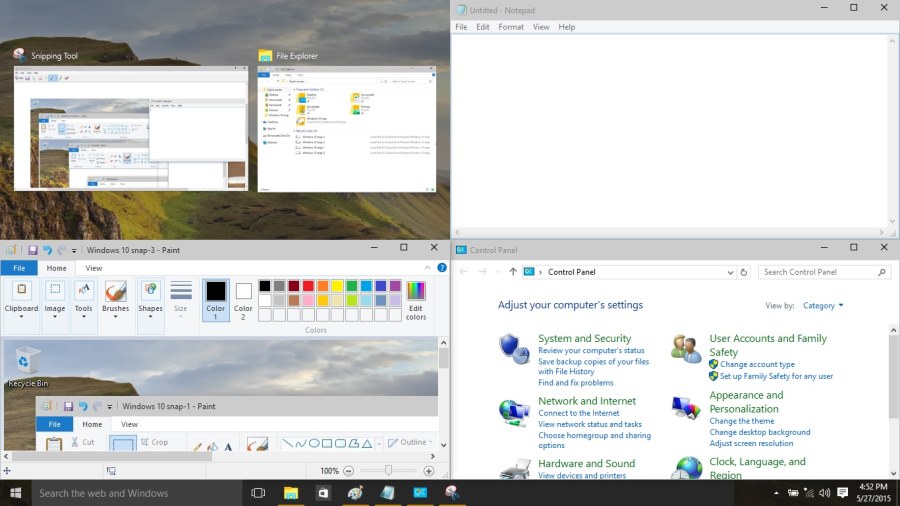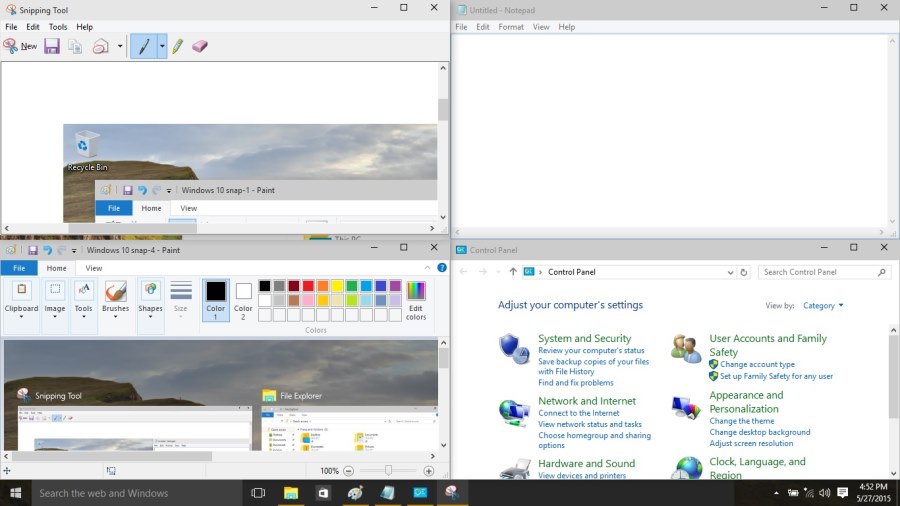ในการ Snap หน้าต่างโปรแกรมไปยังมุมต่างๆ บนหน้าจอ เป็นฟีเจอร์พื้นฐานที่ได้รับความนิยมจากผู้ใช้มาตั้งแต่ในยุคของ Windows 7 ด้วยลูกเล่นที่ต้องบอกว่าเป็นเครื่องมือที่อำนวยความสะดวกให้กับผู้ใช้ในการแบ่งหน้าจอให้สามารถใช้งานได้มากขึ้น เพื่อให้ทำงานร่วมกับโปรแกรมต่างๆ ได้สะดวก มองเห็นและแก้ไขได้รวดเร็ว เหมือนกับการใช้หลายหน้าจอ เพียงแต่เป็นการแสดงผลบนหน้าจอเดียวเท่านั้น ซึ่งการใช้งานก็มีความหลากหลาย ทำได้ตั้งแต่ 2 โปรแกรมขึ้นไป
โดยฟีเจอร์ Snap เวอร์ชั่นใหม่ที่ปรากฏอยูบน Windows 10 นี้ ค่อนข้างจะใกล้เคียงกับบน Windows 8 แต่มีเพิ่มเติมลูกเล่นเข้ามาอีกเล็กน้อย ด้วยการเพิ่มการ Snap เข้ามุมทั้ง 4 ของหน้าจอได้ อีกทั้งปรับรูปแบบการทำงานให้ง่ายขึ้น ซึ่่งหน้าต่างโปรแกรมอื่นๆ จะพร้อมในการ Snap เข้ามุมทั้ง 4 ในทันที เพียงแค่รอผู้ใช้คลิกไปยังหน้าโปรแกรมเหล่านั้นเท่านั้น ด้วยการใช้งานไม่กี่ขั้นตอน
แต่จะมีปัญหาอยู่บ้างในบางหน้าต่างโปรแกรมที่ต้องใช้พื้นที่ขนาดใหญ่และมีการกำหนดพื้นที่เอาไว้ในเบื้องต้น ก็จะไม่สามารถใช้การ Snap ในรูปแบบนี้ได้ ซึ่งอาจจะต้องใช้วิธีแบบ Manual ในการปรับขนาดด้วยตัวเอง