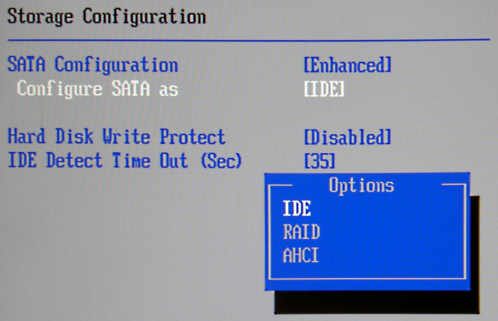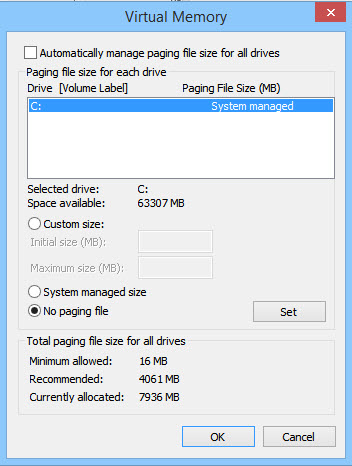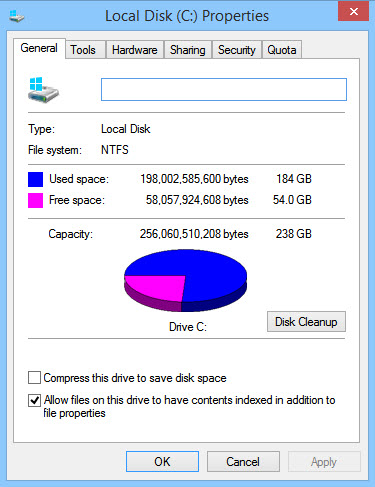SSD หรือ Solid State Drive เป็นอุปกรณ์จัดเก็บข้อมูลอีกหนึ่งรูปแบบที่มีความทันสมัยและช่วยเพิ่มความเร็วทั้งในด้านการอ่านและเขียนข้อมูลให้กับคอมพิวเตอร์ โน๊ตบุ๊คได้ดียิ่งขึ้น เป็นทางเลือกนอกเหนือจากฮาร์ดดิสก์จานหมุนนั่นเอง แต่ในการใช้งาน SSD ก็ควรต้องมีวิธีปรับแต่งให้เหมาะสม เพื่อให้ทำงานอย่างประสิทธิภาพ
Advertisement
เช็คให้แน่ใจว่าทำงานในโหมด AHCI
เป็นขั้นแรกในการ Optimize ให้กับ SSD โดยที่ AHCI นี้ จะเป็นการควบคุมในการรับ-ส่งข้อมูลได้กับไดรฟ์ได้รวดเร็วขึ้น ด้วยการเข้าไปตั้งค่าใน BIOS แล้วเปลี่ยน SATA Controller ให้เป็นโหมด AHCI mode เท่านั้น
เปิดการทำงาน TRIM
การลบไฟล์ปกติ แม้ว่าไฟล์จะหายไป แต่ก็เป็นการลบเพียงชื่อไฟล์เท่านั้น ส่วนไฟล์ยังคงกู้คืนกลับมาได้ ดังนั้นการเปิดใช้งาน TRIM จะทำให้ไฟล์ที่ลบไปนั้นหายไปโดยสมบูรณ์ ไม่สามารถกู้คืนมาได้ จึงเป็นวิธีการยืดอายุการใช้งานของ SSD ได้นานยิ่งขึ้นอีกทางหนึ่ง
ปิดการทำงานของ Page file
Page file มีรูปแบบการทำงานที่คล้ายกับ RAM คือใช้เป็นพื้นที่สำหรับ Swap file แต่ใช้พื้นที่บนฮาร์ดดิสก์ในการทำงาน โดยเข้าถึงข้อมูลได้ช้ากว่า โดยปกติหากไม่ได้ตั้งค่าเอาไว้ จะถูกจัดการพื้นที่ด้วย Windows ด้วยการคำนวณจากหน่วยความจำ อาจทำให้ SSD มีการเขียนข้อมูลอยู่บ่อยๆ และส่งให้ต่ออายุการใช้งาน หากเป็นไปได้ก็ควรย้ายไปอยู่ไดรฟ์อื่น ด้วยการเข้าไปที่ System Properties > Advanced > Settings > Performance > Advanced > Change > No paging file > Set
ย้ายพื้นที่เก็บข้อมูลระบบไปไว้ไดรฟ์อื่น
โดยปกติพื้นที่เก็บข้อมูลหลักของผู้ใช้ สามารถเคลื่อนย้ายได้ เพื่อลดการใช้พื้นที่ของ SSD ลง ในกรณีที่ใช้ SSD เป็นไดรฟ์ที่ติดตั้งระบบปฏิบัติการและมีไดรฟ์อื่นสำรอง โดยปกติเมื่อเปิดดูไฟล์ ไม่ว่าจะเป็น Picture, Video, Music หรือ Document จะพบว่าอยู่ใน C:\Users\NAME ถ้าหากมีจำนวนมากไป ก็จะทำให้ SSD ช้าลงได้ แต่ผู้ใช้เลือกที่จะย้ายข้อมูลไปยังพื้นที่หรือไดรฟ์อื่นได้ ด้วยการเปิด Windows Explorer > เลือกโฟลเดอร์ที่ต้องการ (Picture, Music, Video, Document) > Location > Move > เลือกไปยังโฟลเดอร์ที่ต้องการจัดเก็บ > Select folder เพียงเท่านี้ ก็สามารถเปลี่ยนพื้นที่ในการจัดเก็บข้อมูลหลักที่ต้องการ
Disable Disk Indexing
ปิดการทำงานของ Disk Indexing เพราะกระบวนการนี้ เป็นการลดเวลาในการเข้าถึงไฟล์บนฮาร์ดดิสก์ แต่สำหรับ SSD ที่มีเวลาในการตอบสนองที่สั้นเพียง 0.1 มิลลิวินาที ซึ่งเร็วกว่า HDD อยู่มาก จึงไม่มีความจำเป็นต้องอาศัย Disk Indexing ที่อาจส่งผลต่ออายุการใช้งานของ SSD ลงไป ซึ่งถ้าต้องการ Disable Disk Indexing ก็สามารถทำตามขั้นตอนนี้ได้ทันที ด้วยการเปิด My Computer > คลิกขวาที่ SSD แล้วเลือก Properties > เลือกที่ General แล้ว Uncheck “Allow files on this to have content indexed in addition to file properties”
เวลานี้มี SSD หลายรุ่นที่น่าสนใจ โดยเฉพาะกับ SSD ที่มีความจุสูง แต่มีราคาที่คุ้มค่าน่าสนใจ อย่างเช่น Kingston V300 series และ HyperX Fury เป็นต้น
พบกับ Kingston ได้ที่