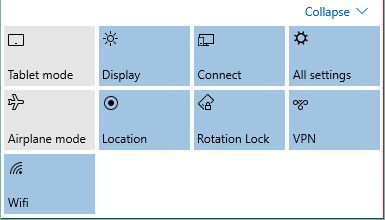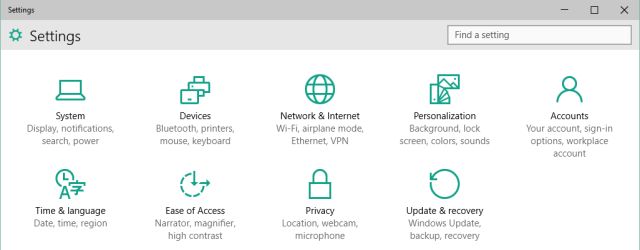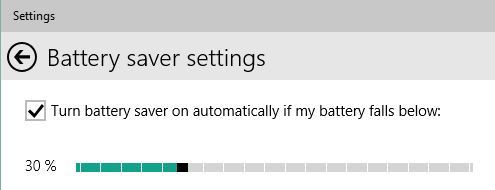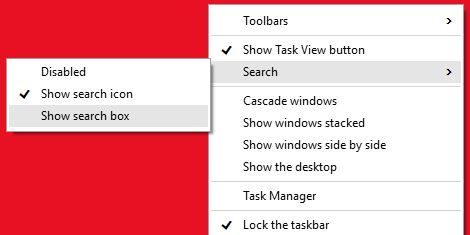Windows 10 นั้นถือเป็นการอัพเกรดจาก Windows 8 ได้อย่างน่าสนใจ โดยรวบรวมเอาบรรดาการเปลี่ยนแปลงไว้มากมาย โดยภายในรวมเอา Cortana integration การกลับมาของ Start Menu หรือฟีเจอร์ใหม่ๆ สำหรับเกมมิ่ง และการเปลี่ยนแปลงอื่นๆ อีกมากมายหลายสิ่ง ซึ่งผู้ใช้อาจจะต้องรู้และเข้าใจ เพื่อที่จะได้ใช้งานบน Windows 10 ได้อย่างมีประสิทธิภาพ นอกจากนี้ยังมีฟังก์ชั่นที่น่าสนใจอื่นๆ ที่ช่วยให้เราใช้งานได้ง่ายขึ้นอีกด้วย โดยเฉพาะการใช้ปุ่มคีย์ลัด เพื่อเรียกฟังก์ชั่นการใช้งานต่างๆ ได้อย่างรวดเร็ว
Windows + A เรียกการใช้งาน Action Center
เป็นทางลัดที่มีความจำเป็นอย่างมาก เพราะไม่เพียงจะเป็นศูนย์กลางในการแจ้งเตือนเพียงอย่างเดียวเท่านั้น แต่ยังมีประโยชน์อีกมากมายเลยทีเดียว ไม่ว่าจะเป็นการเข้าถึงโหมดการใช้งานต่างๆ เช่น Display, Connect, Settings, Airplane, Location รวมถึง VPN และ WiFi ด้วยการเลือกใช้งานได้ภายในคลิกเดียวเท่านั้น
Windows + L เรียกการทำงาน Settings App
เชื่อว่าหลายๆ คนน่าจะชอบคีย์ลัดนี้ เพราะเป็นศูนย์กลางการควบคุมในหลายๆ อย่าง สำหรับใช้ในการตั้งค่า ซึ่งรวบรวมเอา Settings App และ Control Panel เอาไว้ครบครัน อีกทั้งอินเทอร์เฟสยังเหมาะกับการใช้งานผ่านระบบสัมผัสอีกด้วย แต่เสียดายที่บางฟีเจอร์นั้นหายไป แต่ก็ยังสามารถเข้าถึงการทำงานอื่นๆ ที่มีอยู่ใน Control Panel โดยสามารถค้นหาสำหรับการตั้งค่า Settings App ต่างๆ ได้ด้วยการคลิกที่ปุ่ม Windows และพิมพ์สิ่งที่ต้องการค้นหาลงไป
Windows + X เรียกการใช้งาน Power User Menu
ทางลัดนี้ถ้าเป็น Windows 7 จะเป็นการเปิดเข้าสู่ Windows Mobility Center แต่สำหรับ Windows 8 เป็นต้นมา จะเป็นการเข้าถึง Power User Menu ซึ่งเป็นการเข้าถึงฟีเจอร์ระดับสูงของ Windows อันประกอบไปด้วย Mobility Center, Computre Management, Elevated Command Prompt, Control Panel และ Shutdown options ซึ่งอาจจะดูไม่ใช่เรื่องใหม่ แต่ก็นับว่ามีหลายสิ่งที่เปลี่ยนแปลงไปในทางที่ดี และเหมาะกับการเรียนรู้วิธีที่จะเข้าถึงเพื่้อใช้งาน
จัดการระบบแบตเตอรี่ เพื่อประหยัดพลังงาน
ความสามารถที่น่าสนใจอันเป็นฟีเจอร์ใหม่บน Windows 10 นี้ เรียกว่า Battery Saver ที่จะทำงานจัดการสิ่งต่างๆ อยู่เบื้องหลัง ซึ่งมีผลต่อระยะเวลาในการทำงานของแบตเตอรี่ การเรียกฟีเจอร์ดังกล่าวมากใช้งาน สามารถทำได้โดยกดที่ปุ่ม Windows + L เพื่อเปิด Settings App ขึ้นมา จากนั้นให้ไปที่ System > Battery saver > Battery saver settings ใส่เครื่องหมายหน้ากล่อง Enable the feature และใส่จำนวนเปอร์เซนต์ของแบตที่ต้องการให้ระบบเข้าสู่โหมด Saver เท่านั้น
Disable taskbar search ปิดการทำงานของแถบค้นหา
แถบการค้นหาหรือ Taskbar search ในรูปแบบใหม่ที่มีอยู่ใน Windows 10 เป็นเครื่องมือที่น่าสนใจและมีการใช้งานร่วมกับ Cortana ได้ แต่เนื่องจากฟีเจอร์ดังกล่าวกินพื้นที่ค่อนข้างมากบน Taskbar ซึ่งหากไม่ได้ใช้งาน ก็จะเป็นส่วนที่เสียพื้นที่ไปมาก แต่ถ้าต้องการที่จะเอาพื้นที่ส่วนนั้นคืน เพื่อนำไปใช้งานอย่างอื่นก็ทำได้เช่นกัน โดยการคลิกขวาที่ Taskbar จากนั้นเลือกที่ Search และอาจเลือกให้ระบบ Search แสดงเป็นไอคอนแทนหรือกลายเป็นแบบแว่นขยายขนาดเล็ก รวมถึงจะ Disable หรือ Remove ออกจาก Taskbar ได้ทันที