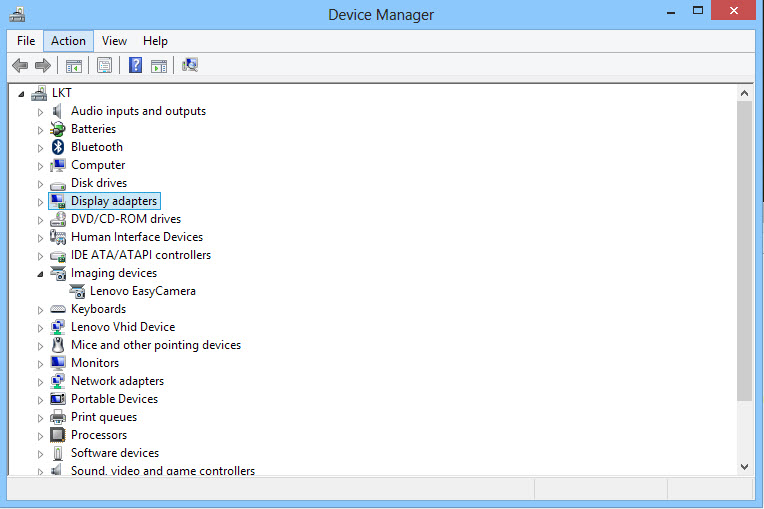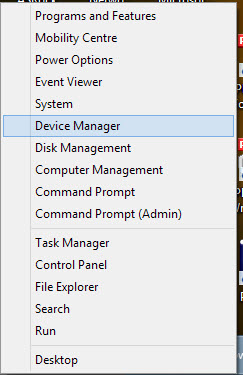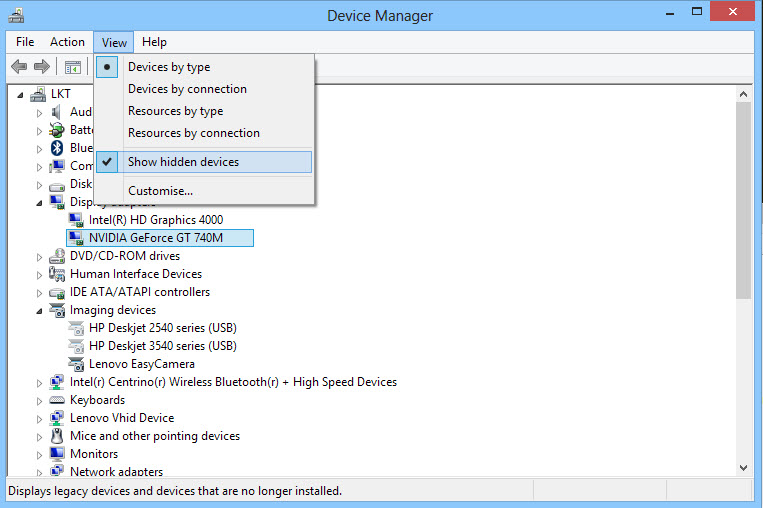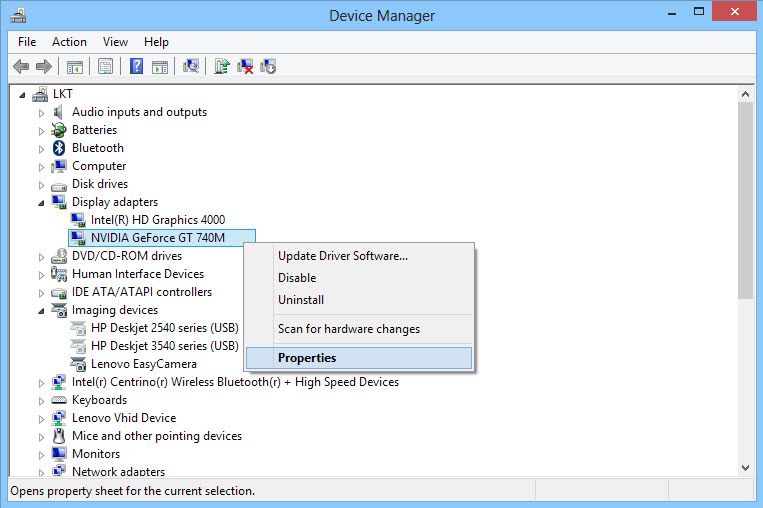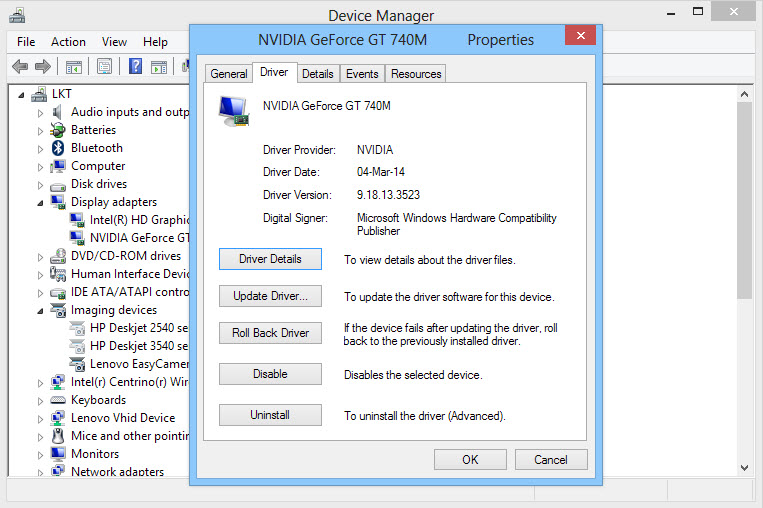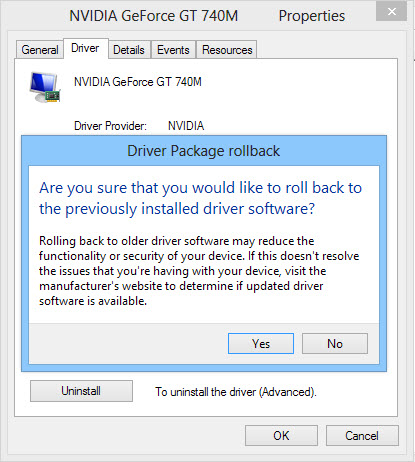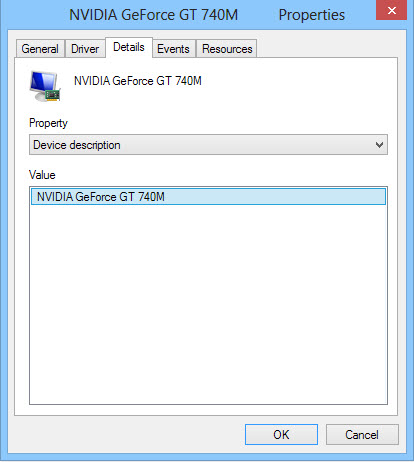ไดรเวอร์เป็นของคู่กับฮาร์ดแวร์และระบบปฏิบัติการมาช้านานก็ว่าได้ เพราะเป็นเหมือนสะพานเชื่อมกันให้ระบบสามารถตรวจสอบได้ว่าเป็นอุปกรณ์ชนิดใดและทำงานได้อย่างไร โดยที่ส่วนใหญ่ก็จำเป็นจะต้องอัพเดต เพื่อปิดช่องโหว่หรือเพิ่มความสามารถให้กับการทำงานได้ดียิ่งขึ้น นอกจากนี้ยังส่งผลต่อการใช้งานอีกด้วย สังเกตได้ว่าแม้ระบบปฏิบัติการจะตรวจสอบในเบื้องต้นให้ใช้งานได้แล้วก็ตาม แต่บางครั้งก็ไม่อาจเรียกประสิทธิภาพหรือฟีเจอร์บางอย่างออกจากอุปกรณ์ได้จริงๆ เพราะไม่มีตัวขับเคลื่อนที่ถูกต้อง เหมือนกับกุญแจไขเปิดให้เครื่องยนต์ทำงานนั่นเอง
แต่ในบางกรณีการอัพเดตไดรเวอร์ ก็อาจส่งผลต่อการใช้งานอยู่ด้วย เช่น การอัพเดตไดรเวอร์ไม่ตรงรุ่นหรือเลือกไดรเวอร์ที่เก่าเกินไปหรือใหม่เกินไป ก็ส่งผลต่อการทำงานบางอุปกรณ์ได้เช่นกัน ซึ่งเราต้องเลือกใช้ให้เหมาะสม บางครั้งการใช้ไดรเวอร์ใหม่หรือไดรเวอร์ไม่ตรงรุ่น ก็อาจเกิดปัญหาได้เช่นเดียวกัน แต่ถ้าเกิดลงไดรเวอร์ใหม่ๆ ไปแล้ว ใช้งานไม่ถูกใจ ก็แก้ไขได้โดยไม่ต้อง Remove Driver แต่ใช้วิธี Roll Back ไดรเวอร์ได้เช่นกัน ด้วยวิธีง่ายๆ ดังนี้
การติดตั้งหรือลงไดรเวอร์ใหม่ ปัจจุบันไม่ได้เป็นเรื่องยากอีกต่อไป ซึ่งหากไม่ต้องที่จะอัพเดตไดรเวอร์ตัวใดก็สามารถทำได้หรือต้องการอัพเดต ก็อาจจะสังเกตรุ่นหรือเวอร์ชั่นที่ทางผู้ผลิตแจ้งมา น่าจะเหมาะสมที่สุด ทางที่ดีหากไม่ต้องการยุ่งยากอาจเลือกซอฟต์แวร์ตัวช่วยที่อัพเดตให้เราอัตโนมัติก็ได้ เพราะจะช่วยเราจัดการและลดขั้นตอนความยุ่งยากไปได้มากทีเดียว