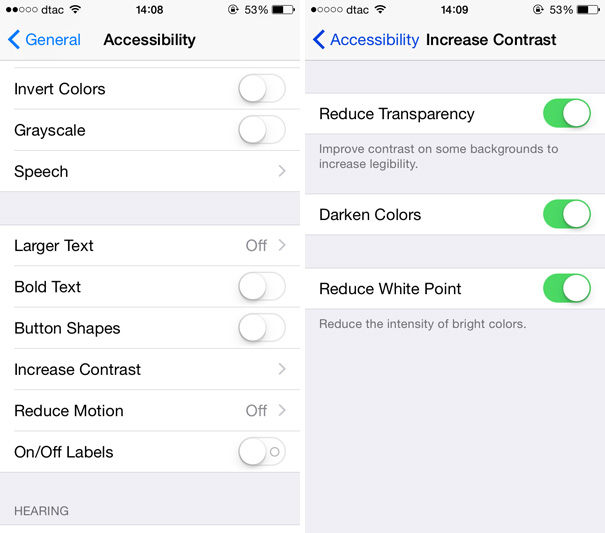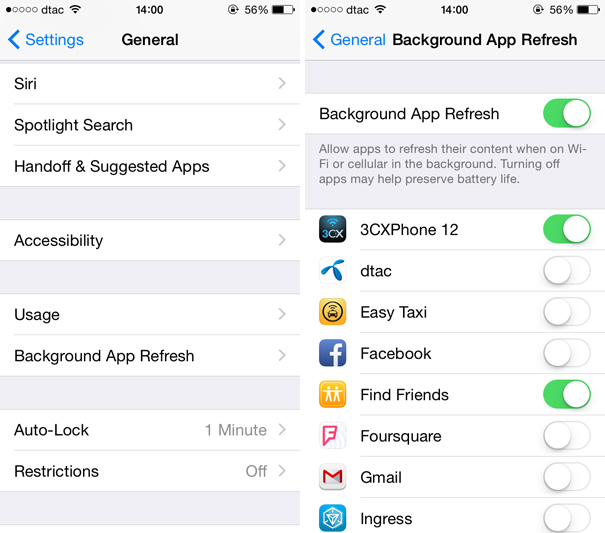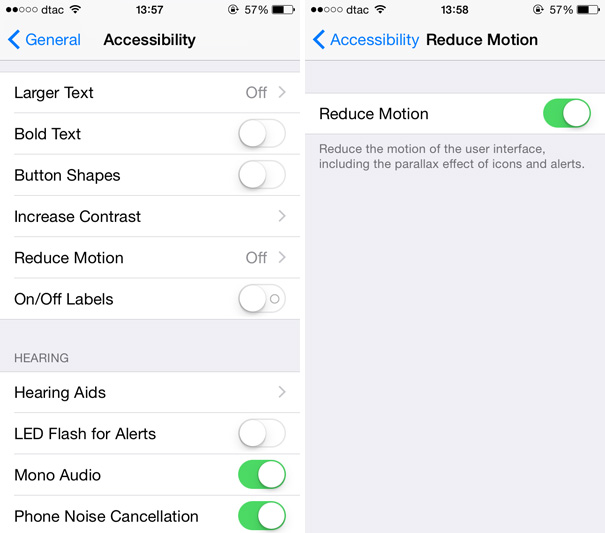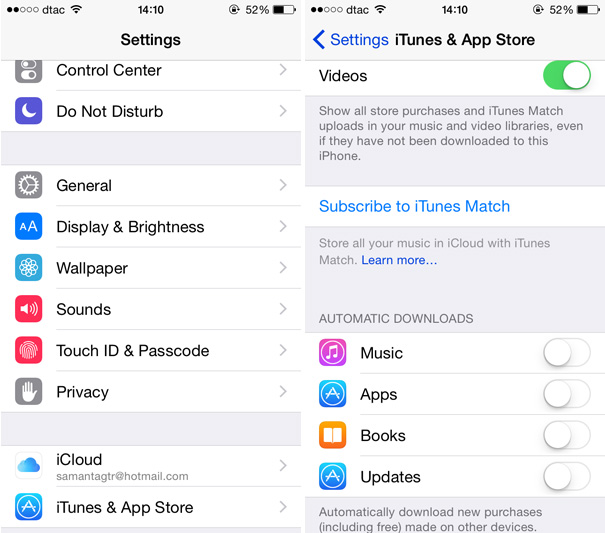เชื่อได้เลยว่าหลายๆ คนที่ใช้งาน iOS 8 บน?iPhone, iPad และ?iPod Touch เป็นที่เรียบร้อยแล้ว ซึ่งบางคนอาจจะใช้งานได้อย่างลื่นไหล นั่นก็เพราะเป็นอุปกรณ์ที่ยังจัดว่าเป็นรุ่นใหม่อยู่ อาทิ iPhone 5S, iPad Air หรือ iPad mini Retina แต่ก็คงมีเพื่อนๆ บางคนอาจจะใช้งาน iOS 8 แล้วรู้สึกได้ว่ากระตุกหรือหน่วงบ้าง แน่นอนว่าถ้ามีวีธีทำให้อุปกรณ์ที่รัน iOS 8 ก็คงดีมากๆ
ว่าแล้วทางทีมงานก็ขอนำเสนอ 5 ขั้นตอนที่จะมาเพิ่มความเร็ว เร่งความลื่นใน iOS 8 ให้ iPhone, iPad และ iPod Touch ยังไงก็ลองไปทำตามกันดูนะครับ น่าจะช่วยให้เครื่องของเราหน่วงหรือกระตุกน้อยลงพอสมควรเลย
1. เปิดการใช้งาน?Increase Contrast ให้เป็น On
ด้วยความที่ว่า?Notification Center?ที่เป็นศูนย์รวมแจ้งเตือน และ Control Center ซึ่งเป็นที่อยู่ของส่วนควบคุม Wi-Fi, Bluetooth และปรับค่าอื่นๆ ใน iOS มีความโปร่งแสง ทำให้เวลาเรียกใช้งานบางครั้งอาจจะมีความกระตุกหรือหน่วงได้ สำหรับวิธีการเราก็สามารถแก้ปัญหาง่ายๆ ด้วยการเปิด?Increase Contrast ให้เป็น On เพื่อให้ทึบแสง แน่นอนว่าแม้จะลดความสวยงามลง แต่จะทำให้ iOS 8 ลื่นขึ้นแน่นอน
วิธีการ?Settings -> General -> Accessibility -> Increase Contrast?แล้วเปิดเป็น?On
2. ปิดการใช้งาน?Background App Refresh
บางแอพพลิเคชัน จะสามารถใช้สิทธิ์ในการดึงข้อมูลเบื้องหลัง เพื่ออัพเดตข้อมูลในเครื่องให้ทันสมัยอยู่เป็นระยะๆ แบบอัตโนมัติโดยที่เราไม่ต้องกดเปิดแอพเลย ซึ่งมันอาจจะช่วยเพิ่มความสะดวกให้เราก็จริง แต่มันก็มีการใช้งานแบตเตอรี่รวมไปถึงความลื่นของ iOS 8 ด้วยเช่นกัน ถ้าใครอยากลดการใช้พลังงานของระบบแลเพิ่มความเร็วในการใช้งานล่ะก็ ลองปิดการทำงานนี้ดูได้เลย
วิธีการ?Settings -> General ->?Background App Refresh?จากนั้นก็เลือกปิดทั้งหมด (หรือบางตัว)
3. เปิดการใช้งาน Reduce Motion (ปิด Parallax)
ตัวของ Reduce Motion ก็คือลักษณะการแสดงผลที่เสมือนว่าไอคอนแอพกับภาพวอลล์เปเปอร์เบื้องหลังแยกชั้น (layer) ออกจากกัน (ตัวอย่างตามภาพด้านบน) ซึ่งหลายคนอาจจะคุ้นเคยในชื่อเรียกช่วงแรกๆ ในชื่อว่า Parallax นั่นเอง แน่นอนว่าการใช้เอฟเฟ็คท์การแสดงผลแบบนี้ จะต้องใช้พลังงานมากกว่าการแสดงผลแบบภาพนิ่งตามปกติ ไม่มีการแยกชั้น layer ประกอบกับอาจจะทำให้ผู้ใช้หลายท่านเวียนหัวได้
วิธีการ ?Settings -> Accessibility -> Reduce Motion -> On
4.?ปิดการทำงาน Automatic Updates & Download
นับได้ว่าการทำงาน?Automatic Updates & Download เป็นอะไรที่สะดวกมากๆ สำหรับคนที่ใช้งาน iOS 8 เพราะไม่ต้องมัวมานั่งค่อย?Updates และ Download แต่ละแอพพลิเคชั่นหรือเพลงให้เสียเวลา แต่ด้วยความที่บางครั้งการทำงานของมันอาจจะทำงานไปพร้อมๆ กับเรากำลังใช้งานอยู่ แน่นอนว่าทำให้เครื่องช้าลง ซึ่งแม้ว่าเราจะปิดการทำงานส่วนนี้ไปแล้ว เราก็ยังสามารถ Updates และ Download ได้ด้วยตนเองอยู่นะครับ
วิธีการ ?Settings ->?iTunes & App Store -> Automatic Downloads ? ปิดไปทั้ง 3 ตัว
5. จัดการติดตั้ง iOS 8 แบบ?Clean Install
ในการที่เราอัพเดทจาก iOS 7 อาจจะมีการอัพเดทที่ไม่สมบูรณ์ เพราะไฟล์เสียหายระหว่างการอัพเดท (ยิ่งอัพเดทแบบ OTA ยิ่งมีโอกาสสูง) รวมไปถึง?File system บางตัวอาจจะค้างหรือเป็นขยะในเครื่องที่เราจัดการออกไม่ได้?แน่นอนว่าจะทำให้การทำงานของ iOS 8 ทำงานได้ไม่เต็มประสิทธิภาพอย่างที่ควรจะเป็น ส่งผลให้เครื่องช้าเครื่องหน่วงและแฮงค์ไปในที่สุด ฉะนั้นทางที่ดีแล้วเราควรที่จะทำการอัพเดทใหม่ผ่านทางโปรแกรม iTunes อีกครั้ง ก็จะดีที่สุดครับ (เป็นตัวเลือกสุดท้ายของ 5 วิธีทั้งหมด)
วิธีการ ต่ออุปกรณ์ -> เปิดโปรแกรม iTunes -> Backup -> Restore -> Restore from this backup
เป็นอย่างไรกันบ้างครับ สำหรับคนที่ใช้งาน iOS 8 แล้วช้าๆ หน่วงๆ ก็ลองไปทำตาม 5 วิธีนี้ดูนะครับหวังคงช่วยได้ไม่มากก็น้อย ได้ผลเป็นอย่างไรสามารถร่วมพูดคุยกันได้เลย