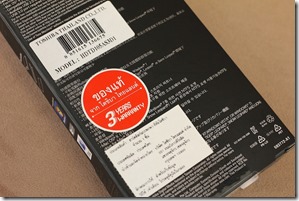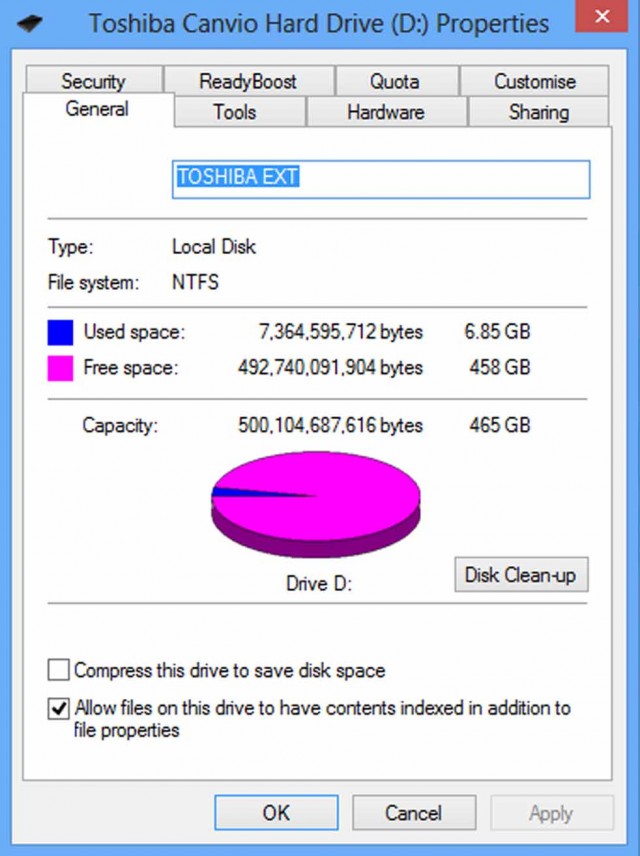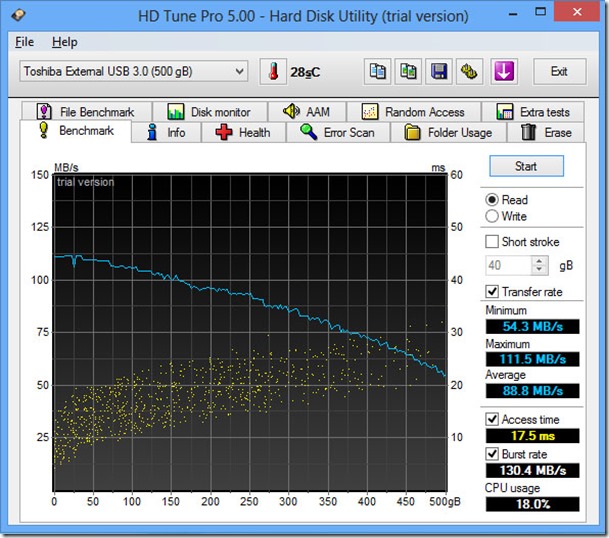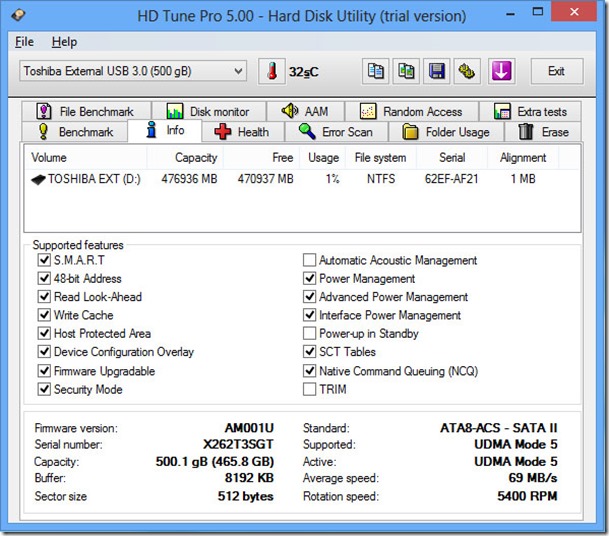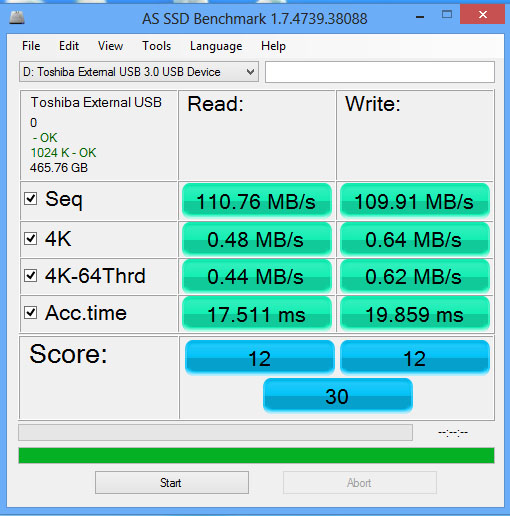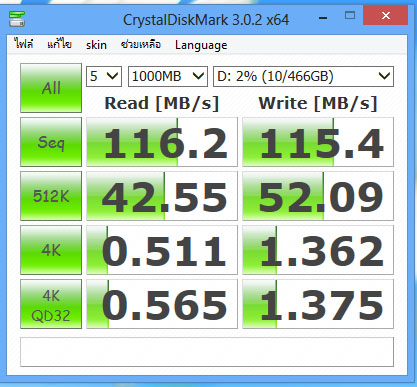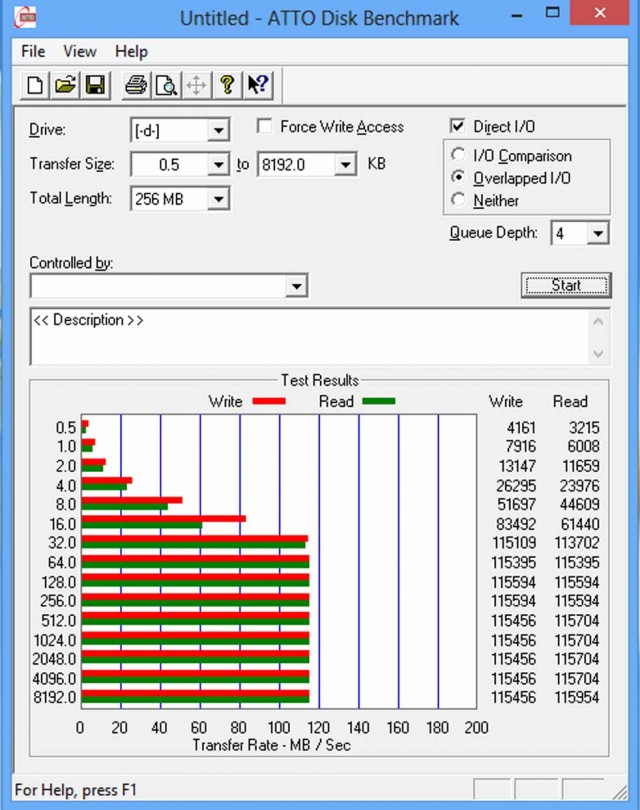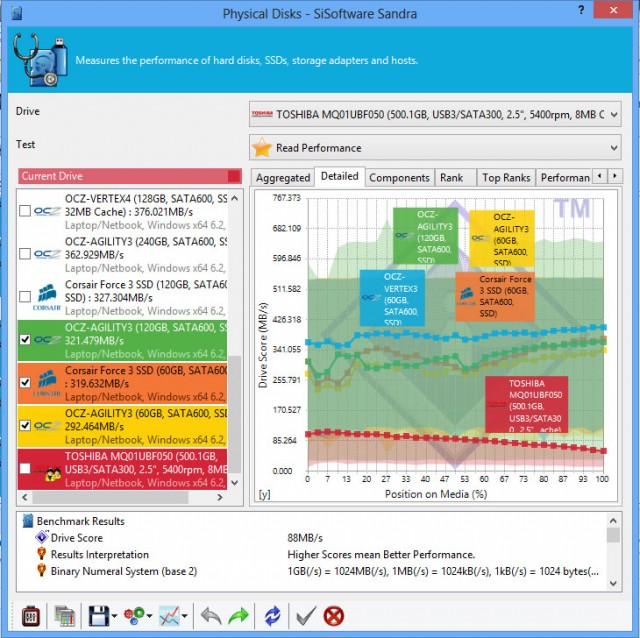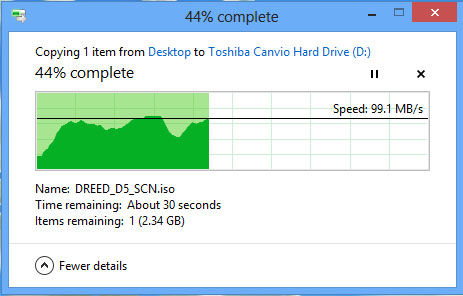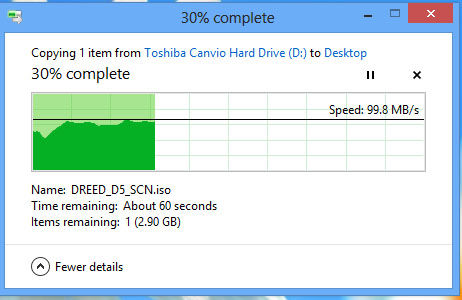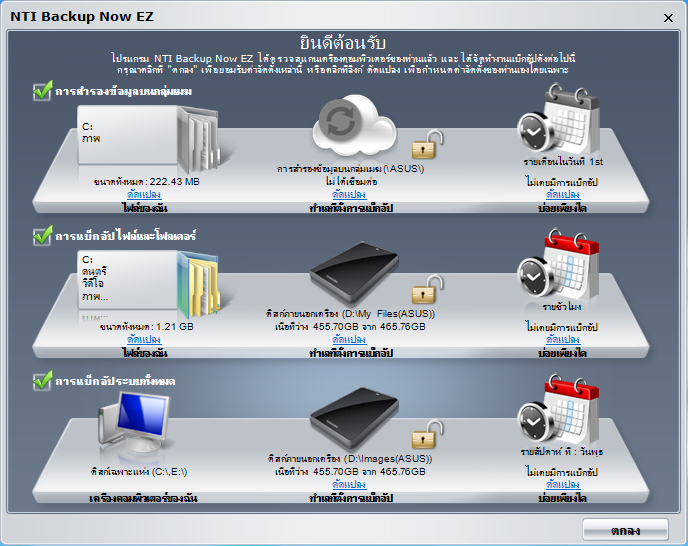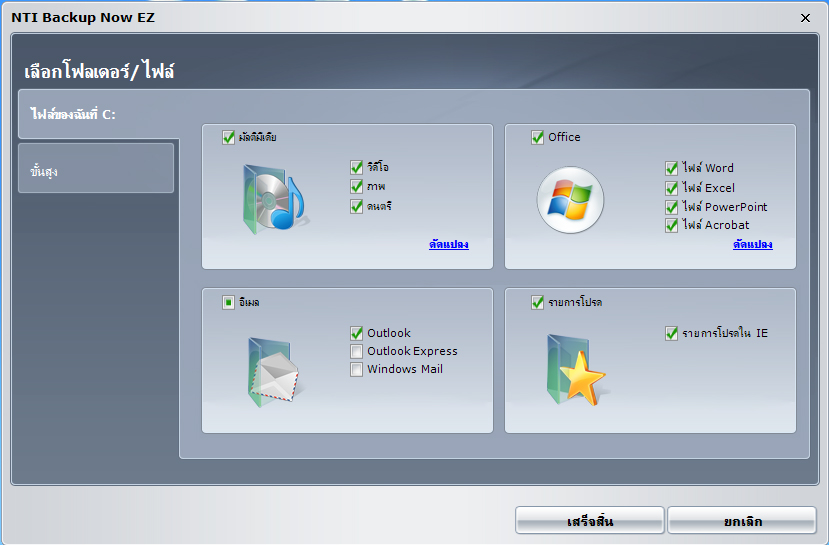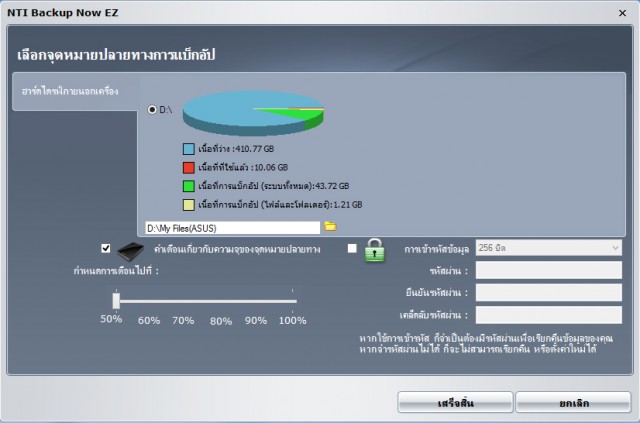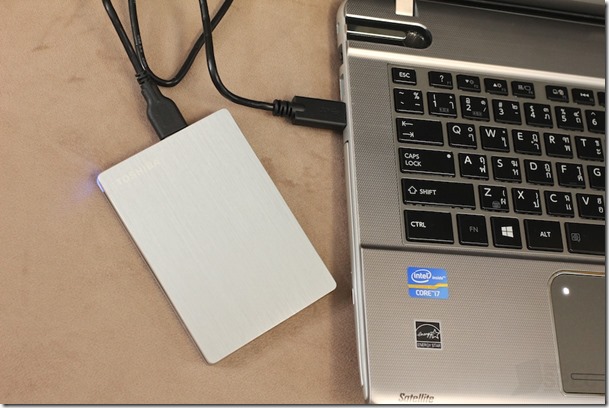บอดี้ของฮาร์ดดิสก์จะเป็นอะลูมิเนียมสีเงิน เห็นลายโลหะชัดเจนพร้อมกับสกรีนโลโก้เอาไว้ที่มุมบนซ้ายของ โดยสกรีนแบบทำเป็นร่องลึกลงไปในเนื้อเหล็ก เพื่อลดโอกาสการขูดแล้วเลือนได้ และยังให้รูปลักษณ์ที่สวยงามกว่าแบบสติกเกอร์หรือลวดลายที่วาดด้วยการสกรีนสีลงไปมาก
?ด้านหน้าของตัวเครื่องจะเป็นโลหะอะลูมิเนียมอย่างเดียว ไม่มีลวดลายตกแต่งใดๆ ทั้งสิ้น ในขณะที่ด้านหลังจะมีสติกเกอร์จากทางบริษัทติดเอาไว้
?สำหรับตัว Toshiba Canvio Slim จะบางเบาพกพาง่ายน้ำหนักไม่มาก ความบางใกล้เคียงกับ iPhone 5 ทีเดียว ซึ่งหมายความว่าสามารถพกพาไปใช้งานนอกสถานที่ได้อย่างง่ายดาย ไม่ว่าจะใส่กระเป๋าเสื้อหรือกางเกงไปก็ดีทั้งนั้น
ช่องทางการเชื่อมต่อจะผ่านทางสาย Micro USB 3.0 ที่ติดตั้งเอาไว้ด้านบนของตัวเครื่อง โดยตัวพอร์ตจะค่อนไปทางขวามือเล็กน้อย ส่วนขอบทางซ้ายจะเป็นไฟแสดงสถานะการถ่ายโอนข้อมูลสีฟ้าหนึ่งดวง เมื่อถ่ายโอนข้อมูลก็จะสว่างขึ้นมา สามารถนำสาย Micro USB 3.0 เชื่อมต่อก็ได้ในกรณีสุดวิสัย หรืออาจจะทดลองเชื่อมต่อเพื่อทดลองความเร็วดูก็ได้ ทว่าความเร็วในการถ่ายโอนข้อมูลจะลดลงไป
Testing
เครื่องที่ทางผู้เขียนทดสอบถ่ายข้อมูลนั้น มี MacBook Pro with Retina Display 15? และเป็นโน๊ตบุ๊คติดตั้งระบบปฏิบัติการ Windows 8 อีกหนึ่งเครื่อง โดยเราจะเริ่มกันที่โปรแกรมของทาง MacBook Pro ก่อน แต่ก่อนอื่นใด เรามาดูรายละเอียดกันก่อนดีกว่าว่า Toshiba Canvio Slim รุ่นนี้เป็นอย่างไร
ส่วนของ Properties จะบอกให้เห็นว่า Toshiba Canvio Slim นี้จะใช้ได้เพียง 465 GB เท่านั้น แต่ว่าในฮาร์ดดิสก์จะบันทึกโปรแกรมแบ็คอัพเอาไว้ให้ 6.85 GB แล้ว และเป็นโปรแกรมที่เพียงแค่ลงทะเบียนเล็กน้อย ก็สามารถใช้ได้เลย และจะกล่าวถึงในส่วนถัดไปด้วย
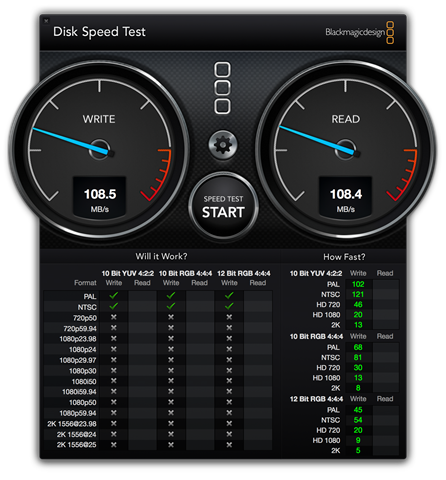
พอนำมาทดสอบในฝั่งของระบบปฏิบัติการ Windows 8 ด้วยโปรแกรม HDD Tune แล้ว จะเห็นว่าการถ่ายโอนข้อมูลในฝั่งของ Windows ทำออกมาได้ดีพอควร โดยค่าเฉลี่ยอยู่ที่ 88.8 MB/Sec นับว่าลดลงไประดับหนึ่ง ทว่ายังอยู่ในระดับที่ไม่แย่นัก และความเร็วในการเข้าถึงข้อมูลอยู่ที่ 17.5 ms?
สำหรับการถ่ายโอนข้อมูลจะรองรับและใช้งาน UDMA Mode 5 (Ultra Direct Memory Access) ซึ่งเป็นการเชื่อมต่อเข้าสู่ฐานหน่วยความจำโดยตรงโดยไม่ต้องผ่านทางซีพียู จะให้ค่าความเร็วสูงสุดในการถ่ายโอนข้อมูลมากสุดอยู่ที่ 100 MB/Sec และ Defining Standard จะอยู่ที่ ATA-6
ทดสอบกับโปรแกรม AS SSD เรียบร้อยแล้วจะเห็นว่าอัตราการอ่านจะอยู่ที่ 110 MB/Sec และอ่านที่ 109.91 MB/Sec ไม่ต่างกับที่วัดได้ผ่านทางโปรแกรมของระบบปฏิบัติการ OS X
หรือจะเป็น CrystalDiskMark ก็ได้ความเร็วในระดับเดียวกับที่วัดได้ใน AS SSD ทีเดียว และดูจะไวกว่าด้วยอัตราการอ่านที่ 116 MB/Sec และอัตราการเขียนที่ 115 MB/Sec?
ทดสอบด้วย ATTO Disk Benchmark อีกสักหน่อย จะเห็นได้ว่าอัตราการถ่ายโอนข้อมูลทำออกมาได้ค่อนข้างดีและเสถียรในระดับหนึ่ง
ทดสอบกับโปรแกรม SiSoftware Sandra จะได้ความเร็วระดับ 88 MB/Sec
หลังจากทดสอบกับโปรแกรม Benchmark ไปหมดแล้ว ก็ถึงเวลาทดลองถ่ายโอนข้อมูลจริงๆ บ้าง ซึ่งอัตราการเขียนข้อมูลจากเครื่องเข้าสู่ฮาร์ดดิสก์นั้น ถ้าสังเกตที่กราฟจะแกว่งพอสมควร แต่ยังได้ความเร็วเกือบเต็ม โดยไฟล์ที่ทำการก็อปปี้มีขนาด 4.5 GB ใช้เวลาถ่ายโอนไม่เกิน 1 นาที
ในส่วนของความเร็วในการอ่านไฟล์นั้น ถ้าสังเกตจะเห็นได้ว่าในช่วงต้นของกราฟจะตกเล็กน้อย และเพิ่มขึ้นไล่เลี่ยอยู่ในระดับใกล้เคียงความเร็วสูงสุดของมาตรฐาน USB 3.0 ซึ่งไฟล์ที่ใช้ทดสอบนั้นมีขนาดเดียวกันกับที่ใช้ทดสอบการเขียนเมื่อครู่นี้ ไฟล์ขนาด 4.5 GB ก็สามารถทำได้เร็วไม่เกิน 1 นาที ก็เสร็จเรียบร้อย
NTI Backup Now EZ
โปรแกรมสำหรับแบ็คอัพข้อมูลของเครื่องเอาไว้ป้องกันการสูญหายของข้อมูลนั้น ก็เป็นสิ่งสำคัญไม่แพ้กัน เพราะหากมีข้อมูลสำคัญอยู่แล้วบังเอิญหายไปก็คงจะไม่สนุกแน่ๆ ดังนั้น ในฮาร์ดดิสก์ Toshiba Canvio Slim ลูกนี้ จึงมีซอฟท์แวร์?NTI Backup Now EZ บรรจุมาให้ในฮาร์ดดิสก์เพื่อป้องกันการสูญหายของข้อมูลไปด้วยกันเลย และหน้าตาก็ใช้งานง่ายดีทีเดียว
โดยหน้าเริ่มต้นของโปรแกรมจะเป็นแบบนี้ โดยทางซ้ายจะเป็นตัวเลือก ว่าเราต้องการบันทึกข้อมูลเก็บเอาไว้ที่ไหน ไม่ว่าจะเป็นแบบสำรองข้อมูลบนกลุ่มเมฆ (Cloud) หรือจะแบ็คอัพไฟล์และโฟลเดอร์ (คือแบ็คอัพเอาไว้ในฮาร์ดดิสก์) หรือจะแบ็คอัพระบบทั้งหมดเอาไว้ก็ทำได้เช่นกัน แถวกลางจะเป็นการตั้งค่าขอบเขตสิ่งที่ต้องการบันทึก และทางขวาคือกำหนดวันและเวลาแบ็คอัพเอาไว้
ซึ่งในส่วนการตั้งค่าแถวซ้ายสุด ที่เป็นการเลือกแบ็คอัพข้อมูลเอาไว้นั้น เมื่อกดคำสั่ง “ดัดแปลง” ที่ซ่อนอยู่ด้านใต้รูปภาพแล้ว เราจะเข้ามาสู่หน้านี้ก่อน โดยโปรแกรมจะตั้งค่าเบื้องต้นมาให้ก่อนแล้ว และเราสามารถเลือกเพิ่มเติมได้ ว่าเราต้องการให้บันทึกไฟล์ประเภทไหนเอาไว้ หรือไม่ต้องการให้บันทึกไฟล์ประเภทไหน
ในส่วนแถวกลางที่เป็นคำสั่งเลือกพื้นที่ที่เราต้องการแบ็คอัพนั้น จะสามารถเลือกตั้งค่าได้ว่าเราจะบันทึกไฟล์แบ็คอัพทั้งหมดเอาไว้ที่ไหน รวมทั้งตั้งค่ารหัสผ่านการเข้าถึงข้อมูลได้อีกด้วย?
ซึ่งวันเวลาที่เราจะตั้งให้แบ็คอัพนั้นก็มีส่วนสำคัญเช่นกัน จะให้แบ็คอัพกันตลอดเวลาก็อาจจะกินทรัพยากรเครื่องมากเกินไป ดังนั้นเราก็สามารถตั้งได้ว่า วันไหนเวลาไหน เราต้องการแบ็คอัพบ้าง เพียงแค่นี้ก็สามารถป้องกันการสูญหายของข้อมูลได้แล้ว
Conclusion
ไม่ใช่เพียงแต่บันทึกและแบ็คอัพเอาไว้เท่านั้น ยังได้รูปลักษณ์สวยงามเสริมเข้ามาอีกด้วย และยิ่งสำหรับในตอนนี้ที่ข้อมูลมีความสำคัญมากขึ้นเรื่อยๆ และโปรแกรมหลายๆ โปรแกรมมีขนาดใหญ่ขึ้นเรื่อยๆ ก็เป็นยุคที่ External Harddisk มีความสำคัญเพิ่มขึ้นตามกัน ในส่วนของราคา 2,490 บาท ที่จะลงทุนให้กับฮาร์ดดิสก์อันนี้นั้น จะคุ้มค่าหรือไม่ในเมื่อฮาร์ดดิสก์ความจุเท่ากัน (500 GB) จากค่ายอื่นยังให้ราคาไม่เกิน 2,000 บาทได้ ทำไมจะต้องเพิ่มเงินอีก 500 บาทด้วย ซึ่งในส่วนของ 500 บาท ที่ต้องจ่ายเพิ่มนั้น คือความบางที่บางกว่า External Harddisk ของค่ายอื่นๆ รวมทั้งบอดี้อะลูมิเนียมในขณะที่กลุ่มราคาไม่เกิน 2,000 บาทนั้น ยังมีบอดี้ภายนอกเป็นพลาสติกและหนากว่าจนให้ความรู้สึกเทอะทะเมื่อพกพาออกนอกสถานที่ไปไหนมาไหน ถ้าหากว่าคุณเป็นคนที่ต้องการพกพาฮาร์ดดิสก์ไปไหนมาไหนเพื่อบันทึกไฟล์หนังหรือเพลงจากเพื่อนบ่อยๆ และไม่ชอบแบกกระเป๋าเพิ่มอีกหนึ่งใบให้เกะกะตัวแล้วล่ะก็ Toshiba Canvio Slim ลูกนี้คือฮาร์ดดิสก์ของคุณแน่นอน
จุดเด่น
- อัตราการถ่ายโอนข้อมูลเสถียรมาก และถ่ายโอนได้เต็มความเร็วของ USB 3.0?
- วัสดุภายนอกตัวเครื่องเป็นอะลูมิเนียม ระบายความร้อนได้ดี
- น้ำหนักเบา ตัวฮาร์ดดิสก์บาง ทำให้พกพาสะดวก
- มีซอฟต์แวร์ช่วยในการจัดการข้อมูลและแบ็คอัพ
ข้อสังเกต
- ราคาต่อความจุยังไม่คุ้มค่านัก เมื่อเทียบกับ?External Harddisk แบบปกติ