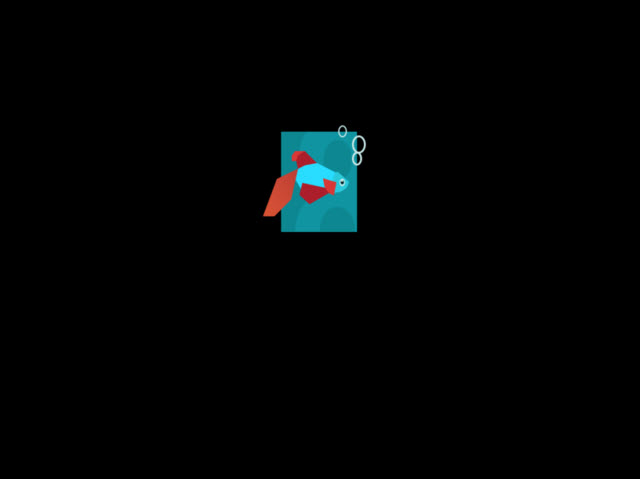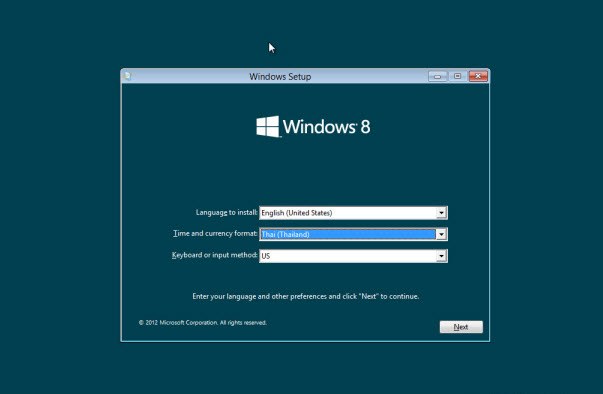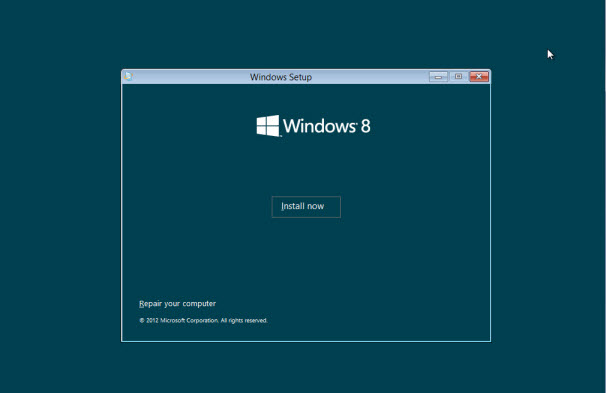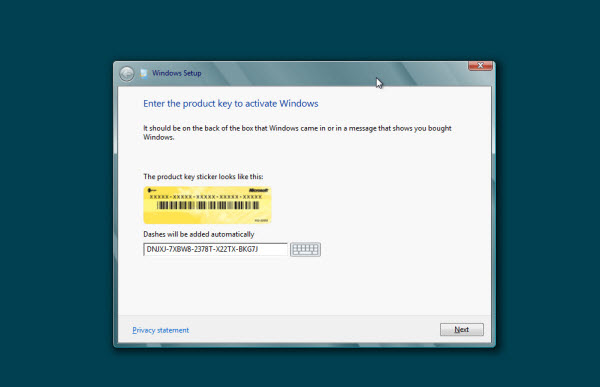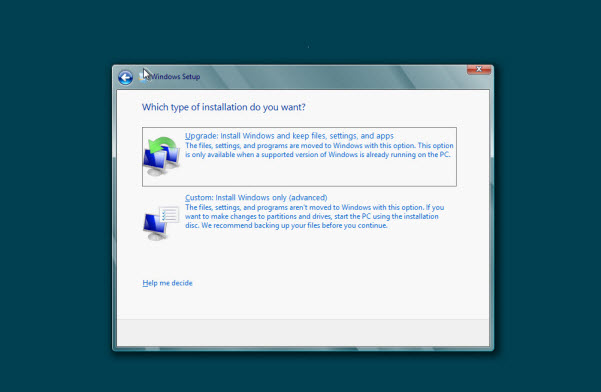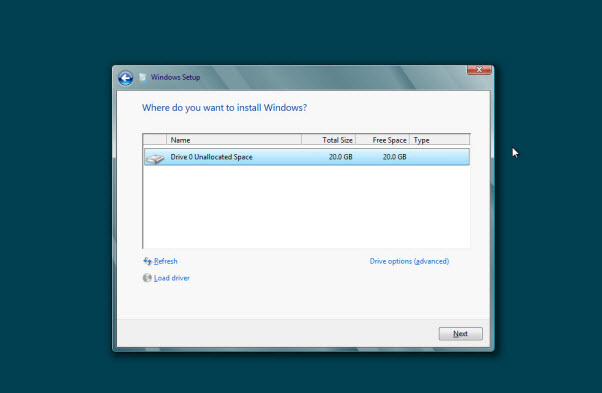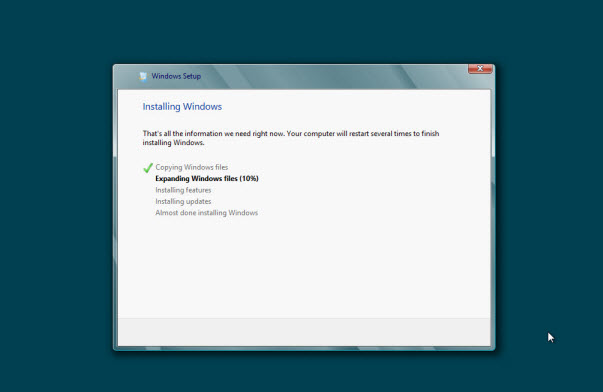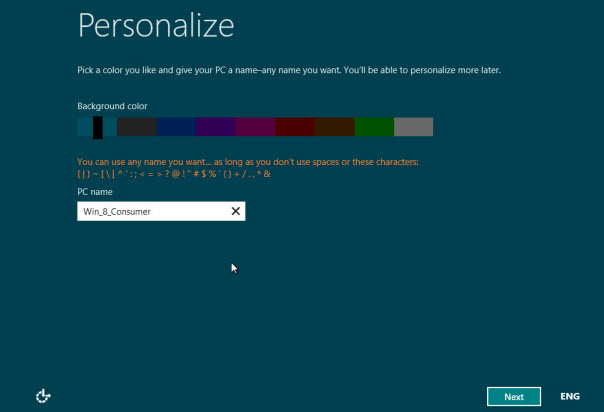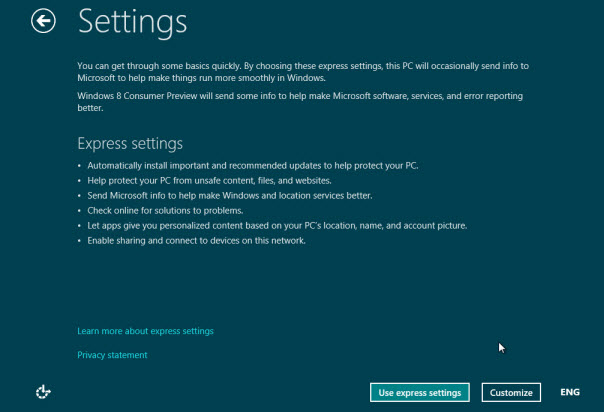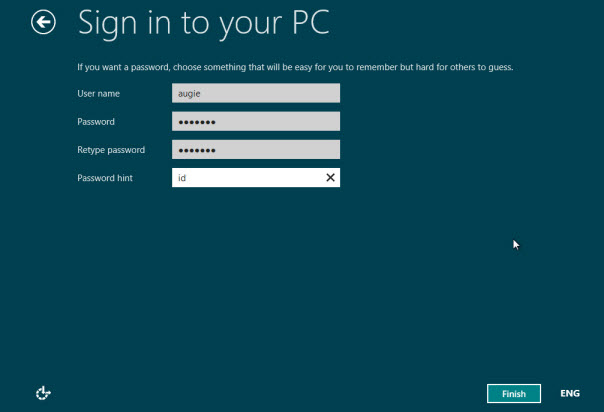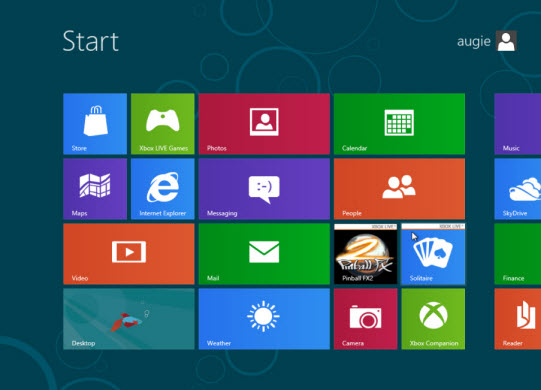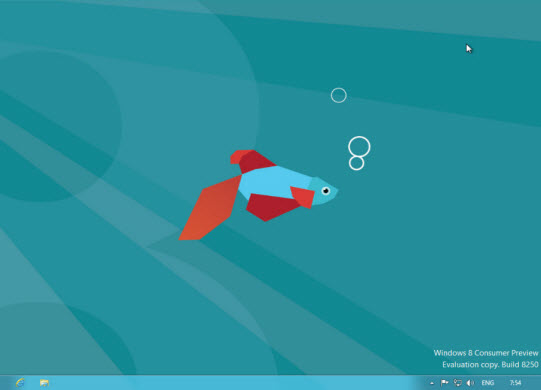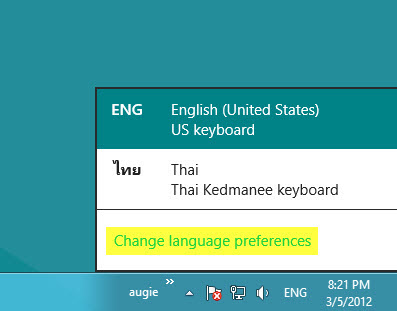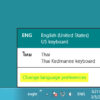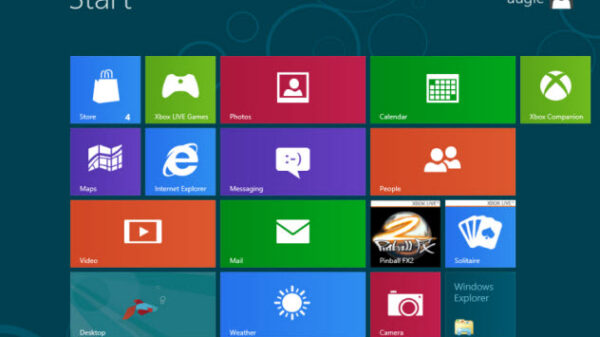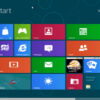มาถึงวันนี้บรรดาสาวกวินโดวส์ทั้งหลายที่ติดตามข่าวของ Windows 8 คงทราบแล้วว่าทางไมโครซอฟท์ได้ปล่อย Window 8 Bata ออกมาให้ดาวน์โหลดไปทดลองใช้กันแล้วในวันที่ 29 กุมภาพันธ์ ที่ผ่านมา โดยใช้ชื่อรุ่นว่า Windows 8 Consumer Preview ดูจากชื่อก็คงเข้าใจความหมายว่าเวอร์ชันนี้เจาะจงให้คนทั่วไปใช้ ซึ่งผิดกับรุ่นที่แล้วที่ชื่อ Windows 8 Developer Preview สำหรับ Windows 8 รุ่นนี้ ผมคิดว่าก็คงมีหลายๆ อย่าง ที่เปลี่ยนไปในทางที่ดีขึ้นกว่ารุ่นก่อน ถ้าอย่างรู้ก็ต้องมาติดตั้งทดลองใช้ดู
?
วันนี้จะมานำเสนอการติดตั้ง Windows 8 ส่วนการเจาะลึกว่ามีอะไรเปลี่ยนไปบ้าง ผมขอนำเสนอในอีกบทความ การติดตั้งวินโดวส์ปกติจะมีอยู่ 2 แบบหลักๆ ได้แก่
1. ติดตั้งแบบ Clean Install คือล้างเครื่องใหม่หมดจดเลย ส่วนจะติดตั้งแบบเดียวๆหรือหลายระบบปฎิบัติการ ที่เรียกว่า MultiBoot ในเครื่องเดียว เช่น ใช้ทั้ง Windows 7 และ Windows 8 ในเครื่องเดียวกัน ซึ่งเวลาเราบู๊ตเครื่องทุกครั้งระบบก็จะถามเราว่าจะให้รัน Windows ตัวไหนก็เป็นรายละเอียดที่ลงลึกไปอีก
2. ติดตั้งแบบ Upgrade คือระบบจะอัพเกรดจากวินโดว์รุ่นเก่ามาเป็นรุ่นใหม่ให้ โดยอัตโนมัติไม่ต้อง ฟอร์แมตเครื่องและสามารถเก็บไฟล์สำคัญหรือไฟล์ส่วนตัวที่เราเคยใช้เอาไว้ได้ สำหรับตัว Windows 8 Consumer Preview นี้ ทางไมโครซอฟท์ใจดีอนุญาต ให้ลงแบบอัปเกรดได้ตั้งแต่ Windows XP ,Vista และ Windows 7
สำหรับวันนี้จะมากล่าวถึงการติดตั้ง Windows 8 Consumer Preview ในแบบแรก คือการลงแบบ Clean ตัว Windows 8 Consumer Preview จะมีสองเวอร์ชันให้ดาวน์โหลดคือ 32 บิต และ 64 บิต โดยรองรับภาษาทั่วโลกถึง 109 ภาษา ซึ่งมากกว่าของ Windows 7 ที่รองรับภาษาทั้งหมด 95 ภาษา (ดูที่นี่) โดยภาษาที่เพิ่มเข้ามาใหม่ได้แก่ Punjabi (Pakistan), Sindhi (Pakistan), Central Kurdish (Iraq), Uyghur (People?s Republic of China), Belarusian (Belarus), Kinyarwanda (Rwanda), Tigrinya (Ethiopia), Tajik (Tajikistan), Wolof (Senegal), K?iche? (Guatemala), Scottish Gaelic (United Kingdom), Cherokee (United States) และ Valencian (Spain)
ดาวน์โหลดได้ตามลิงค์ (ตรงไปที่ไฟล์ไม่ต้องผ่านหน้าเว็บ)
?แบบ 32 บิต ที่นี่
แบบ 64 บิต ที่นี่
ทั้งสองแบบใช้ Product Key เดียวกันได้แก่ DNJXJ-7XBW8-2378T-X22TX-BKG7J
สเปคเครื่องที่รองรับ เพียงพอที่จะสามารถใช้ในการทดสอบ Windows8 Consumer Preview ?ได้ คือ?
- ซีพียู แรงมากกว่าหรือเท่ากับ 1 GHz?
- แรม 1 GB สำหรับคอมพิวเตอร์ 32 บิต หรือ แรม 2 GB สำหรับคอมพิวเตอร์ 64 บิต
- พื้นที่ฮาร์ดดิสก์ 16 GB (32-บิต) หรือ 20 GB (64-บิต)
- อุปกรณ์รองรับ DirectX 9 Graphics device with WDDM 1.0 หรือสูงกว่า
สรุปคือสเปคขั้นต่ำก็คือเครื่องที่ลง Windows7 ได้ก็ลง Windows 8 ได้ครับ?สำหรับท่านที่ต้องการดาวน์โหลดเวอร์ชันภาษาอื่นๆ ดูได้ที่นี่
เมื่อดาวน์โหลดไฟล์มาได้แล้วซึ่งเป็นไฟล์แบบ ISO ให้เขียนเป็นแผ่นให้เรียบร้อย เมื่อได้แผ่นติดตั้งแล้วจัดการตั้งค่า BIOS ให้บู๊ตจาก DVD Drive เป็นไดร์ฟแรก (รายละเอียดการเขียนแผ่นและการตั้ง BIOS ไม่ขอกล่าวถึงนะครับ คงทำกันได้แล้ว)
?
หน้าแรกเมื่อเข้าขบวนการติดตั้ง
ต่อมาจะมาที่หน้าที่ให้เราเลือก Language to install ให้คงภาษาอังกฤษไว้ ให้เปลี่ยน Time and currency format เป็น Thai(Thailand)
คลิก Install now
ต่อมาให้ใส่ Product Key DNJXJ-7XBW8-2378T-X22TX-BKG7J
คลิกยอมรับ License
ต่อมาเลือกคลิกที่ Custom: Install Windows only
มาเลือกฮาร์ดดิสก์ที่เราจะติดตั้ง เมื่อเลือกได้แล้วก็คลิก Next
จะเข้าขบวนการก็อปปี๊ไฟล์และทำการติดตั้งของระบบ
ปล่อยให้ระบบทำการติดตั้งจนแล้วเสร็จ เครื่องจะรีสตาร์ทมาที่หน้านี้ ซึ่งเป็นการเริ่มตั้งค่าต่างๆ ของ วินโดวส์ จะเห็นว่าเราสามารถเลือกสีพื้นของ Desktop ได้โดยคลิกเลือกที่แทบสี Background color และที่ PC name ให้ใส่ชื่อของเครื่องลงไป
หน้าต่อมาระบบจะให้เราเลือกที่จะตั้งค่าต่างๆ ถ้าจะตั้งเองให้เลือก Customize ระบบจะมีหน้าต่างตั้งค่าต่างๆ ให้เราเลือกตามแต่เราต้องการ แต่ในที่นี่ แนะให้ระบบจัดการให้เราเองดีกว่าสะดวกดี โดยคลิกเลือกที่ Use express settings
?
หน้าต่อมาระบบจะให้เราใส่อีเมล์เพื่อประโยชน์ในการดาวน์โหลด Apps จาก Windows Store หรือ Sync ข้อมูลแบบออนไลน์คอมพิวเตอร์เครื่องอื่น และเป็นการขอ Account การใช้ Windows Live ถ้าเรายังไม่มี Account นี้ต้องการขอ Account ในขั้นตอนนี้ได้ (เครื่องต้องต่อเน็ตอยู่นะครับ) ถ้ามีอยู่แล้วไม่ต้องการหรือเอาไว้ขอภายหลัง คือต้องการข้ามขั้นตอนนี้ก็ให้คลิกเลือก Don?t want to sign in with a Microsoft account?
จะมาที่หน้าสุดท้ายของขบวนการติดตั้งแล้ว ให้เราใส่ User name พร้อม Password ของเราในการ Log on เข้าวินโดวส์
เสร็จขั้นตอนทั้งหมด ก็ใช้งาน Windows 8 ได้แล้วครับ หน้านี้เป็น Start ของ Metro interface ซึ่งจะมี Apps ต่างๆ ให้เลือกใช้อยู่หลายตัว
คลิกที่ไอคอน Desktop ก็จะเข้าหน้า Desktop แบบ Windows 7
ส่วนอันนี้เป็นหน้า Log on ดีฟอลต์ของ Windows 8 ซึ่งดูก็สวยงามดีอยู่
สำหรับวันนี้เอาวิธีการติดตั้งแบบ Clean ไปลองอ่านก่อน สำหรับการใช้งานจริงหรือสิ่งใหม่ๆ ที่มีมากับ Windows 8 Consumer Preview จะตามมาในบทความอื่นๆ ต่อไปครับ