เป็นเรื่องปกติมากๆ ที่ผู้ใช้คอมพิวเตอร์ที่มี GPU แบบแยกต่างหากจะใช้งาน GPU แบบแยกเป็น GPU หลัก แต่บางครั้ง GPU แบบแยกอาจมีปัญหาได้ มาดูวิธีการใช้ GPU ใน CPU แทนกันว่าจะทำได้อย่างไร

GPU ที่ดีเป็นวิธีที่ดีที่สุดในการสัมผัสประสบการณ์กราฟิกคุณภาพสูงบนคอมพิวเตอร์ อย่างไรก็ตาม คุณสามารถข้ามการ์ดกราฟิกในคอมพิวเตอร์ส่วนใหญ่และรับเอาต์พุตการแสดงผลจากเมนบอร์ดได้โดยตรง ขึ้นอยู่กับ CPU ที่มีกราฟิกในตัวแล้วเชื่อมต่อผ่านพอร์ตของเมนบอร์ดเพื่อใช้ GPU ที่อยู่ใน CPU
มีเหตุผลสองประการในการเปลี่ยนกลับไปใช้กราฟิกในตัวจาก GPU เฉพาะของคุณ เหตุผลแรกคือถ้าคุณจะเลิกใช้งาน GPU แบบแยกแบบชั่วคราว ส่วนสาเหตุที่สองซึ่งพบบ่อยกว่านั้นคือเพื่อการวินิจฉัยปัญหาเกี่ยวกับการ์ดแสดงผล(GPU แบบแยกบนกราฟิกการ์ด) ซึ่งนี่เป็นวิธีที่ดีในการทดสอบว่า GPU ของคุณทำงานไม่ถูกต้องหรือไม่ ในบทความนี้เราจะขอนำเสนอวิธีการเปลี่ยนจาก GPU บนกราฟิกกสน์ดแบบแยกไปเป็น GPU ที่รวมอยู่ใน GPU กราฟิกรวมอยู่บน CPU อย่างละเอียด จะต้องทำอย่างไรนั้นไปติดตามกัน
CPU ที่ไม่มี GPU ในตัว

ขั้นแรกก่อนที่จะพยายามเปลี่ยนไปใช้กราฟิกในตัว สิ่งสำคัญที่สุดคือต้องตรวจสอบว่า CPU ของคุณมี GPU ภายในตัว CPU เองหรือไม่ AMD และ Intel จำหน่าย CPU ที่ไม่มีความสามารถด้านกราฟิก(หรือ GPU) ในตัวออกมาด้วยซึ่ง CPU ที่ไม่มี GPU ในตัวเป็นเหตุผลหนึ่งที่ทำให้คุณต้องใช้ GPU ที่อยู่บนการ์ดกราฟิกแบบแยก หากคุณพยายามใช้พอร์ต HDMI ของเมนบอร์ดกับ GPU ผลลัพธ์ที่ได้ก็คือจะไม่มีภาพอะไรปรากฎขึ้นบนจอของคุณเลย
วิธีที่ง่ายที่สุดในการตรวจสอบว่า CPU ของคุณมีกราฟิกในตัวหรือไม่คือการดูหมายเลขรุ่น CPU ของทาง AMD ที่ลงท้ายด้วย G มีกราฟิกในตัว CPU ที่คุณสามารถสลับไปใช้ได้ ในทางกลับกัน CPU ของทาง Intel ที่ลงท้ายด้วยตัวอักษร X หรือ F จะไม่มีกราฟิก GPU ในตัว
วิธีใช้ GPU ใน CPU
วิธีที่ง่ายที่สุดในการสลับไปใช้กราฟิกในตัวคือการถอด GPU แบบแยกออกจากเครื่อง อย่างไรก็ตามวิธีการนี้นั้นคุณจำเป็นต้องเปิดฝาเคสออกและแก้ไขส่วนประกอบที่ละเอียดอ่อนซึ่งหากทำได้ไม่ดีก็อาจจะเกิดความเสียหายให้กับอุปกรณ์อื่นๆ ได้อีกด้วย ดังนั้นหากคุณต้องการเปลี่ยนไปใช้กราฟิกรวมชั่วคราว วิธีที่ดีที่สุดคือเปลี่ยนวิธีเอาต์พุตใน BIOS ตามขั้นตอนดังต่อไปนี้
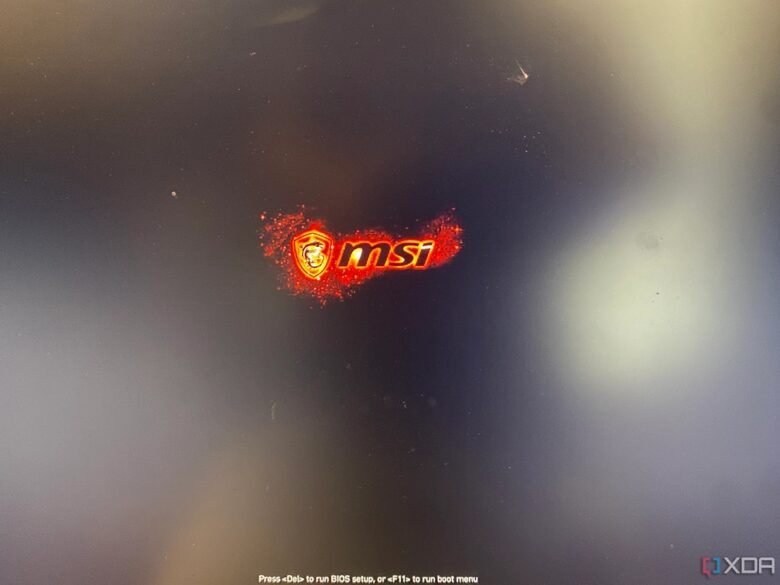
- รีสตาร์ทคอมพิวเตอร์และบูตเข้าสู่ BIOS ของระบบ ผู้ผลิตเมนบอร์ดแต่ละรายใช้ปุ่มกดสำหรับที่จะเข้าไปตั้งค่าใน BIOS ที่แตกต่างกัน ทว่าโดยปกติทั่วไปแล้วในการเข้าสู่ BIOS ของระบบจะกดผ่านปุ่ม Del บนคีย์บอร์ด ซึ่งเมนบอร์ดโดยส่วนใหญ่แล้วจะโชว์ข้อมูลการกดดังกล่าวนี้เมื่อคุณทำการบูทเครื่อง
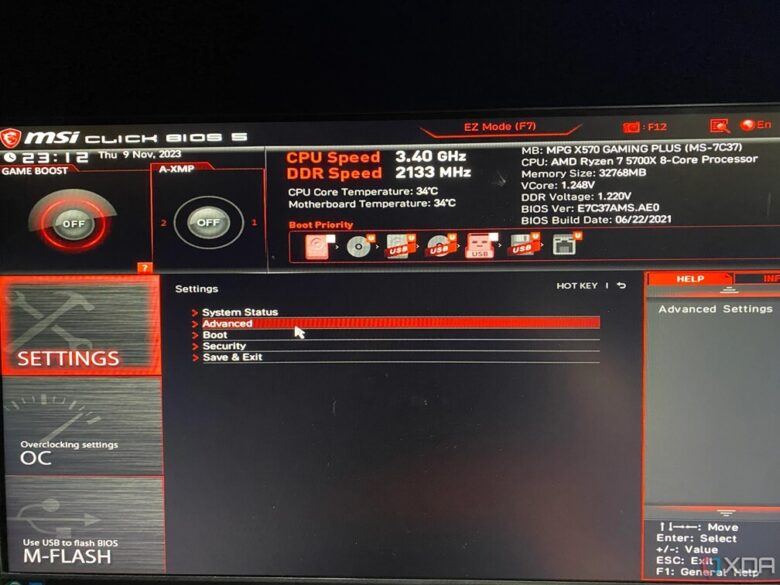
- ไปที่เมนูการตั้งค่าแล้วค้นหาการกำหนดค่ากราฟิก ขอย้ำอีกครั้งว่าเมนบอร์ดแต่ละตัวมีการตั้งค่านี้ในตำแหน่งที่แตกต่างกัน แต่ส่วนใหญ่จะอยู่ภายใต้หัวข้อ Advanced บนเมนบอร์(อย่างเช่น เมนบอร์ดของ MSI ที่ถูกใช้เป็นตัวอย่างในบทความนี้)
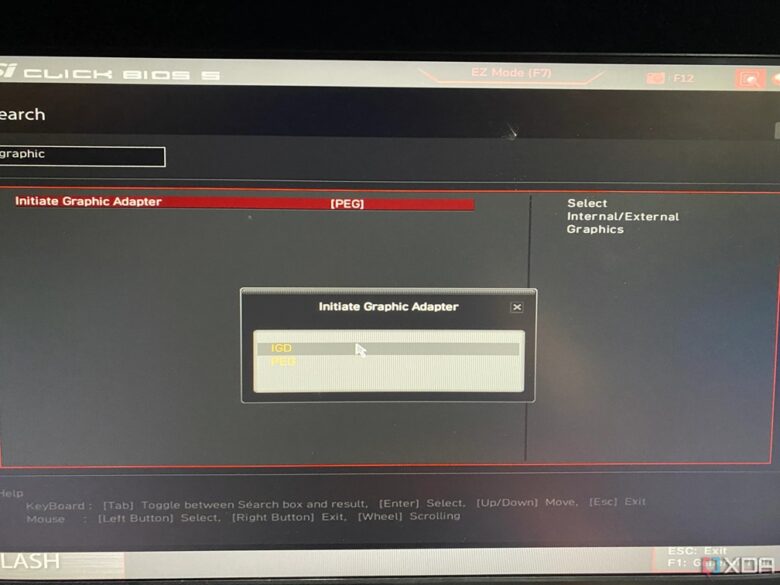
- ให้คุณเลือกตัวเลือกโดยเปลี่ยนจาก PEG เป็น IGD
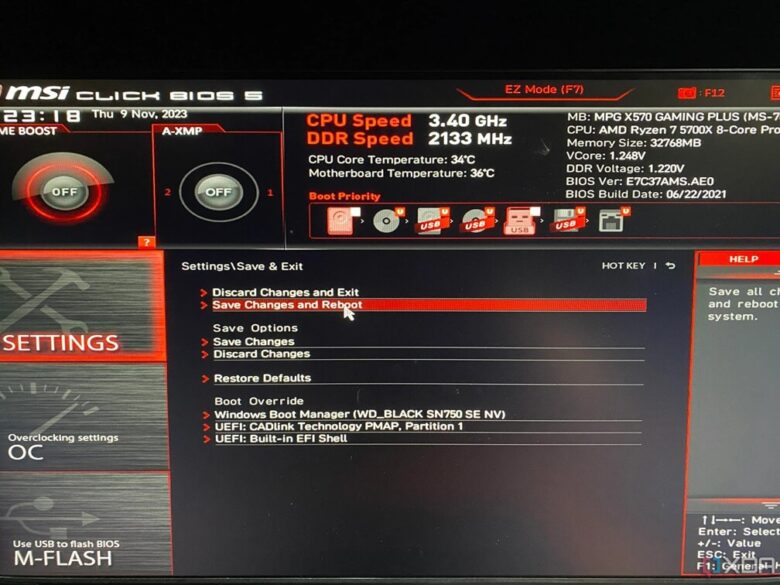
- เลือก Save Change and Reboot โดยให้ไปทำการเปลี่ยนสาย HDMI จากที่เสียบผ่านการ์ด GPU ไปเป็นพอร์ตจาก Mainboard ด้วย
วิธีใช้กราฟิกใน GPU สำหรับแอปพลิเคชั่นที่เลือกเท่านั้นบน Windows 10/11
นอกจากนี้ คุณยังสามารถเปลี่ยนจากกราฟิกเฉพาะเป็นกราฟิกรวมสำหรับเกมเดียวได้ในเมนูการตั้งค่า นี่เป็นตัวเลือกที่ดีหากคุณประสบปัญหากับเกมหรือแอปพลิเคชั่นแอปใดแอปหนึ่งเท่านั้น สำหรับวิธีการจะมีดังต่อไปนี้
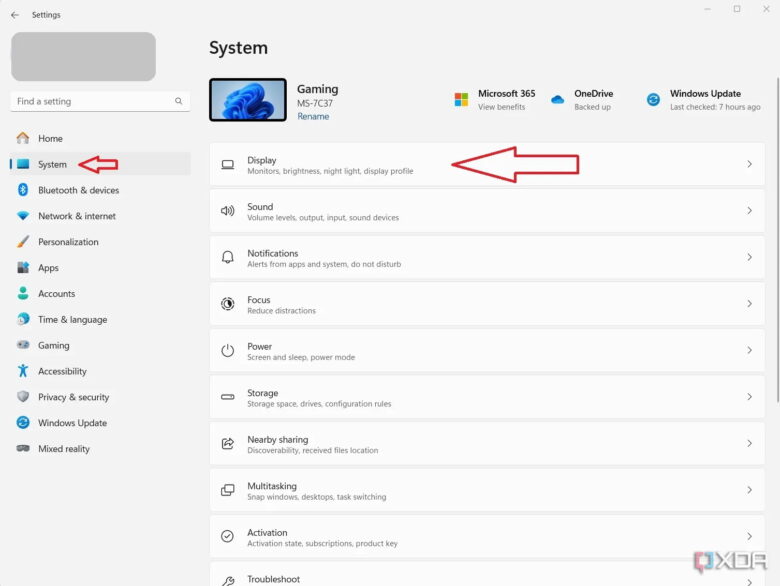
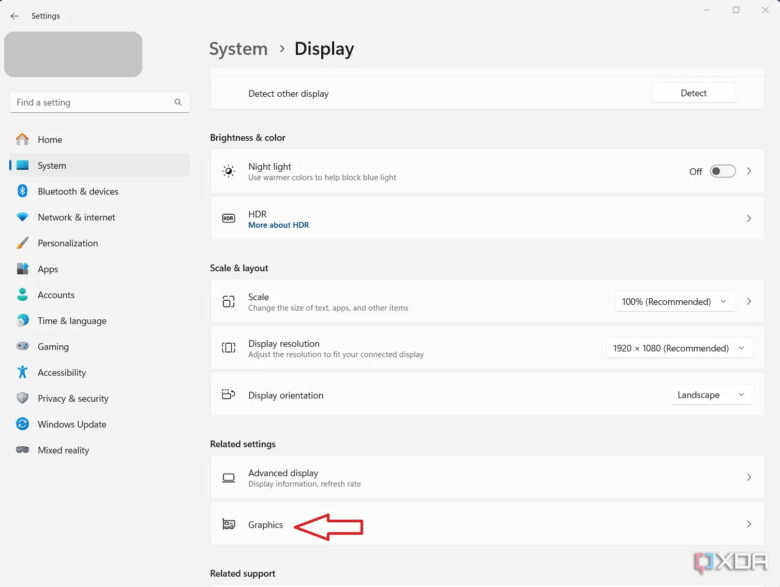
- เปิดเมนูการตั้ง(Settings) ค่าใน Windows
- ไปยัง ระบบ > จอแสดงผล > กราฟิก(System > Display > Graphics)
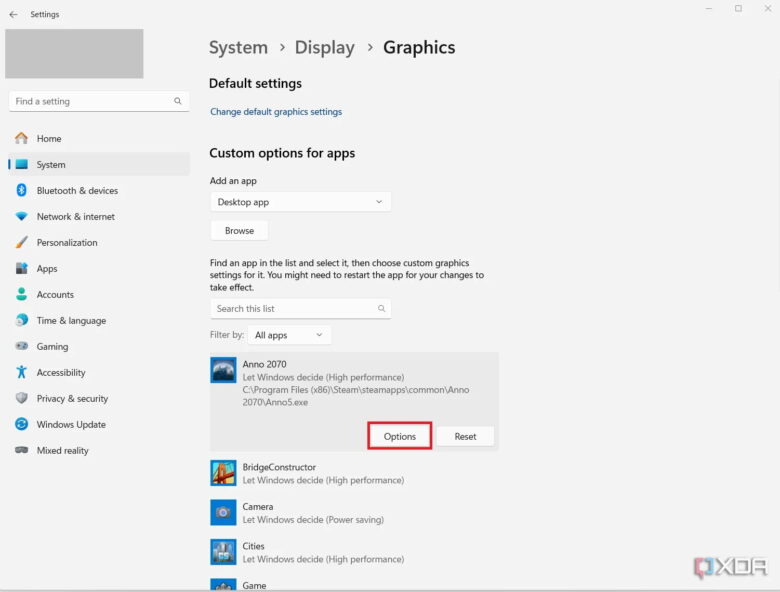
- เลือกเกมหรือแอปที่จะรันด้วยกราฟิกในตัว CPU จากนั้นคลิก ตัวเลือก(Options)
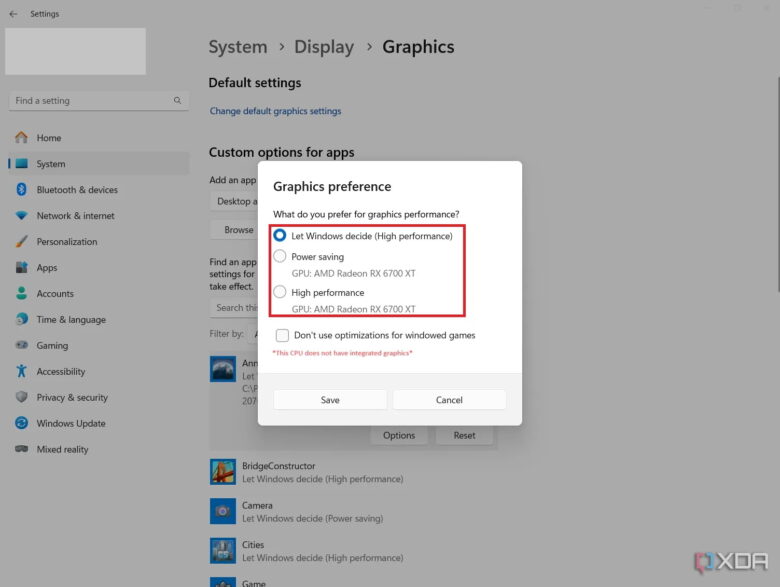
- เปลี่ยนตัวเลือกเลือกเป็นการ์ดกราฟิกในตัว CPU ซึ่งวิธีการนี้อาจใช้ไม่ได้กับทุกเกมหรือ GPU อย่างไรก็ตามสำหรับโน๊ตบุ๊คนั้นจะไม่ค่อยเกิดปัญหาเรื่องแบบนี้เท่าไรนัก
วิธีใช้ GPU แบบแยก
เมื่อคุณติดตั้ง GPU ครั้งแรก คอมพิวเตอร์ควรดาวน์โหลดไดรเวอร์ที่จำเป็นโดยอัตโนมัติ สิ่งที่คุณต้องทำคือเชื่อมต่อสาย HDMI หรือ DisplayPort เข้ากับ GPU แบบแยกและทำการเปิดเครื่องคอมพิวเตอร์ แต่การเปลี่ยนกลับไปใช้ GPU หลังจากทิ้งไว้เพื่อใช้กราฟิกในตัวอาจต้องใช้ขั้นตอนเพิ่มเติมสองสามขั้นตอน รวมถึงการเปลี่ยนเอาต์พุตใน BIOS ดังตอ่ไปนี้
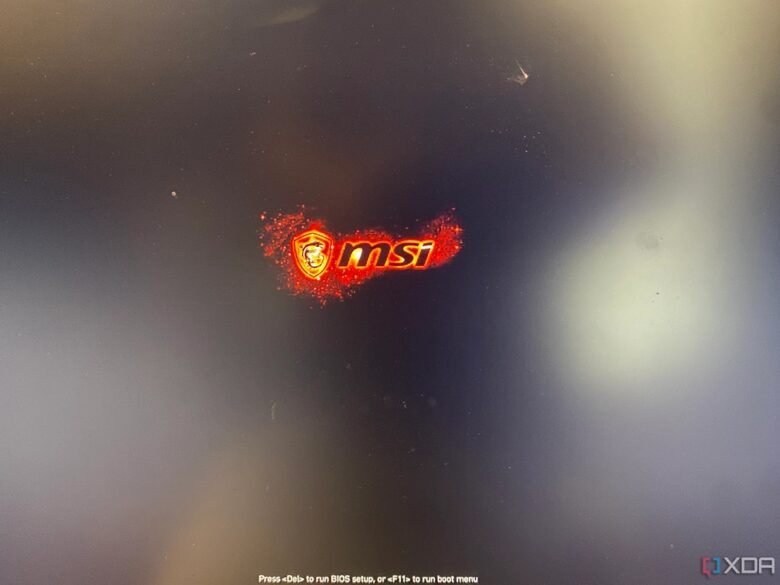
- ติดตั้ง GPU อีกครั้งหากคุณถอดออกแล้วทำการรีสตาร์ทคอมพิวเตอร์
- หากจอแสดงผลไม่เปิดมาพร้อมกับ GPU ให้รีสตาร์ทคอมพิวเตอร์และบูตไปที่ BIOS
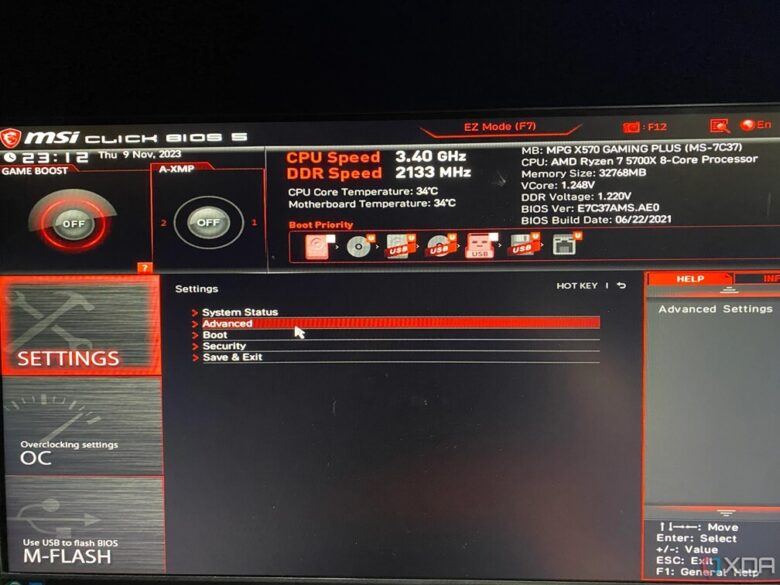
- ค้นหาการตั้งค่ากราฟิกใน BIOS (วิธีการจะเหมือนกับด้านบน)
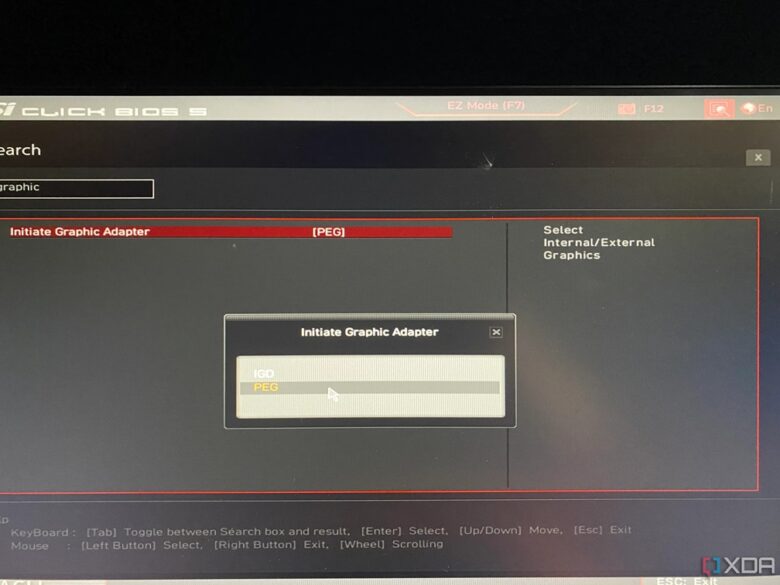
- เปลี่ยนเอาต์พุตกราฟิกเริ่มต้นจาก IGD เป็น PEG เพื่อใช้ GPU แบบแยก
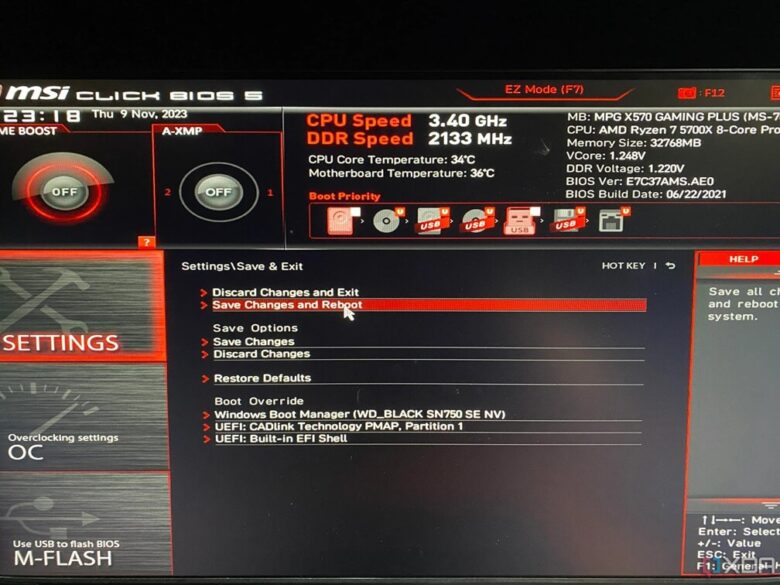
- บันทึกการเปลี่ยนแปลงใน BIOS และบูตระบบปฏิบัติการ(อย่าลืมเปลี่ยนสายสัญญาณกลับไปที่่ GPU แบบแยกด้วย)
เหตุใดจึงเปลี่ยนไปใช้ GPU ใน CPU
ถึงตอนนี้คุณอาจสงสัยว่าเหตุใดจึงต้องเปลี่ยนจากการ์ดกราฟิกแบบแยกเป็นกราฟิกที่รวมอยู่ในตัว CPU สิ่งหนึ่งที่คุณจะต้องพบเจออย่างแน่นอนก็คือการเปลี่ยนไปใช้ GPU ใน CPU นั้นจะไม่มีประโยชน์ด้านประสิทธิภาพเพราะ GPU บน CPU จะมีประสิทธิภาพไม่สูงเท่าไรนัก ที่เราต้องทำการเปลี่ยน GPU แบบนี้จำเป็นที่จะต้องใช้เมื่อมีข้อผิดพลาดร้ายแรงเกิดขึ้นกับ GPU แบบแยก อย่างไรก็ตามบางคนเลือกที่จะขาย GPU ปัจจุบันของตนก่อนที่จะซื้อตัวใหม่ อีกเหตุผลหนึ่งคือใช้เพื่อการวินิจฉัย GPU แบบแยกที่ทำงานผิดปกติ การเปลี่ยนไปใช้กราฟิกในตัวสามารถช่วยคุณได้เมื่อ GPU แบบแยกเกิดอาการเสียแต่คุณจำเป็นที่จะต้องใช้คอมพิวเตอร์นั้นๆ เพื่อที่จะทำงานต่างๆ ในชีวิตประจำวันของคุณ
แน่นอนว่านักเล่นเกมตัวยงจะต้องการใช้การ์ดกราฟิกเฉพาะที่สามารถให้ความละเอียดและ FPS ที่สูงขึ้นได้ โชคดีที่ GPU ซึ่ง GPU แบบแยกแบบมือสองตอนนี้มีราคาลดลงอย่างมาก แถมยังมีการ์ดกราฟิกการ์ดแบบแยกบางรุ่นที่มีราคาไม่แพงมาก
ด้วยเหตุนี้กราฟิกในตัวจึงมีการพัฒนาไปไกลมากกว่าในอดีตเป็นอย่างมาก(จากที่ใช้เพื่อแสดงผลเพียงอย่างเดียวแต่สามารถเล่นเกมบางเกมที่ต้องการความแรงของ GPU ไม่สูงมากนั้น) หากคุณมีกราฟิกการ์ดที่เก่ามากคุณอาจแปลกใจที่ CPU รุ่นใหม่ที่มีกราฟิกในตัวอาจมีประสิทธิภาพเหนือกว่าได้
ที่มา : helpdeskgeek, xda

















