ต่อให้คอมพิวเตอร์ดีแค่ไหนคุณก็ไม่สามารถเลี่ยงอาการ Windows ค้างได้ ดังนั้นมาดูกันว่าถ้าเครื่องค้างจพมาจากสาเหตุอะไรและจะแก้ไขด้วยวิธีใดกัน

ถึงในปัจจุบันนี้ฮาร์ดแวร์ต่างๆ จะมาพร้อมกับความแรงที่มากขึ้นกว่าสมัยก่อน ทว่าปัญหาหนึ่งที่คุณไม่สามารถหลีกเลี่ยงได้เลยนั้นก็คือระบบปฏิบัติการ Windows ทั้ง 10 และ 11 ชอบค้างตอนใช้งานอยู่บ่อยๆ ซึ่งสาเหตุของอาการแบบนี้นั้นมีเยอะเป็นอย่างมาก ไม่ว่าจะมาจากการที่ระบบปฏิบัติการเสียหาย, ระบบไฟล์เสีย, เครื่องติดมัลแวร์หรือไวรัส ไปจนกระทั่งปัญหาที่ใหญ่ที่สุดซึ่งนั่นก็คือปัญหาที่เกินขึ้นมาจากฮาร์ดแวร์ที่อยู่ในเครื่องคอมพิวเตอร์ของคุณ
หาคุณเป็นคนหนึ่งที่ประสบปัญหาเครื่องคอมพิวเตอร์ระบบปฏิบัติการ Windows 10 หรือ Windows 11 ชอบค้างอยู่บ่อยๆ ล่ะก็ ในบทความนี้นั้นเราจะขอนำเสนอ 9 วิธีแก้ไขปัญหาเครื่องค้างบ่อยให้คุณได้ทราบกันเผื่อว่าคุณจะสามารถทำการแก้ไขปัญหาดังกล่าวนี้ได้โดยไม่ต้องยกเครื่องไปให้ช่างให้เสียเวลา วิธีการแก้ไขเบื้องต้นจะมีอะไรบ้างนั้นไปติดตามกันได้เลย
- ตรวจสอบบันทึกใน Event Viewer
- เรียกใช้ตัวตรวจสอบไฟล์ระบบ
- อัพเดตไดรเวอร์และ Windows
- ทำความสะอาดและตรวจสอบไดรฟ์ระบบ
- ปิดการใช้งานคุณสมบัติการประหยัดพลังงาน
- ตรวจสอบแรม
- การเรียกคืนระบบ
- ทำความสะอาดการติดตั้ง Windows
- ทางเลือกสุดท้ายเปลี่ยนฮาร์ดแวร์
ตรวจสอบบันทึกใน Event Viewer
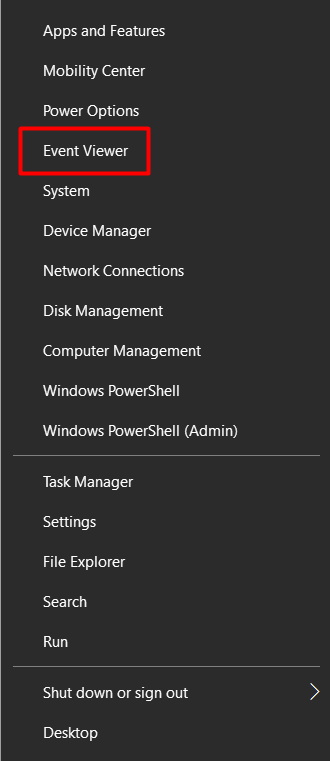
หากคุณไม่แน่ใจว่าอะไรเป็นสาเหตุของปัญหา คุณอาจได้รับเบาะแสจากบันทึกเหตุการณ์ ซึ่งมีคนไม่มากที่ทราบเรื่องนี้ ดังนั้นเราขอแนะนำให้คุณรู้จักกับ Event Viewer ที่จะเก็บไฟล์บันทึกจำนวนมากไว้เพื่อบันทึกเหตุการณ์ต่างๆ แทบทุกการกระทำที่เกิดขึ้นบนคอมพิวเตอร์ของคุณ เช่น ความล้มเหลวของฮาร์ดแวร์และการเปลี่ยนแปลงด้านความปลอดภัย ทุกอย่างที่คุณทำและเกิดขึ้นกับตัวระบบปฏิบัติการจะอยู่ในนี้ทั้งหมด ดังนั้นแล้วนี่ควรเป็นจุดแรกของคุณสำหรับการค้นหาสาเหตุว่าอาการเครื่องค้างนั้นเกิดจากอะไร วิธีการเข้าถึง Event Viewer นั้นคือให้คลิกขวาที่ปุ่ม Start แล้วเลือก Event Viewer จากเมนู
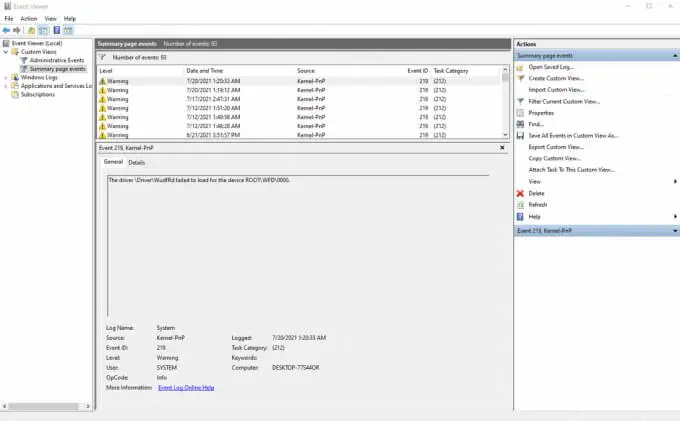
เมื่อคุณอยู่ใน Event Viewer ให้ใส่ใจเป็นพิเศษกับคำเตือนและข้อผิดพลาดที่เกิดขึ้นในช่วงเวลาที่ Windows หยุดทำงาน
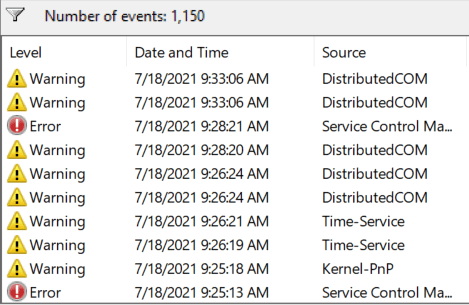
บันทึกจะทำเครื่องหมายด้วยเครื่องหมายอัศเจรีย์สีเหลืองหรือไอคอน x สีแดง หากคุณไม่พบข้อมูลใดๆ แสดงว่าเหตุการณ์ที่ทำให้เกิดการหยุดชะงักไม่ได้ถูกบันทึกไว้ มันขึ้นอยู่กับประเภทของอาการค้างที่คุณกำลังเผชิญอยู่ ในกรณีนี้ คุณจะต้องทำตามขั้นตอนการแก้ปัญหาอื่นๆ ต่อไป
เรียกใช้ตัวตรวจสอบไฟล์ระบบ
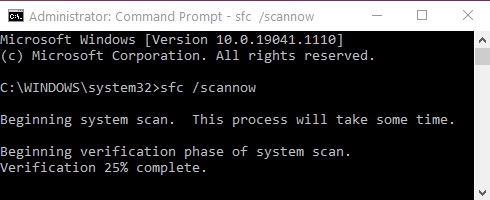
ในหลายกรณี Windows 10 และ Windows 11 ยังคงค้างเนื่องจากไฟล์ระบบเสียหายหรือสูญหาย คุณยังคงโชคดีอยู่ที่ Windows 10 และ Windows 11 มีเครื่องมือ System File Checker เพื่อช่วยเรากู้คืนไฟล์ต้นฉบับได้ หากโชคดีมันจะแก้ปัญหาของคุณโดยอัตโนมัติ วิธีการใช้เครื่องมือ ให้เปิด Command Prompt ในฐานะผู้ดูแลระบบ แล้วพิมพ์คำสั่งต่อไปนี้
sfc /scannow.sfc
Windows จะสแกนไฟล์โดยอัตโนมัติเพื่อค้นหาสิ่งผิดปกติ หากพบไฟล์ที่เสียหายหรือหายไประบบไฟล์จะพยายามแก้ไขโดยอัตโนมัติ อย่างไรก็ตาม หากไม่พบปัญหาเป็นไปได้ว่าไฟล์ระบบของคุณไม่ใช่ต้นเหตุที่ทำให้เกิดการค้าง
อัพเดตไดรเวอร์และ Windows
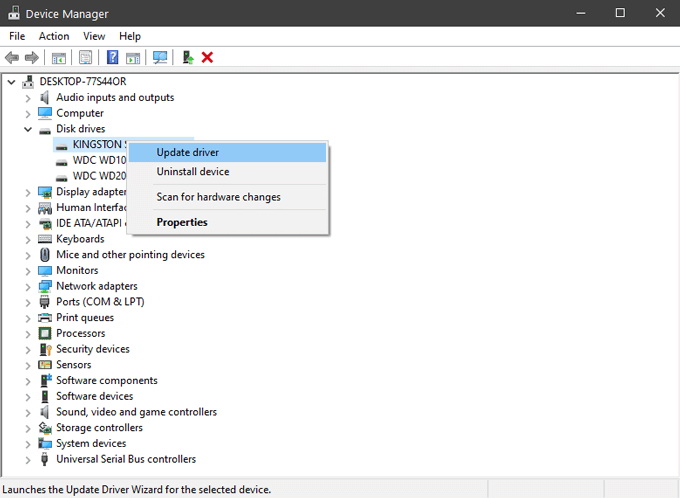
จากประสบการณ์ไดรเวอร์ที่ล้าสมัยเป็นสาเหตุของข้อผิดพลาดมากมาย สิ่งเหล่านี้มักจะทำให้พีซี Windows 10 และ Windows 11 ของคุณค้าง คุณสามารถอัปเดตไดรเวอร์ฮาร์ดแวร์ทั้งหมดได้จาก Device Manager
ใน Device Manager นี้คุณสามารถที่จะอัปเดทฮาร์ดแวร์ทั้งหมดในตัวเครื่องได้ ซึ่งนั่นรวมไปถึงการ์ดเสียง, การ์ดเครือข่าย, ฮาร์ดไดรฟ์และฮาร์ดแวร์อื่นๆ ที่คุณมักนึกไม่ถึง สำหรับส่วนประกอบบางอย่างเช่น การ์ดแสดงผลคุณควรโหลดไดรเวอร์จากเว็บไซต์ของผู้ผลิตจะดีกว่า
ขณะดำเนินการอัปเดต คุณควรตรวจสอบให้แน่ใจว่าคุณมี Windows เวอร์ชันล่าสุด Microsoft ออกการอัปเดตและการแก้ไขบ่อยครั้ง และคุณอาจแก้ไขปัญหาของคุณได้อย่างง่ายดาย
ทำความสะอาดและตรวจสอบไดรฟ์ระบบ
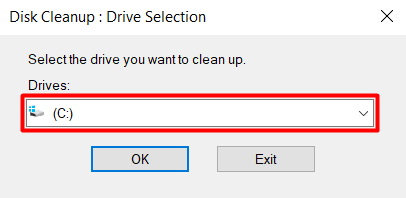
หาก Windows พื้นที่แหล่งเก็บข้อมูลดิสก์เหลือน้อย ระบบจะเริ่มค้างนั่นทำให้คุณจำเป็นต้องมีพื้นที่เก็บข้อมูลสำหรับไฟล์ชั่วคราว ดังนั้นให้เริ่มต้นด้วยโฟลเดอร์ Temp ลบไฟล์ทั้งหมดที่คุณพบที่นั่น คุณควรเรียกใช้เครื่องมือ Disk Clean-Up เพื่อลบไฟล์ที่ไม่จำเป็นทั้งหมดซึ่งกินพื้นที่
หากคุณต้องการเข้าถึง Disk Cleanup อย่างรวดเร็ว เพียงพิมพ์ “disk cleanup” ในแถบค้นหาของ Windows และเลือกผลลัพธ์แรกหน้าต่างการเลือกไดรฟ์จะเปิดขึ้น
เลือกไดรฟ์ที่คุณติดตั้ง Windows 10 และ Windows 11 ซึ่งตามค่าเริ่มต้นควรเป็นไดรฟ์ C: ในหน้าต่างถัดไป ให้เลือกประเภทข้อมูลที่คุณต้องการลบ หากคุณมีพื้นที่ไม่เพียงพอ คุณสามารถเลือกทุกอย่างได้
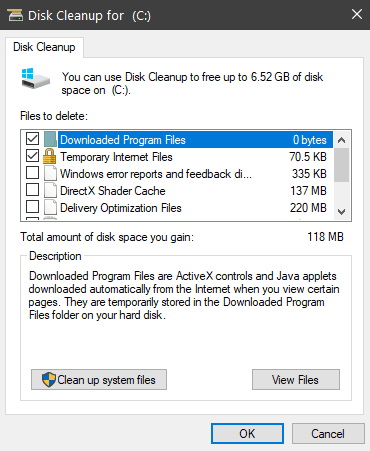
หากพื้นที่ไม่เพียงพอไม่เป็นปัญหา ขั้นตอนต่อไปคือการวินิจฉัยแหล่งเก็บข้อมูลไดรฟ์ระบบ Windows มีเครื่องมือสำหรับสิ่งนั้น และคุณสามารถค้นหาได้โดยไปที่ Local Disk > Properties > Tools
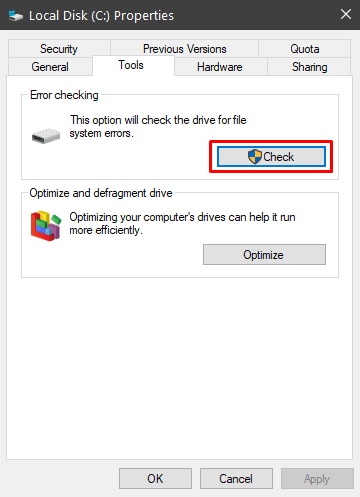
เลือกปุ่มตรวจสอบ(Check)เพื่อค้นหาข้อผิดพลาดของระบบ หากพบข้อผิดพลาดเครื่องมือจะให้ตัวเลือกแก่คุณในการซ่อมแซม เมื่อกระบวนการเสร็จสิ้นคุณควรรีสตาร์ทคอมพิวเตอร์และดูว่ายังคงค้างอยู่หรือไม่
ปิดการใช้งานคุณสมบัติการประหยัดพลังงาน
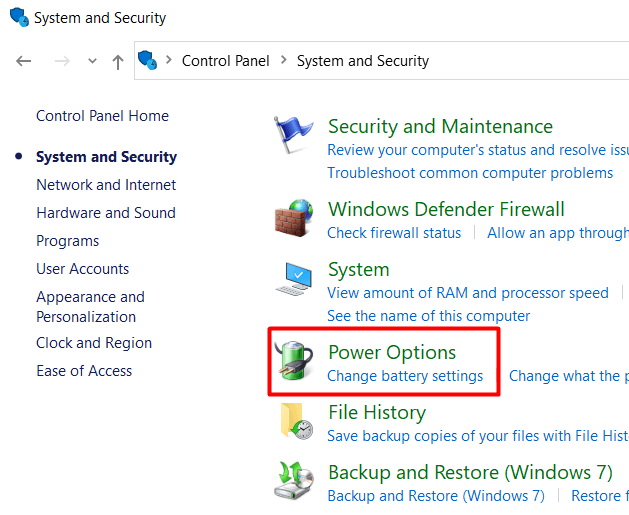
Windows 10 และ Windows 11 มีตัวเลือกพลังงานขั้นสูงที่อาจทำให้เกิดปัญหาหากกำหนดค่าไม่ถูกต้อง ตัวการที่ร้ายที่พบบ่อยที่สุดคือการจัดการพลังงานสถานะ PCI Express Link
- เริ่มต้นให้คุณไปยังการตั้งค่าแผนการใช้พลังงานของคอมพิวเตอร์ของคุณโดยไปที่แผงควบคุม > ระบบและความปลอดภัย > ตัวเลือกการใช้พลังงาน(Control Panel > System and Security > Power Options)
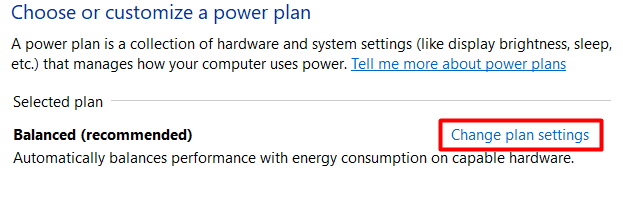
- คลิกที่ เปลี่ยนการตั้งค่าแบตเตอรี่(Change battery settings) เพื่อเปิดหน้าต่างแผนการใช้พลังงาน(power plan)
- คลิกที่ เปลี่ยนการตั้งค่า(Change settings) เพื่อแก้ไขแผนการใช้พลังงาน(power plan)
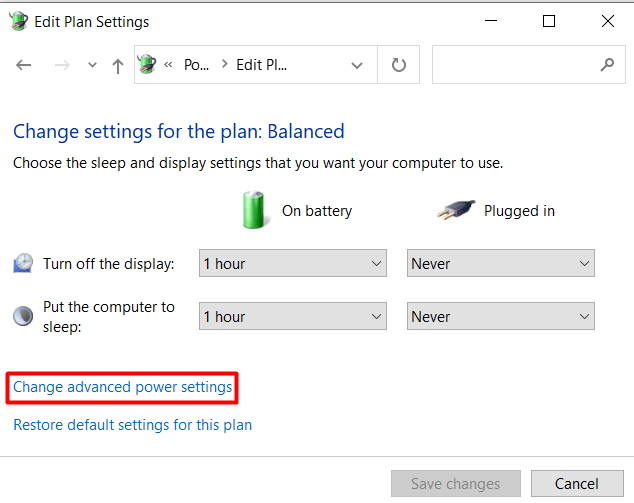
- จากนั้นคลิกที่ เปลี่ยนการตั้งค่าพลังงานขั้นสูง(Change advanced power settings)
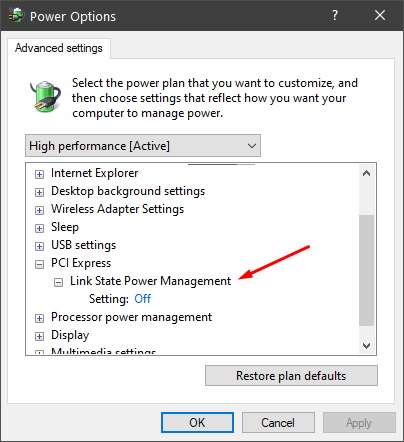
- เลื่อนลงไปที่ PCI Express และปิดใช้งาน Link State Power Management โดยตั้งค่าเป็น “ปิด(Off)”
หากคอมพิวเตอร์ของคุณยังคงค้างหลังจากนี้ คุณสามารถปิดใช้งานตัวเลือกการประหยัดพลังงานอื่นๆ ได้เช่นกัน
ตรวจสอบแรม

หน่วยความจำผิดพลาดมักเป็นสาเหตุของการค้างแบบสุ่ม การตรวจจับอาการนี้นั้นไม่ใช่เรื่องง่าย ดังนั้นอย่าลืมลองทำตามขั้นตอนการแก้ไขปัญหาอื่นๆ ทั้งหมดก่อนดำเนินการขั้นตอนนี้
วิธีที่ง่ายที่สุดในการตรวจสอบ RAM ที่เสียหายคือการเรียกใช้ Windows Memory Diagnostic หากไม่พบข้อผิดพลาด แสดงว่าหน่วยความจำน่าจะยังปกติดี อย่างไรก็ตามแต่การวินิจฉัยนี้ไม่ได้น่าเชื่อถือที่สุด เราแนะนำให้คุณใช้โปรแกรมวินิจฉัยขั้นสูงเช่น Memtest86 จะดีกว่า
การเรียกคืนระบบ
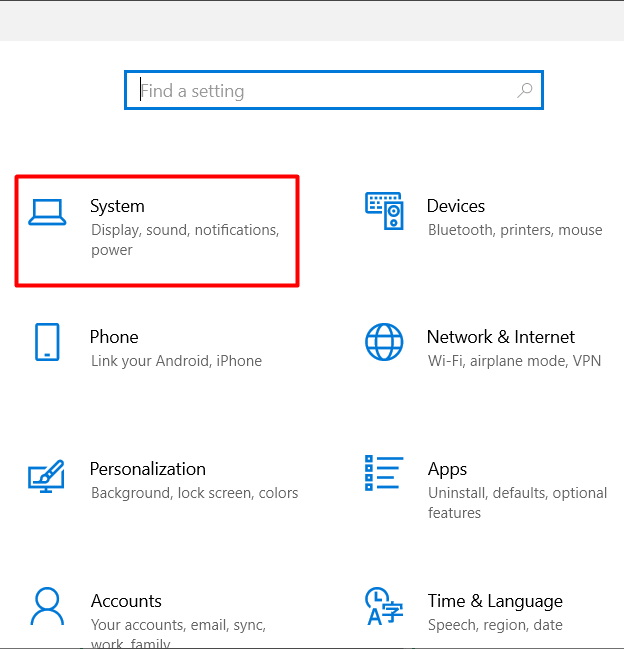
หากยังไม่ช่วยอะไรได้ คุณสามารถลองกู้คืนระบบของคุณเป็นวันที่ก่อนหน้าได้ คุณสามารถเข้าถึงตัวช่วยสร้างการคืนค่าระบบ(System Restore)ได้ในแผงคุณสมบัติของระบบตามขั้นตอนดังต่อไปนี้
-
เปิดแอปการตั้งค่า Windows(Windows Settings app) และเลือกระบบ(System)
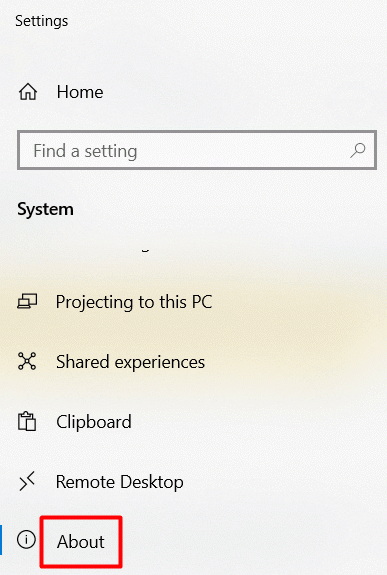
- เปิดหน้า About
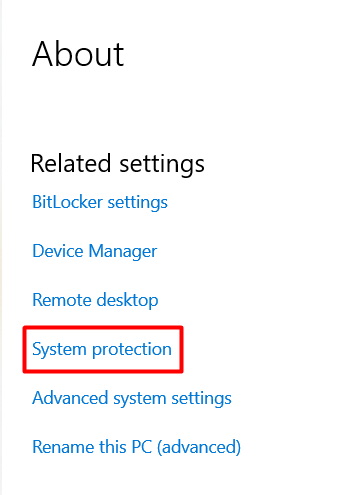
- เลื่อนลงจนกว่าคุณจะพบ System Protection แล้วคลิก
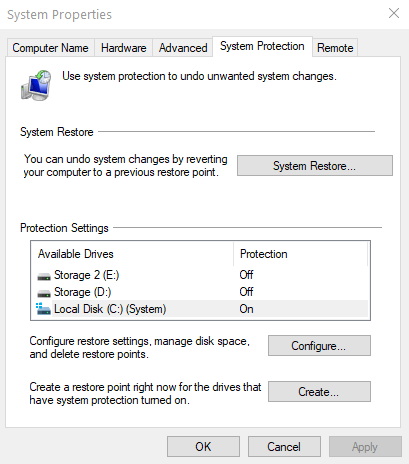
- เลือกจุดคืนค่าและเลือกถัดไป(Next)
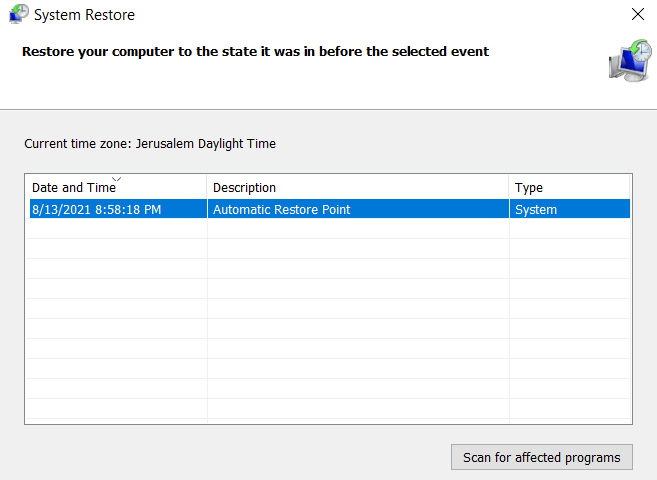
Windows จะรีเซ็ตการตั้งค่าและไฟล์ทั้งหมดของคุณเป็นวันที่ก่อนหน้าโดยอัตโนมัติ หากปัญหาการค้างเกิดขึ้นเมื่อเร็วๆ นี้ วิธีแก้ปัญหานี้น่าจะได้ผล
ทำความสะอาดการติดตั้ง Windows

หากคุณได้ลองทุกอย่างแล้ว แต่ Windows 10 และ Windows 11 ยังคงค้างอยู่ นั่นอาจหมายถึงเวลาที่คุณต้องเริ่มต้นใหม่ด้วยการติดตั้ง Windows ใหม่ทั้งหมด การล้างข้อมูลไดรฟ์และการเริ่มต้นใหม่ทั้งหมดจะช่วยแก้ไขปัญหาด้านประสิทธิภาพและหน่วยความจำส่วนใหญ่ได้
ก่อนเริ่มต้น ให้สำรองเอกสารและไฟล์สำคัญๆ เอาไว้ก่อน เราขอให้คุณจำไว้ว่าเพื่อเพิ่มโอกาสในการประสบความสำเร็จ คุณควรล้างข้อมูลทุกอย่างออกจากไดรฟ์ของคุณ อย่าเพิ่งติดตั้ง Windows ใหม่โดยไม่ต้องฟอร์แมต การดำเนินการนี้จะลบแอปพลิเคชันที่ติดตั้งทั้งหมดและเปลี่ยนคอมพิวเตอร์ของคุณกลับเป็นค่าเริ่มต้น
หลังจากติดตั้ง Windows แล้ว ให้ติดตั้งและอัปเดตไดรเวอร์ทั้งหมดของคุณ และรอเพื่อดูว่าระบบของคุณเริ่มค้างอีกครั้งหรือไม่
ทางเลือกสุดท้ายเปลี่ยนฮาร์ดแวร์

หากวิธีการทั้งหมดที่เรากล่าวมาไม่ได้ผล คุณอาจมีปัญหาทางด้านฮาร์ดแวร์ ซึ่งนี่คือจุดที่คุณควรเริ่มเปลี่ยนส่วนประกอบเฉพาะหรือนำคอมพิวเตอร์ไปหาช่างเทคนิค เริ่มต้นด้วยไดรฟ์ที่มันมักจะเป็นต้นเหตุของปัญหาในอันดับต้นๆ แม้ว่าจะผ่านการทดสอบทั้งหมดก็ตาม นอกจากนี้แหล่งเก็บข้อมูล ยังมีราคาถูกกว่าการเปลี่ยนชิ้นส่วนพีซีส่วนใหญ่อีกด้วย หาก Windows 10 และ Windows 11 ยังคงค้างหลังจากนี้ คุณควรเปลี่ยนการ์ดหน่วยความจำของคอมพิวเตอร์ของคุณ ขอย้ำอีกครั้งว่าไม่มีการทดสอบใดที่แม่นยำ 100% ดังนั้นอาจมีบางอย่างผิดปกติกับ RAM ก็เป็นได้(เช่นหากคุณใช้ RAM ทั้ง 4 แถวแต่เป็นคนละยี่ห้อกันแล้วล่ะก็ อาการค้างมักจะเกิดขึ้นได้เนื่องจาก RAM แต่ละยี่ห้อมีคุณสมบัติไม่ตรงกัน)
ที่มา : windowsreport, drivereasy, helpdeskgeek


















