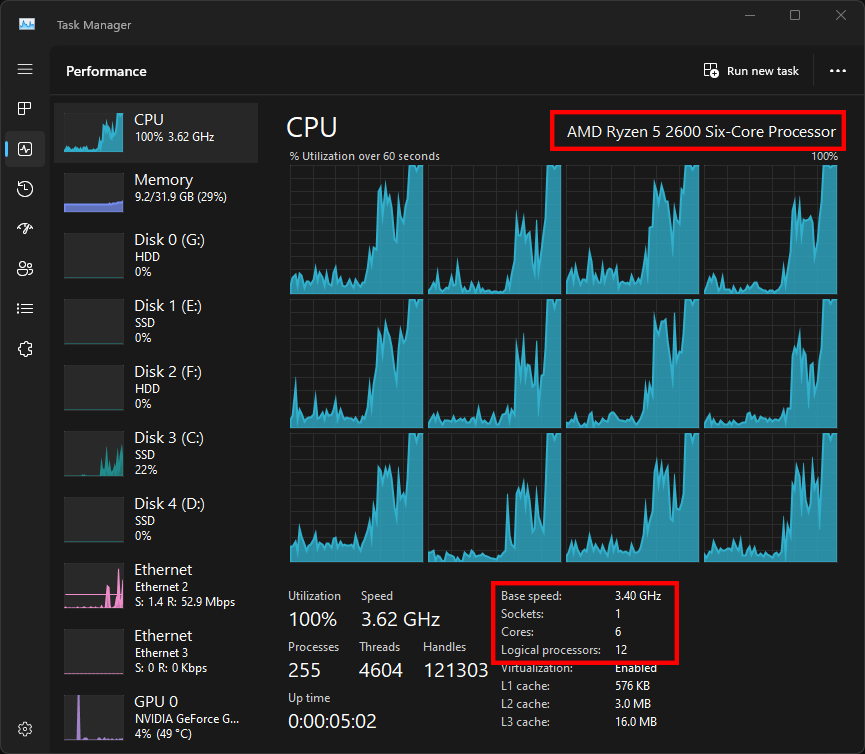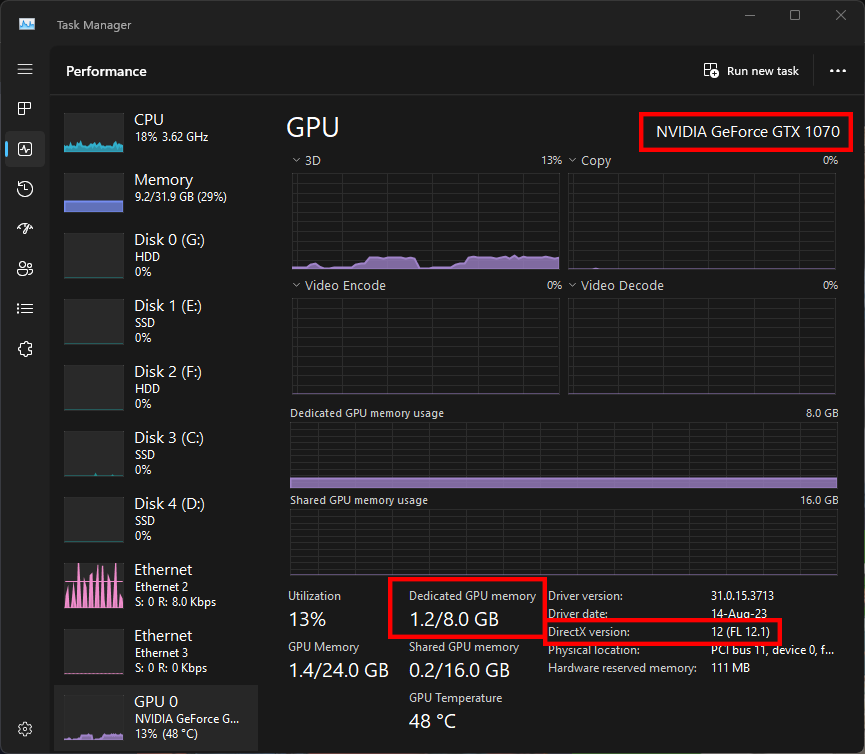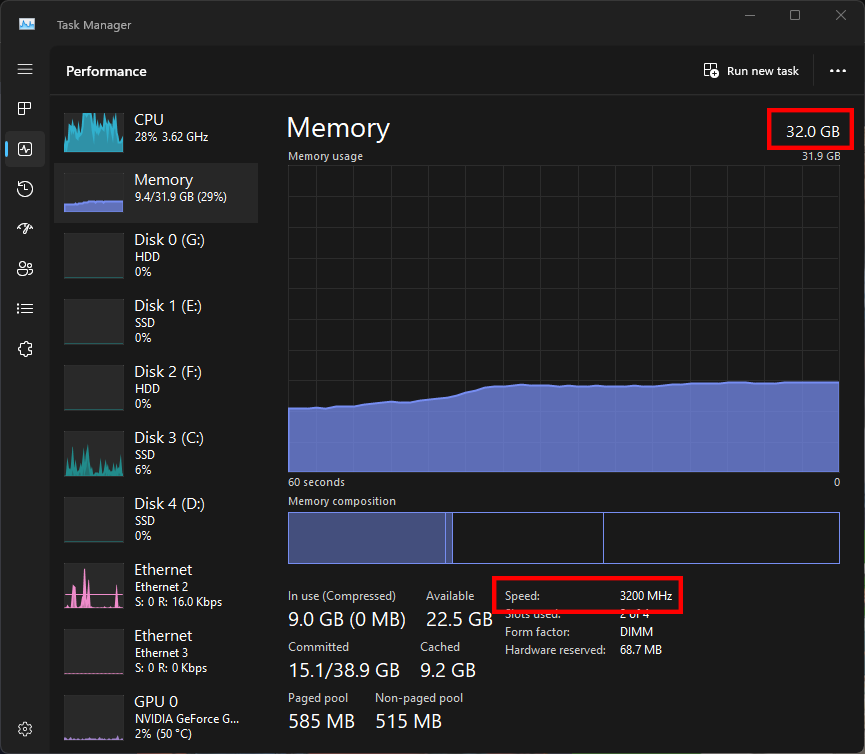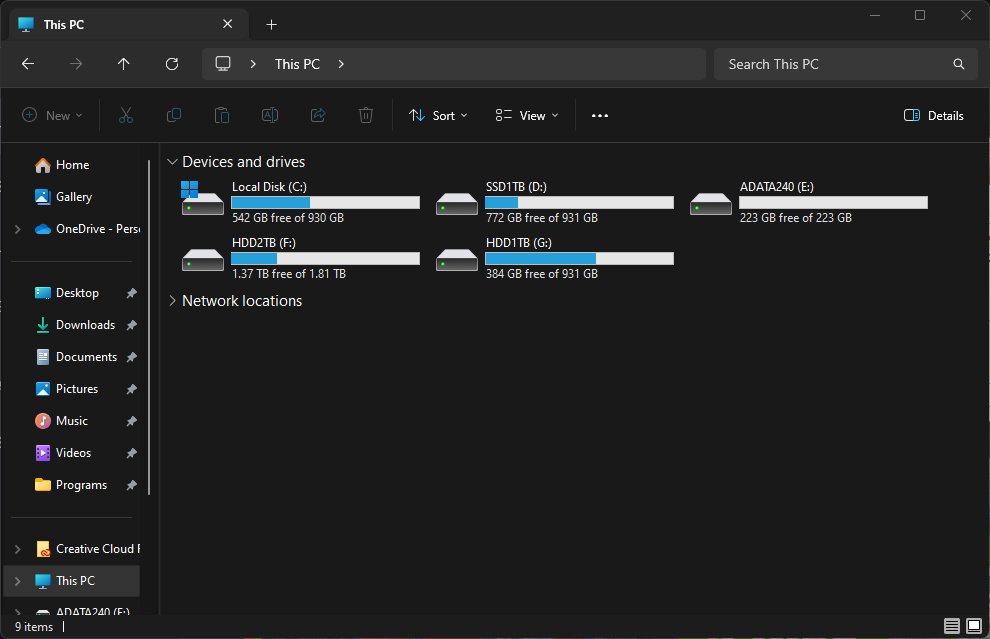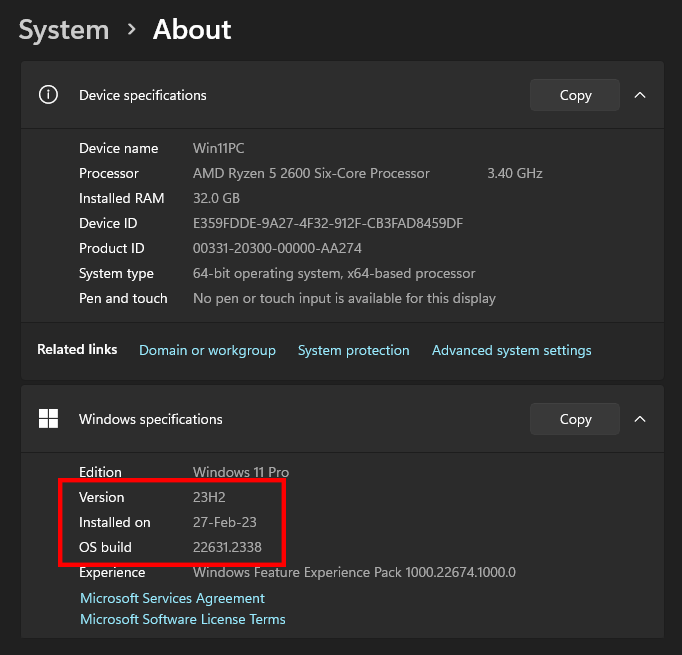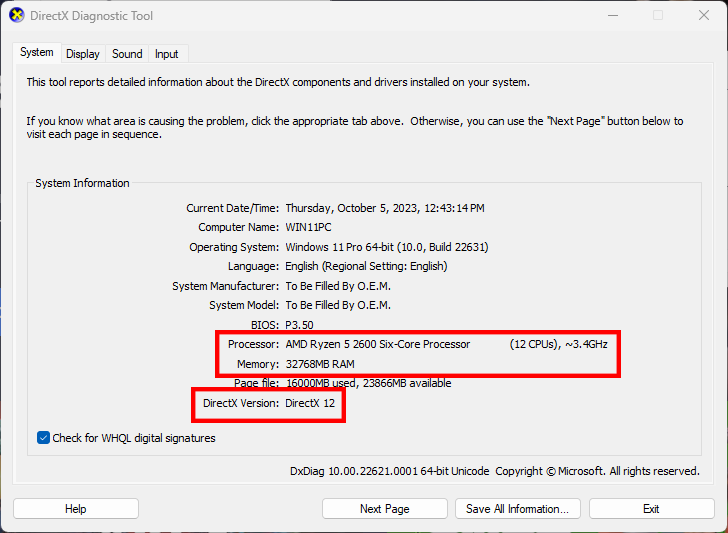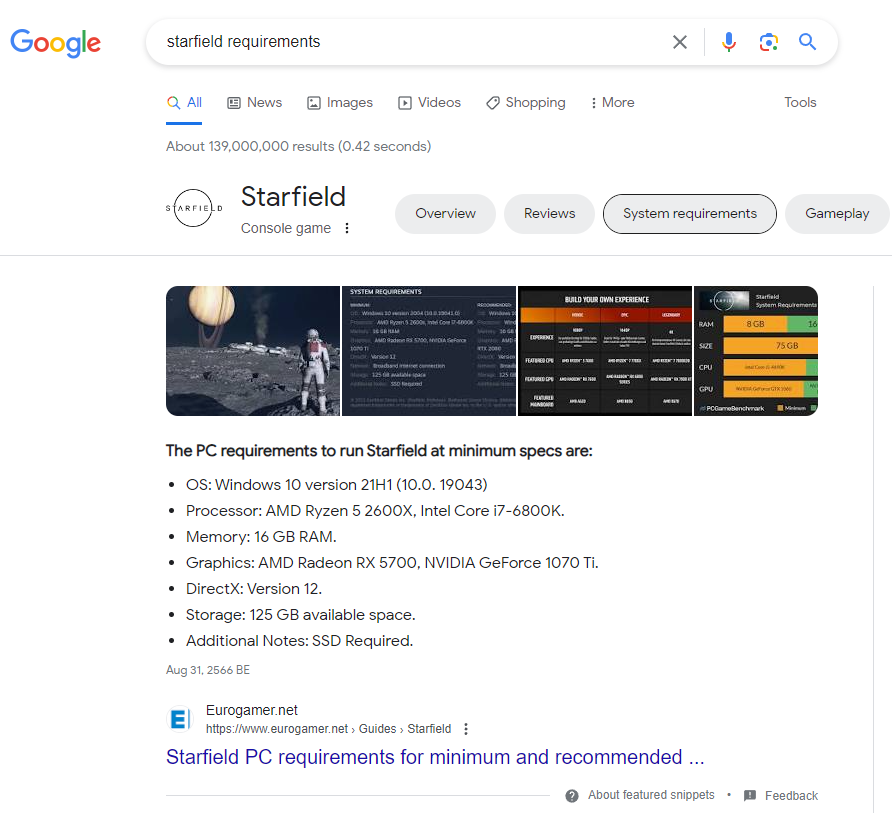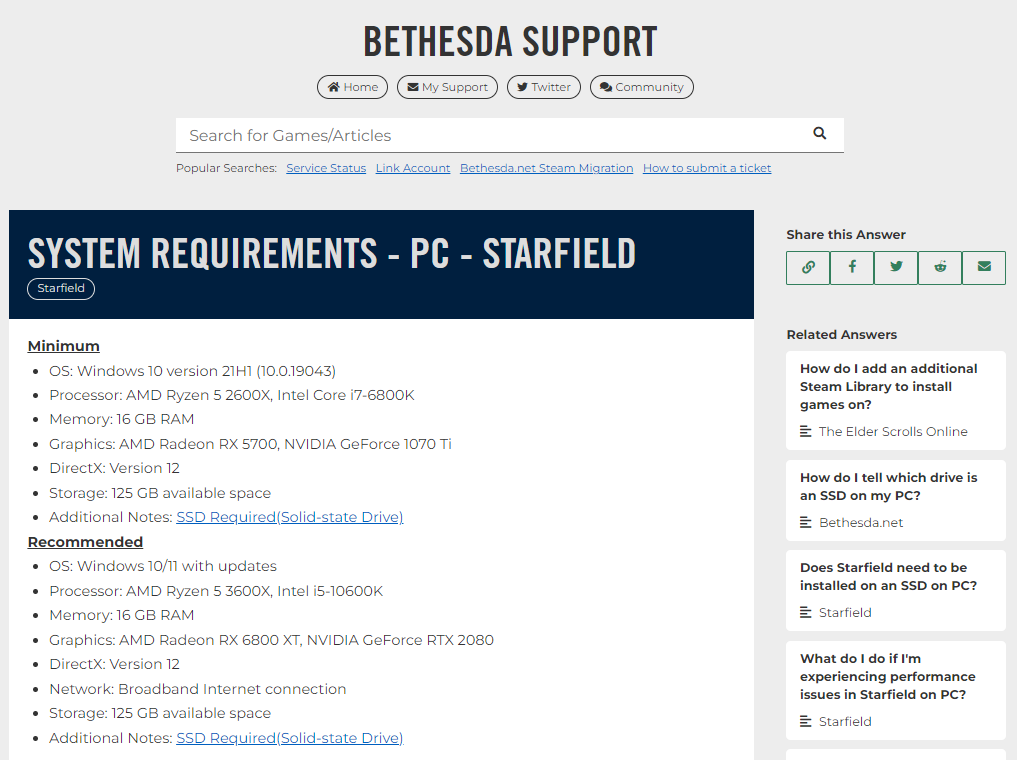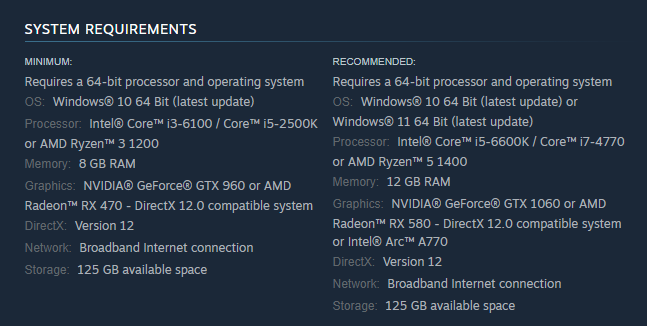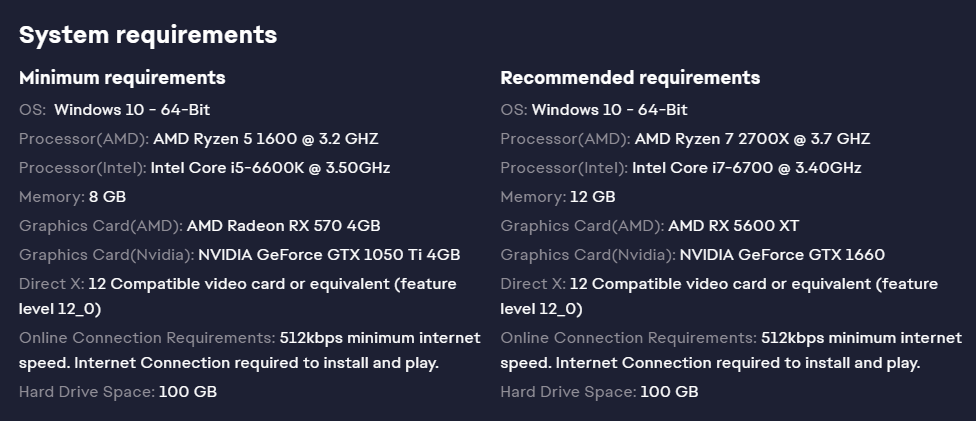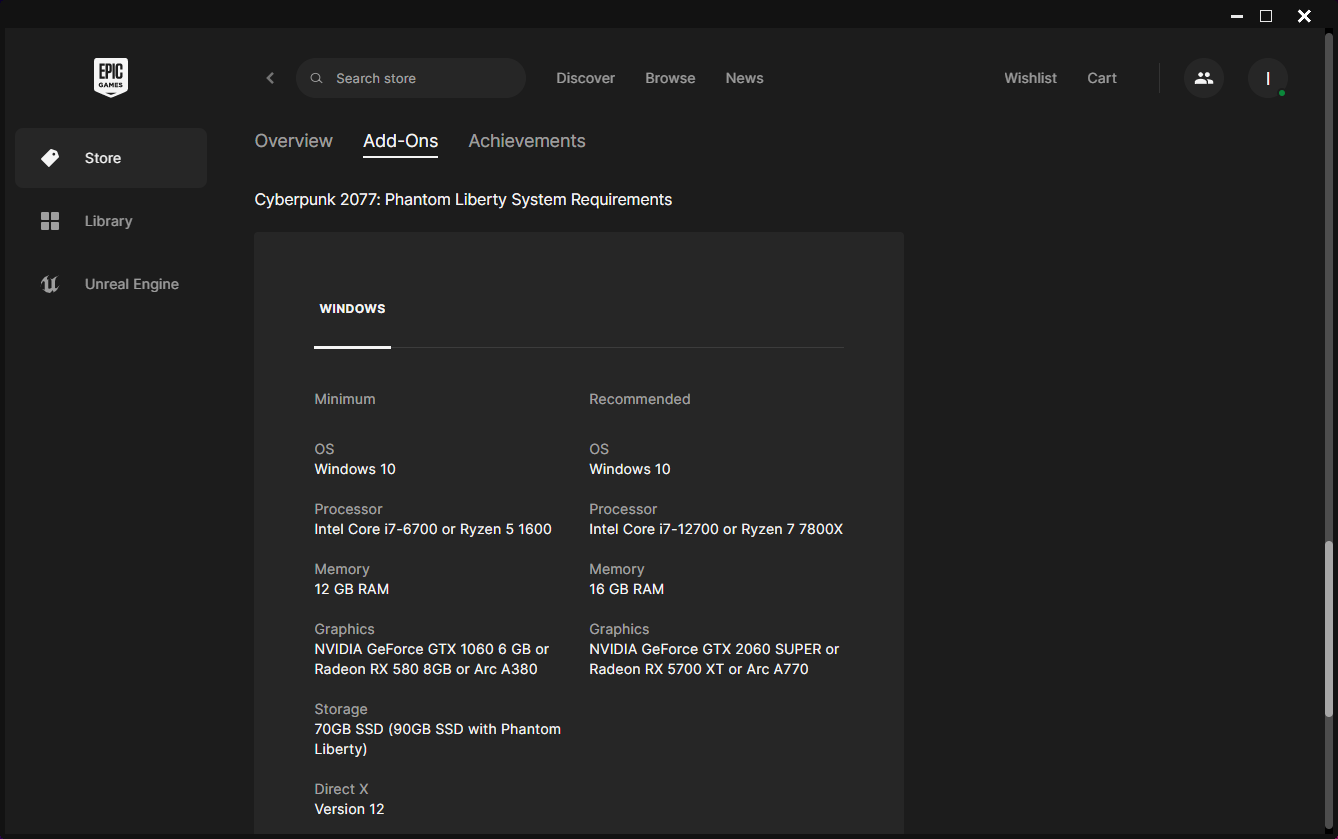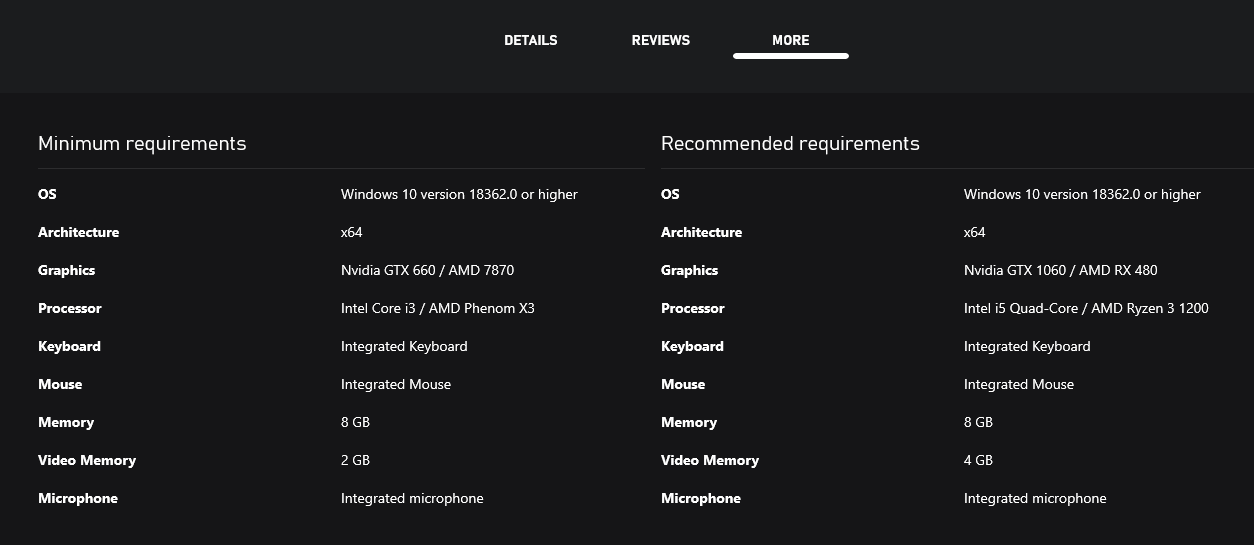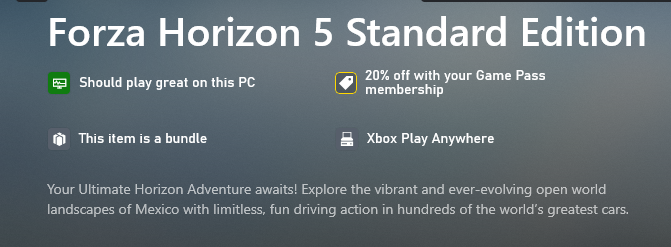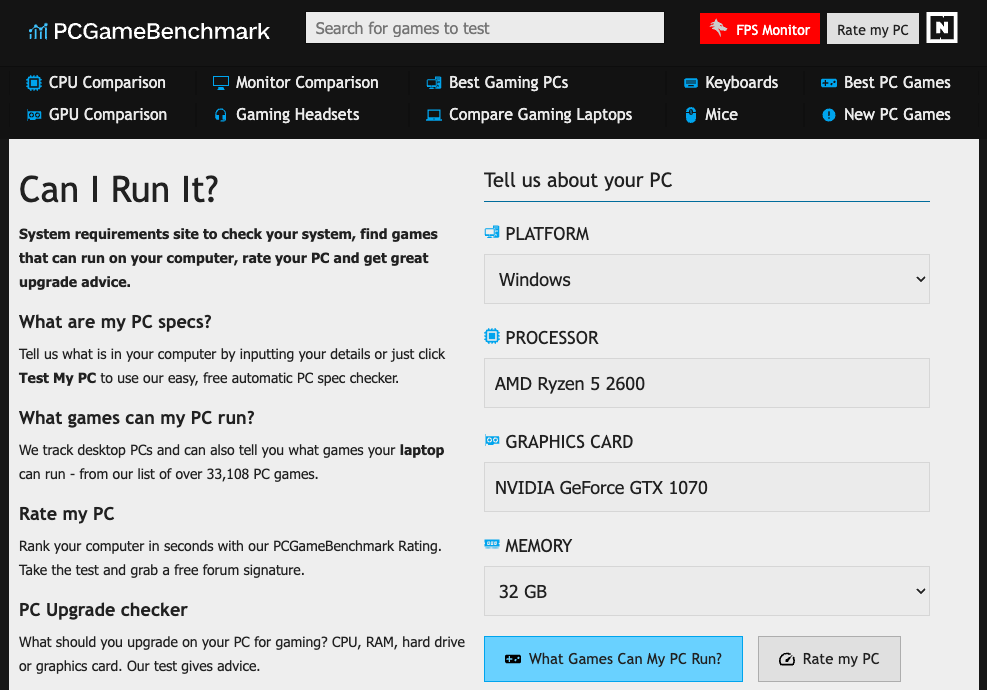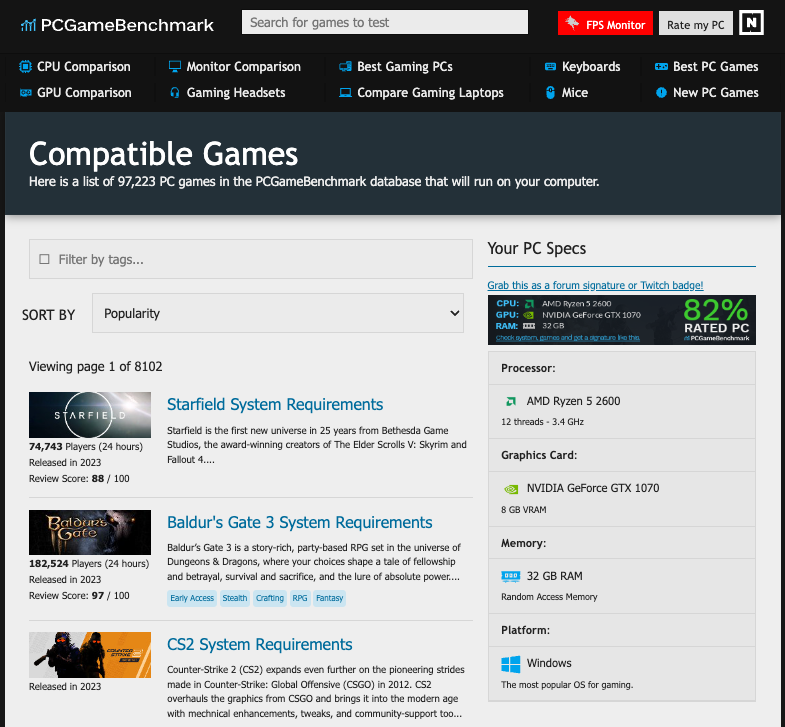ช่วงนี้ก็เป็นช่วงที่เกมใหญ่ ๆ เกมน่าเล่นออกมามากมาย ตัวอย่างเกมบนพีซีที่ได้รับความสนใจก็เช่น Starfield, Baldur’s Gate 3, EA Sports FC 24 และ Counter Strike 2 เป็นต้น ทำให้หลายท่านที่มีคอมอยู่แล้ว แต่สเปคอยู่ในระดับกลาง หรือเครื่องมีอายุตั้งแต่ 2 ปีขึ้นไปอาจจะสงสัยว่าคอมที่มีสามารถเล่นเกมใหม่ได้หรือเปล่า โดยเฉพาะกับเกมที่จำเป็นต้องจ่ายเงินซื้อในราคาเต็ม ที่ถ้าซื้อมาแล้วเล่นไม่ได้ ก็แทบจะเหมือนเสียเงินฟรีไปเลย ส่วนในบางแพลตฟอร์มก็ยังดีหน่อยที่สามารถขอคืนเงินได้ตามเงื่อนไขที่กำหนด ในบทความนี้เรามาดูกันครับ กับวิธีเช็คสเปคคอมว่าสามารถเล่นเกมที่ต้องการได้หรือไม่ รวมถึงยังสามารถเล่นเกมอะไรได้บ้าง
วิธีเช็คสเปคคอมที่มี
ก่อนที่จะไปเช็คว่าเกมต้องการสเปคระดับไหน เราควรที่จะทราบสเปคคอมที่มีก่อนว่าเป็นอย่างไรบ้าง โดยจุดหลัก ๆ ที่ต้องตรวจสอบก็ได้แก่
- รุ่น ความเร็ว จำนวนคอร์ของ CPU
- รุ่นและแรมของการ์ดจอ
- แรมที่มีในเครื่อง
- พื้นที่ว่างที่มีสำหรับการติดตั้งเกม
- เวอร์ชันของ Windows และ DirectX
- อุปกรณ์เสริม เช่น ไมโครโฟน
ซึ่งทั้ง 6 ข้อนี้ก็คือสิ่งที่ผู้พัฒนาเกมจะระบุไว้ ว่าเกมต้องการสเปคระดับใดที่จะทำให้สามารถเล่นเกมได้ ทีนี้เรามาดูกันแต่ละข้อครับ ว่าสามารถตรวจสอบได้อย่างไรบ้าง ในบทความนี้จะเป็นการอ้างอิงจาก Windows 11 เวอร์ชัน 23H2 นะครับ
วิธีเช็คสเปค CPU ที่ใช้
ใน Windows เวอร์ชันหลัง ๆ ได้ออกแบบให้โปรแกรม Task Manager สามารถดูประสิทธิภาพการทำงานของแต่ละส่วนได้แทบจะเรียลไทม์ พร้อมกับเป็นการบอกสเปคแบบค่อนข้างละเอียดอยู่แล้วด้วย ทำให้เราสามารถเช็คสเปคคอมจากจุดนี้ได้เกือบจะครบเลยทีเดียว สำหรับวิธีการเปิด Task Manager ขึ้นมาใช้งาน ในกรณีที่เป็น Windows 11 เวอร์ชันล่าสุด เราสามารถกลับมาใช้การคลิกขวาที่จุดใดก็ได้ของแถบ taskbar ด้านล่าง แล้วคลิกเปิด Task Manager ขึ้นมาได้เลย
เมื่อเปิดโปรแกรมขึ้นมาแล้ว ก็คลิกที่หัวข้อ Performance (ไอคอนที่ 3 ตรงแถวซ้ายสุด) ภายในก็จะแบ่งการแสดงระดับประสิทธิภาพออกเป็นส่วน ๆ ตามฮาร์ดแวร์หลักที่ติดตั้งในเครื่อง สำหรับการเช็คสเปค CPU ก็ดูที่แถบ CPU ซึ่งจะพบชื่อรุ่นของ CPU อยู่ตรงมุมขวาบนทันที ตามกรอบสีแดงในภาพข้างบนที่ระบุว่าเป็น AMD Ryzen 5 2600 Six-Core Processor ซึ่งเป็นชื่อที่ผู้ผลิตกำหนดมา
พอลงมาดูที่ชุดข้อมูลด้านล่างต่อ ก็จะพบว่ามีการแสดงข้อมูลที่อาจต้องนำไปใช้เทียบกับสเปคเกมดังนี้
- Base speed: ความเร็ว CPU จากโรงงาน ตอนที่ยังไม่บูสต์
- Sockets: เป็น CPU ที่ติดตั้งอยู่บนซ็อกเก็ตที่เท่าไหร่ของเมนบอร์ด ส่วนใหญ่แล้วจะมีแค่ 1 ยกเว้นพวกบอร์ดระดับ server ที่มีช่องใส่ CPU ได้มากกว่า 1 ตัว
- Cores: จำนวนคอร์ที่มีทั้งหมด เท่าที่ Windows ตรวจเจอ
- Logical processors: จำนวนเธรดรวมทั้งหมด เท่าที่ Windows ตรวจเจอ
ซึ่งทั้งหมดก็ควรจะเท่ากับสเปคตามที่ผู้ผลิตชิปกำหนดมา โดยสามารถเข้าไปตรวจสอบความถูกต้องได้จากหน้าแสดงข้อมูลทางเทคนิคของทั้ง Intel และ AMD ได้ หรือถ้าเข้าไปแล้วหาไม่เจอ ก็พิมพ์ค้นหาจากใน Google ได้ แล้วคลิกเข้าไปดูสเปคแบบละเอียดจากหน้าเว็บของผู้ผลิตเองโดยตรงก็ได้เช่นกัน
จากตัวอย่าง เท่ากับว่าคอมเครื่องนี้ใช้ CPU เป็น AMD Ryzen 5 2600 ที่มี 6 คอร์ 12 เธรด ความเร็วพื้นฐาน 3.4GHz
วิธีเช็คสเปคการ์ดจอที่ใช้
หลังจากเช็คสเปคคอมจนได้ข้อมูลของ CPU ที่ใช้อยู่มาแล้ว อันดับต่อมาก็เป็นคิวของการ์ดจอที่สำคัญมาก ๆ สำหรับการเล่นเกม ซึ่งวิธีเช็คแบบเบื้องต้นก็สามารถทำได้จากในโปรแกรม Task Manager เช่นกัน เพียงคลิกที่แถบ GPU ทางด้านซ้าย ก็จะพบชื่อรุ่นการ์ดจออยู่ตรงมุมขวาบน ตำแหน่งเดียวกับชื่อ CPU ในหัวข้อที่ผ่านมาเลย ถัดลงมาด้านล่าง ให้ดูที่หัวข้อ Dedicated GPU memory ซึ่งเป็นหัวข้อบอกว่าแรมการ์ดจอมีอยู่เท่าไหร่ อย่างในภาพด้านบนก็จะบอกว่ากำลังใช้งานอยู่ 1.2 GB จากที่มีทั้งหมด 8 GB
นอกจากนี้ ด้านข้างยังมีส่วนที่ระบุเวอร์ชันของ DirectX อยู่ด้วย จากในภาพก็คือเวอร์ชัน 12 ส่วนในวงเล็บคือระดับชั้นของฟีเจอร์ที่ตัวการ์ดจอสามารถใช้งานได้ ในตัวอย่างนี้คืออยู่ที่ระดับ 12.1 เท่านั้น สำหรับเวอร์ชันล่าสุดในตอนนี้ก็คือ 12.2 นั่นคือระดับของ DirectX 12 Ultimate
จบตรงนี้ เราก็จะได้สเปคของการ์ดจอที่ใช้อยู่แล้ว นั่นคือ GTX 1070 แรม 8 GB และใช้งาน DirectX 12 อยู่
วิธีเช็คจำนวนแรมที่มีในเครื่อง
การเช็คปริมาณแรมที่มีในเครื่อง ก็ยังสามารถใช้ Task Manager ได้เช่นกัน โดยให้คลิกที่หัวข้อ Memory ทางซ้าย เมื่อมองที่มุมขวาบนสุดตำแหน่งเดิม ก็จะพบตัวเลขแสดงปริมาณแรมทั้งหมดที่มีแล้ว และถ้าลงมาดูที่ชุดข้อมูลด้านล่าง ยังจะพบกับทั้งปริมาณแรมที่กำลังใช้งานอยู่จริง แรมที่ว่าง รวมถึงยังมีความเร็วแรมให้ดูอีกด้วย แต่สำหรับการเช็คสเปคคอมสำหรับเทียบกับที่เกมต้องการ หลัก ๆ เลยคือต้องการแค่ตัวเลขปริมาณแรมที่มีเท่านั้น ซึ่งในตัวอย่างนี้ก็คือเท่ากับ 32 GB
ส่วนประเภทว่าเป็น DDR5 DDR4 หรือ DDR3 โดยปกติแล้วจะไม่มีการระบุไว้ที่ตัวเกม และส่วนใหญ่แล้วจะสามารถเล่นแบบข้ามยุคกันได้อยู่ เช่น เกมใหม่ที่ออกมาช่วงนี้ที่เป็นช่วงของแรม DDR5 แต่คอมที่ใช้แรม DDR4 ก็สามารถเล่นได้อยู่ ขอแค่มีปริมาณมากพอ แต่ถ้าเป็นคอมที่ใช้แรม DDR3 ก็อาจจะพอเล่นได้อยู่ แต่เชื่อว่าสเปคส่วนอื่นคงจะดันไม่ค่อยไหวอยู่ดี
วิธีเช็คพื้นที่ว่างสำหรับติดตั้งเกม
อันนี้แนะนำว่าเข้ามาเช็คจากหน้า This PC หรือที่หลายท่านอาจคุ้นเคยว่าเป็นหน้า My Computer จะง่ายที่สุดครับ เพราะสามารถเห็นภาพรวมจากทุกไดรฟ์ได้พร้อมกัน หลัก ๆ แล้วเรื่องพื้นที่เก็บข้อมูลจะไม่ค่อยมีปัญหานัก ขอแค่ไปเช็คมาก่อนว่าเกมต้องการพื้นที่ติดตั้งเท่าไหร่ ก็มาเตรียมพื้นที่ในเครื่องให้เพียงพอก็จบแล้ว
แต่ในปัจจุบันจะมีหลาย ๆ เกมเริ่มระบุมาแล้วว่าควรติดตั้งเกมลงใน SSD หรือบางเกมถึงขั้นกึ่งบังคับเลยทีเดียว ซึ่งมักจะเป็นเกมขนาดใหญ่ที่ต้องมีการโหลดไฟล์ระหว่างเล่นเป็นจำนวนมาก ต้องการการโหลดที่เร็ว เช่นเกมแนว open world ที่ผู้ผลิตต้องการความต่อเนื่อง ไม่มีฉากโหลดเกมระหว่างเล่น เป็นต้น ซึ่งถ้าเกมต้องการให้ติดตั้งใน SSD อันนี้อาจต้องมาจัดการพื้นที่ว่างกันดี ๆ สำหรับคอมที่มีพื้นที่ SSD ค่อนข้างจำกัด ทางที่ดี หากเมนบอร์ดรองรับการติดตั้ง SSD ได้มากกว่า 1 อัน อาจจะไปหา SSD ความจุสูง แบบไม่ต้องเน้นความเร็วมากมาใช้เป็น SSD ลูกที่สองในเครื่องสำหรับติดตั้งเกม เลี่ยงการติดตั้งเกมลงใน SSD หลักจนพื้นที่ใกล้เต็ม เพราะอาจส่งผลกับประสิทธิภาพของ SSD ได้
วิธีเช็คเวอร์ชันของ Windows และ DirectX
นอกเหนือจากการตรวจสอบผ่านโปรแกรม Task Manager แล้ว เรายังมีวิธีดูเลขเวอร์ชันของ Windows และ DirectX ผ่านส่วนอื่นของ Windows 11 เองได้อีก อาทิ การเรียกดูผ่านหน้า About ที่อยู่ในการตั้งค่า (Settings) เลย
สามารถเข้าไปได้ที่ Settings > System > About หรือจะใช้การคลิกขวาในพื้นที่ว่างของหน้า This PC แล้วคลิกเลือกที่ Properties ก็จะมีหน้าจอนี้ขึ้นมาเช่นเดียวกัน ที่น่าสนใจคือในหน้านี้ก็มีทั้งชื่อรุ่น ความเร็วของ CPU ปริมาณแรมที่มี ทั้งยังมีข้อมูลเวอร์ชันของ Windows และรหัส build ด้วย
ส่วนการตรวจสอบเวอร์ชัน DirectX อีกวิธีก็คือการดูจากโปรแกรม DirectX Diagnostic Tool ที่มีอยู่ใน Windows มานานแสนนาน วิธีเปิดขึ้นมาก็คือให้พิมพ์คำว่า dxdiag ลงในช่องค้นหาของ Windows แล้วคลิกเปิดขึ้นมาได้เลย ภายในหน้าแรกก็จะมีบอกเวอร์ชันของ DirectX ให้ดู นอกจากนี้ยังมีชื่อรุ่น จำนวนคอร์+เธรด ความเร็ว CPU รวมถึงปริมาณแรมที่มีด้วย แต่จะบอกเป็นหลัก MB ถ้าต้องการแปลงเป็น GB ก็ให้นำ 1024 ไปหารก่อน อย่างในภาพที่ระบุว่ามี 32768 MB พอแปลงหน่วยแล้วก็เท่ากับ 32 GB ตรงกับที่ Task Manager แสดง
อุปกรณ์เสริม
ในหัวข้อนี้อาจจะไม่ใช่ประเด็นสำคัญเท่าไหร่ เพราะเกมส่วนใหญ่มักจะไม่ได้บังคับในข้อนี้มากนัก สำหรับการเล่นเกมในพีซี โดยมากแล้วแต่ละเครื่องก็จะมีคีย์บอร์ดและเมาส์ที่เป็นอุปกรณ์หลักสำหรับการเล่นเกมกันอยู่แล้ว ในบางเกมอาจจะมีการแนะนำว่าควรมีไมโครโฟนด้วย ควรใส่หูฟังเล่น หรืออาจจะแนะนำว่าควรใช้จอยเล่น ซึ่งปกติแล้วกลุ่มนี้จะจัดในกลุ่มอุปกรณ์เสริมที่เป็นทางเลือก แบบไม่มีก็ได้ แต่ถ้ามีก็เล่นสนุกขึ้น ตรงกับความตั้งใจในการออกแบบของผู้พัฒนาเกมกว่า เป็นต้น
พอมาถึงตรงนี้ แต่ละท่านคงจะเช็คสเปคคอมมาเรียบร้อย ได้ข้อมูลสเปคเครื่องตนเองมาครบถ้วน ทีนี้ก็ถึงขั้นตอนการเช็คกับความต้องการของเกมแล้ว ซึ่งที่จริงแล้วในอดีตจะมีเว็บ Can You Run It ที่เปิดให้ผู้ใช้สามารถส่งข้อมูลฮาร์ดแวร์ในเครื่องตัวเองไปที่ระบบ เพื่อให้ช่วยตรวจสอบให้แบบง่าย ๆ เลยว่าสามารถเล่นเกมอะไรได้บ้าง ซึ่งเป็นวิธีที่สะดวกและง่ายจริง แต่จะมีการติดตั้งชุดคำสั่งผ่านเว็บเบราเซอร์ที่ใช้ในการดึงข้อมูลภายในเครื่องเราออกไป ซึ่งหลายท่านอาจจะไม่มั่นใจในความปลอดภัย ความเป็นส่วนตัวของข้อมูล เพราะไม่รู้ว่าจะโดนดึงข้อมูลอะไรออกไปบ้าง ประกอบกับยังมีข้อจำกัดเรื่องเบราเซอร์ และระบบปฏิบัติการที่ใช้ได้อีกด้วย
ดังนั้นในบทความนี้ เราจะไม่ใช้วิธีนี้ครับ แต่ใช้ข้อมูลจากการเช็คสเปคคอมข้างต้นมาเทียบกับความต้องการของเกมแบบตรง ๆ เลย ปลอดภัยสุด แต่อาจต้องใช้ทักษะการสืบค้นข้อมูลบ้างเล็กน้อยครับ
วิธีเช็คว่าคอมที่มี เล่นเกมที่ต้องการได้หรือเปล่า
เริ่มต้นอันดับแรกก็คือเราต้องหาสเปคขั้นต่ำที่เกมต้องการให้ได้ก่อน เพื่อจะได้นำมาเทียบกับข้อมูลสเปคคอมที่มี วิธีง่ายสุดก็คือการพิมพ์หาใน Google โดยให้พิมพ์ชื่อเกม แล้วตามด้วย requirements เช่นถ้าจะหาว่าเกม Starfield ต้องการสเปคคอมขั้นต่ำเท่าไหร่ ก็พิมพ์ใน Google ว่า starfield requirements ได้เลย
ในหน้าแรกของผลการค้นหา ถ้าใช้ผ่านเว็บเบราเซอร์ในคอม ปกติแล้วจะมีข้อมูลขึ้นมาให้เลยในส่วนของกรอบ feature snippets โดยอาจเป็นข้อมูลจากเว็บต่าง ๆ แล้วแต่การคัดมาแสดงผล ซึ่งก็สามารถนำมาใช้เทียบได้ทันที แต่ทางที่ดี แนะนำว่าควรไปตรวจสอบจากในหน้าเว็บของผู้พัฒนาเกมโดยตรงจะชัวร์กว่า
อย่างเกม Starfield ซึ่งเป็นเกมของ Bethesda เมื่อคลิกผลการค้นหาที่มาจากเว็บ Bethesda ก็จะเจอสเปคสำหรับการเล่นเกมนี้ โดยแบ่งเป็นสเปคขั้นต่ำ (Minimum) และสเปคแนะนำที่จะเล่นเกมเกมได้ดี (Recommended) ส่วนอีกวิธีในการหาข้อมูลสเปคขั้นต่ำของแต่ละเกมก็คือการดูจากในแต่ละแพลตฟอร์มเลย เช่น Steam, EA, Epic Store, PC Game Pass เป็นต้น ซึ่งแต่ละที่ สามารถเข้าไปดูได้จากในแต่ละส่วน ดังนี้
วิธีเช็คสเปคขั้นต่ำของเกมใน Steam
การหาข้อมูลสเปคขั้นต่ำของแต่ละเกมใน Steam ก็ไม่ยากครับ เพียงแค่เข้าไปในหน้าของเกมที่ต้องการดู จากนั้นเลื่อนจอลงมาหน่อย ก็จะพบกับส่วนของ SYSTEM REQUIREMENTS แล้ว ซึ่งภายในหัวข้อนี้ก็จะแบ่งเป็นสเปคขั้นต่ำทางฝั่งซ้ายและสเปคแนะนำทางฝั่งขวาเลย
ส่วนเกมไหนที่มีลงทั้ง Windows และ macOS ก็จะมีแท็บให้กดเลือกดูสเปคที่ต้องการของแต่ละระบบปฏิบัติการด้วย
วิธีเช็คสเปคขั้นต่ำของเกมใน EA (Origin)
ส่วนเกมที่อยู่ใน EA หรือ Origin ก็ใช้วิธีเดียวกันเลย คือเข้าไปหน้าของเกมที่ต้องการเล่น แล้วสกรอลเมาส์เลื่อนจอลงมาจนเจอหัวข้อ System requirements ที่อยู่ด้านล่างสุด
วิธีเช็คสเปคขั้นต่ำของเกมใน Epic Store
การเช็คสเปคขั้นต่ำของเกมใน Epic Store ก็จะเป็นลักษณะเดียวกันครับ แต่บางทีอาจเกิดการสับสนนิดนึง เพราะในบางเกมอาจจะมีการใส่ลิงค์เพื่อไปดูสเปคขั้นต่ำบนเว็บผู้พัฒนาเกมมาให้ด้วย แต่ถ้าเลื่อนลงมาด้านล่างก็จะเจอส่วนที่เป็นข้อมูลที่ลงไว้ใน Epic Store อีก แต่ข้อมูลโดยรวมก็ค่อนข้างครบถ้วนเช่นกัน
วิธีเช็คสเปคขั้นต่ำของเกมใน PC Game Pass
ใช้วิธีเดียวกันกับแพลตฟอร์มอื่นได้เลย โดยสเปคขั้นต่ำของแต่ละเกมมักจะอยู่ที่หัวข้อ More
แต่จุดที่ PC Game Pass ทำได้ดีคือบริเวณด้านบนสุดของหน้าข้อมูลเกม หลาย ๆ เกมจะมีแจ้งไว้เลยว่าสามารถเล่นได้ดีกับเครื่องที่ใช้อยู่ โดยอิงจากสเปคที่โปรแกรมตรวจสอบเอง เช่นในภาพด้านบนที่บอกไว้ว่า Should play great on this PC ทำให้พอมั่นใจได้ว่าสามารถโหลดหรือซื้อมาเล่นในพีซีเครื่องที่ใช้อยู่ได้ แต่ก็จะบอกแค่คร่าว ๆ ว่าเล่นได้เท่านั้น ไม่สามารถบอกได้ว่าเล่นได้ที่กราฟิกสูงสุดระดับไหน
จากตรงนี้ก็พอจะทราบกันแล้วนะครับว่าเราสามารถหาข้อมูลสเปคขั้นต่ำของแต่ละเกมได้แล้ว ทีนี้มาถึงการเทียบสเปคบ้าง ก่อนอื่นคือเราหยิบสเปคขั้นต่ำมาตรวจสอบก่อนเลย ยกตัวอย่างจากอันนี้
- Requires a 64-bit processor and operating system
- OS: Windows® 10 64 Bit (latest update)
- Processor: Intel® Core™ i3-6100 / Core™ i5-2500K or AMD Ryzen™ 3 1200
- Memory: 8 GB RAM
- Graphics: NVIDIA® GeForce® GTX 960 or AMD Radeon™ RX 470 – DirectX 12.0 compatible system
- DirectX: Version 12
- Network: Broadband Internet connection
- Storage: 125 GB available space
สเปคขั้นต่ำอันนี้ถือว่าระบุรายละเอียดของ CPU และ GPU มาได้ค่อนข้างเจาะจงพอสมควร คือถ้าใช้ CPU และการ์ดจอรุ่นที่ระบุ รองรับ DirectX12 เท่ากับอยู่ในเกณฑ์ที่สามารถเปิดเกมมาเล่นได้ ส่วนแรมก็จัดว่าอยู่ในขั้นต่ำของพีซีที่ใช้ Windows 10/11 ในยุคนี้อยู่แล้ว ด้านของการเชื่อมต่ออินเตอร์เน็ต ก็จะอยู่ที่ระดับบรอดแบนด์ ให้เข้าใจง่าย ๆ ก็คือควรเป็นเน็ตบ้าน แต่ถ้าเป็นเน็ต 4G/5G จริง ๆ ก็เล่นได้อยู่ครับ ขอแค่ ping ไม่สูงเกินไป ความเร็วไม่ต่ำกว่าหลัก 10 Mbps ก็น่าจะพอเล่นได้แบบไม่สะดุด ส่วนเรื่องระบบปฏิบัติการ เกมในช่วงสองสามปีหลังมานี้ ส่วนใหญ่จะกำหนดขั้นต่ำมาที่ Windows 10 และคอมที่เล่นเกมในปัจจุบันได้แทบทุกเครื่อง จะใช้เป็น Windows แบบ 64 บิทกันอยู่แล้ว ข้อกำหนดในจุดนี้จึงอาจจะเป็นสิ่งที่ผ่านสำหรับการเช็คสเปคคอมแบบไม่ยากนัก
แต่ถ้ามี CPU การ์ดจอไม่ตรงกับรุ่นที่ระบุ อันนี้ก็ต้องไปเช็คลำดับรุ่น เช็คระดับประสิทธิภาพเทียบกับการ์ดจอที่สเปคขั้นต่ำของเกมระบุไว้ ถ้าฮาร์ดแวร์ที่เราใช้มีประสิทธิภาพสูงกว่าก็สบายเลย วิธีในการเทียบระดับประสิทธิภาพ CPU ตอนนี้เราอาจจะดูแค่จำนวนคอร์ เธรด ความเร็ว รวมถึงเทียบจากชื่อโดยตรงไม่ได้แล้ว เช่น Intel Core i5 อาจจะไม่ได้แรงกว่า Core i3 เสมอไป เพราะมันยังมีความต่างกันระหว่างรุ่นอีก เช่นถ้าในสเปคขั้นต่ำระบุว่าต้องการ Core i5-2500K แต่เครื่องของเราใช้ Core i3-10100 อยู่ อันนี้คือเล่นได้สบายมาก เพราะประสิทธิภาพของ i3-10100 นั้นสูงกว่า i5-2500K มาก ด้วย generation ที่ต่างกันถึง 9 ปี เทคโนโลยีการทำงานในรุ่นใหม่ ๆ ก็ดีกว่าเดิมเยอะด้วย
แต่ถ้าเป็น gen ใกล้เคียงกัน ต่างกันไม่เกิน 3 รุ่น เช่น Ryzen ซีรีส์ 3000 กับ Ryzen 5000 อันนี้อาจต้องหาข้อมูลเพิ่มเติมละเอียดขึ้นนิดนึงครับ ทางที่ดีคือลองหาผล benchmark แบบเจาะจงรุ่นมาเทียบกันไปเลย ถ้า CPU ที่ใช้มีผลทดสอบใกล้เคียงกับสเปคขั้นต่ำ แม้อาจจะต่ำกว่าเล็กน้อย อันนี้ก็ยังสามารถใช้เล่นเกมที่ต้องการได้อยู่ หรืออีกวิธีก็คือหาผลทดสอบการเล่นเกมใน YouTube เลย เพราะมักจะมีผู้ทดสอบการใช้ CPU รุ่นนั้น เล่นเกมต่าง ๆ ที่อาจรวมถึงเกมที่เราต้องการเล่นอยู่พอดี เพื่อดูว่าเฟรมเรตระหว่างเล่นเป็นอย่างไร
ส่วนฝั่งของการ์ดจออันนี้ก็ใช้หลักใกล้เคียงกัน โดยถ้าเป็นช่วงก่อนการมาถึงของ AI การ์ดจอชิปยี่ห้อเดียวกัน แต่ต่าง gen กันเล็กน้อย ส่วนใหญ่แล้วการ์ดจอซีรีส์ใหม่จะมีประสิทธิภาพสูงกว่าซีรีส์เก่าในรุ่นระดับเดียวกันอยู่นิดนึง หรือใกล้เคียงกันมาก เช่น GTX 1050 ที่ความแรงพอ ๆ กับ GTX 960 แต่ได้เรื่องการใช้พลังงานที่ดีกว่า เป็นต้น
แต่พอเป็นในยุคที่มี AI มี ray tracing และเทคโนโลยีเสริมต่าง ๆ เข้ามา ประกอบกับทางผู้ผลิตเองก็ไม่ได้อัดสเปคการ์ดจอลงไปแบบตรง ๆ เหมือนแต่ก่อนแล้ว แต่อาศัยเทคโนโลยีช่วยประมวลผลแทน การเทียบระดับความแรงจากเลขซีรีส์และเลขรุ่นเหมือนเดิมจึงอาจจะพอใช้ได้แค่คร่าว ๆ เท่านั้น วิธีที่ชัดเจนที่สุดก็เหมือนกับ CPU เลย นั่นคือควรไปหาผล benchmark เปรียบเทียบ ประกอบกับหาคลิปรีวิวการเล่นเกมจากใน YouTube เพื่อจะได้เห็นภาพชัดที่สุดว่าการ์ดจอและ CPU ที่มี สามารถเล่นเกมที่ต้องการได้หรือไม่ เล่นได้ลื่นขนาดไหน เชื่อว่ามีคนจับคู่กันแทบทุกสเปคเลยทีเดียวครับ โดยเฉพาะกลุ่มสเปคระดับกลางและพวกรุ่นยอดนิยม
นอกจากนี้เราอาจจะเจอการระบุสเปคขั้นต่ำ สเปคแนะนำสำหรับบางเกมที่บอกมาแบบคร่าวมาก ๆ เช่นในภาพด้านบน ที่ระบุ CPU ขั้นต่ำว่าเป็น Intel Core i3 หรือ AMD Phenom X3 ซึ่งต่างฝ่ายต่างก็มีรุ่นย่อยอีกเยอะมาก พอไม่ระบุว่าเป็น gen ไหนก็ทำให้ยากที่จะประเมินสเปคเครื่องไปเลย เกิดเจอคอมที่ใช้ Core i3-530 สมัยปี 2010 เข้าไป ทีนี้ก็วุ่นเลย
ถ้าเจอการระบุสเปคในลักษณะนี้ เราอาจต้องใช้การสืบค้นเยอะหน่อยครับ โดยคงต้องดูจากสเปคขั้นต่ำในจุดอื่นด้วย เพื่อมาประเมินว่ามันควรจะเริ่มที่ตรงไหน ถึงจะเปิดเกมนี้ขึ้นมาเล่นได้ อย่างถ้าเป็นในภาพข้างบน จุดที่น่านำมาพิจารณาคือ เวอร์ชัน Windows และการ์ดจอขั้นต่ำ ซึ่งถ้าดูแล้ว สเปคคอมที่จะเล่นเกมนี้ได้ ก็ควรจะเป็นคอมที่ใช้ Windows 10 ได้ราบรื่นด้วย โดยสเปคคอมขั้นต่ำสำหรับการใช้ Windows 10 ก็คือต้องมี CPU ที่ความเร็วพื้นฐานตั้งแต่ 1 GHz ขึ้นไป ประกอบกับการ์ดจอขั้นต่ำทั้งสองค่ายที่ระบุ เป็นการ์ดจอที่เปิดตัวในปี 2012 ด้วย
เท่ากับว่าถ้าหากอยากเล่นเกมนี้ CPU ที่ควรมีขั้นต่ำก็คือเป็น Intel Core i3 gen 3 เนื่องจากเป็นชิปที่เปิดตัวในช่วงปี 2012-2013 (หรือใหม่กว่านี้ก็ดีมาก) ส่วนฝั่ง AMD ในกรณีนี้ถ้าเป็นซีรีส์ Phenom ก็เล่นได้ทุกตัวเลย และถ้าเป็น Ryzen หรือ Athlon ที่ใหม่กว่าปี 2008 ก็ยิ่งสบาย สำหรับสเปคแนะนำทางฝั่งขวาก็ใช้หลักการเดียวกันครับ ถ้าเช็คสเปคคอม เทียบรุ่นกันแล้วน่าจะต่ำกว่าระดับนี้ จริง ๆ แล้วก็ยังสามารถเล่นได้อยู่ แต่อาจต้องปรับลดการตั้งค่าบางส่วนลงตามระดับฮาร์ดแวร์ที่มี เช่นถ้าการ์ดจอด้อยกว่าระดับแนะนำ ก็ปรับลดความละเอียดลง ลดเงา ลดเอฟเฟคท์ภาพลง เป็นต้น
ถ้าเป็นฝั่ง macOS ก็จะคล้ายกันครับ แต่การเทียบ CPU และกราฟิกจะง่ายกว่ามาก เพราะมีจำนวนไม่ค่อยเยอะเท่าฝั่ง Windows PC แต่จะมีสับสนกันบ้างในบางเกม เช่น เกมเก่าที่เขียนมาตั้งแต่สมัยที่แมคใช้ชิป Intel กลุ่มนี้ส่วนใหญ่ก็จะเล่นได้แทบทุกเครื่องที่ใช้ชิปเท่ากับหรือสูงกว่าตามที่ระบุในข้อกำหนดขั้นต่ำของเกม ซึ่งจะตรงกับการบอกสเปคของ Apple อยู่แล้ว ที่จะบอกแค่ว่าเป็นชิป Core อะไร ความเร็วเท่าไหร่ แทบไม่จำเป็นต้องสนใจ gen ของชิปมากนัก ส่วนหนึ่งก็เพราะเกมสำหรับ macOS ยังมีจำนวนไม่สูงมากด้วย
บางเกมที่ถูกสร้างขึ้นมาให้รองรับชิปตระกูล Apple Silicon เช่น M1, M1 Pro, M2 ด้วย ก็มักจะมีบอกไว้เลยว่าต้องการขั้นต่ำที่ระดับไหน เช่นถ้าบอกว่าต้องการขั้นต่ำที่ M1 ก็เท่ากับว่า Mac ทุกเครื่องที่ใช้ชิปตั้งแต่ M1 ขึ้นไป และมีสเปคอื่นตามที่กำหนด สามารถเล่นได้แน่นอน ยิ่งใช้ M1 Pro หรือ M2 ขึ้นไปยิ่งสบายใหญ่เลย จุดที่ง่ายอีกข้อของกลุ่มนี้คือไม่ต้องกังวลเรื่องชิปการ์ดจอเลย เพราะมันรวมชิปกราฟิกเข้าไปในตัวเรียบร้อยแล้ว เช็คแค่สเปค CPU ก็พอ
วิธีเช็คว่าคอมที่มี เล่นเกมอะไรได้บ้าง
สำหรับใครที่กำลังหาเกมมาเล่นอยู่ แต่ยังไม่มีเกมที่ต้องการในใจ และไม่มั่นใจว่าเครื่องสามารถเล่นเกมอะไรได้บ้าง ก็จะมีเว็บที่ช่วยตรวจสอบคร่าว ๆ ให้ว่าเครื่องที่เรามีสามารถเล่นเกมอะไรได้ นั่นคือเว็บ PCGameBenchmark เบื้องต้นก็คือต้องเช็คสเปคคอมตามข้างต้นบทความมาก่อน แล้วมาใส่ข้อมูลรุ่นของ CPU การ์ดจอ และปริมาณแรมที่มีในเครื่องบนหน้าเว็บ แล้วกดที่ปุ่มสีฟ้าที่เขียนว่า What Games Can My PC Run? การใส่ข้อมูลก็ไม่ยาก เพราะตัวเว็บมีระบบแนะนำให้ เช่นถ้าเช็คสเปคคอมแล้วพบว่าใช้ CPU เป็น AMD Ryzen 5 2600 ก็พิมพ์ในช่องของ CPU ว่า 2600 ก็พอ จากนั้นก็คลิกเลือกรุ่นที่ตรงได้เลย
ซึ่งวิธีนี้จะปลอดภัยกับเครื่องในระดับหนึ่งเลยครับ เพราะเราเป็นคนใส่ข้อมูลเอง ไม่มีการติดตั้งส่วนเสริมใด ๆ เพื่อดึงข้อมูลในเครื่องไป แต่ก็จะได้ผลเป็นแค่การประมาณคร่าว ๆ เท่านั้นว่าน่าจะเล่นได้
เมื่อกดปุ่มสีฟ้าแล้ว ก็จะพบหน้าผลการประเมินที่บอกว่าคอมของเราน่าจะเล่นเกมอะไรได้ โดยอาศัยการเทียบสเปคที่เกมต้องการขั้นต่ำกับข้อมูลสเปคที่ใส่เข้าไป ถ้าสมมติผมอยากไปท่องอวกาศในเกม Starfield ก็สามารถคลิกที่ภาพของเกมเพื่อดูรายละเอียดเพิ่มเติมต่อได้อีก
ในหน้ารายละเอียดของแต่ละเกมก็จะบอกผลการเทียบสเปค ซึ่งก็ควรจะแจ้งว่าผ่านอยู่แล้ว แต่ต้องมีหมายเหตุไว้นิดนึงว่าไม่สามารถใช้ผลจากในนี้อ้างอิงได้ 100% นะครับ เพราะข้อมูลในบางจุดก็มีขาดไปบ้าง เช่นสเปคขั้นต่ำของ EA Sports FC 24 ในเว็บนี้แจ้งไว้ว่าต้องการการ์ดจอขั้นต่ำคือ AMD แค่นี้เลย ไม่มีการระบุรุ่นไว้ ดังนั้นจึงค่อนข้างจะเหมาะกับการใช้สกรีนคร่าว ๆ เพื่อหาเกมน่าเล่นที่คิดว่าน่าจะเล่นกับเครื่องที่มีได้มากกว่า
หรืออย่างกรณีของเกม Starfield ผมทดลองกับเครื่องตัวเองที่มีสเปคตามข้างต้นไปแล้ว พบว่าก็พอเล่นได้ แต่ต้องปรับกราฟิกลงต่ำจนภาพดูไม่ค่อยสบายตาไปเลย ส่วนเฟรมเรตก็อยู่แค่ในระดับพอเล่นได้เท่านั้น ซึ่งก็คืออยู่ในระดับพอเล่นได้ตามสเปคขั้นต่ำจริง ๆ
ถ้าเลื่อนหน้าจอลงมาอีกนิดนึงก็จะมีบอกไว้คร่าว ๆ ด้วยว่าถ้าใช้สเปคประมาณนี้ น่าจะได้เฟรมเรตในเกมที่เลือกอยู่ที่ประมาณเท่าไหร่ ก็ถือว่ามีประโยชน์พอสมควรครับ แต่ถ้าอยากได้ผลที่เห็นได้ชัดกว่า คงต้องหารีวิว หาคลิปที่มีการทดสอบมาประกอบด้วยจะดีที่สุด
สุดท้าย ถ้าเช็คสเปคคอมมาประเมินแล้วรู้สึกว่ามันก้ำกึ่ง ประกอบกับอยากเล่นเกมนั้นจริง ๆ แพลตฟอร์มขายเกมแบบออนไลน์ยอดนิยมในขณะนี้ต่างก็มีนโยบายให้ผู้เล่นสามารถขอเงินคืน (refund) ในลักษณะที่เหมือนกับการนำของไปคืนที่ร้านพร้อมรับเงินคืนเต็มจำนวนได้ ทำให้เราสามารถซื้อเกมมาลองเล่นสั้น ๆ ก่อนได้ แต่จะมีเงื่อนไขเล็กน้อย
การขอ refund เกมใน Steam
- กรณีที่เปิดเกมเล่นแล้ว ต้องเล่นไปไม่ถึง 2 ชั่วโมงเท่านั้น
- กรณีที่ยังไม่เปิดเล่น สามารถขอเงินคืนได้ภายใน 14 วันหลังซื้อ
- เงินจะคืนกลับเข้ามาใน Steam Wallet หรือช่องทางการชำระเงินที่ใช้ในการซื้อเกม ได้แก่ PayPal, Visa, MasterCard และ TrueMoney
การขอ refund เกมใน EA เฉพาะเกมที่ระบุว่า Great Game Guarantee
- กรณีที่เปิดเกมเล่นแล้ว ต้องเล่นไปไม่ถึง 24 ชั่วโมงเท่านั้น
- กรณีที่ยังไม่เปิดเล่น สามารถขอเงินคืนได้ภายใน 14 วันหลังซื้อ
- กรณีที่เป็นเกมของ EA เองที่เพิ่งเปิดขาย สามารถขอเงินคืนได้ภายใน 30 วันหลังเปิดขาย ถ้าหากพบปัญหาในการเล่นเกมที่ไม่ได้เกิดจากตัวเครื่อง ได้แก่
- ปัญหาที่เซิร์ฟเวอร์
- บั๊กในเกมที่หนักมาก
- ปัญหาทางเทคนิคอื่น ๆ ที่มาจาก EA เอง
การขอ refund เกมใน Epic Store เฉพาะเกมที่ระบุว่า refundable หรือ self-refundable
- กรณีที่เปิดเกมเล่นแล้ว ต้องเล่นไปไม่ถึง 2 ชั่วโมงเท่านั้น
- กรณีที่ยังไม่เปิดเล่น สามารถขอเงินคืนได้ภายใน 14 วันหลังซื้อ