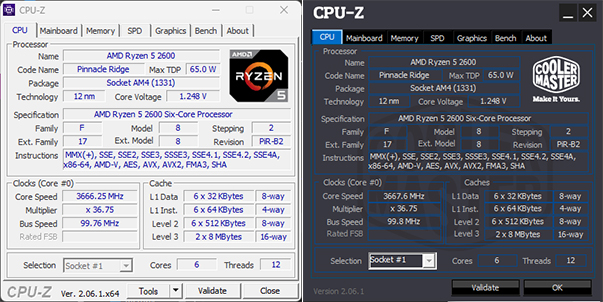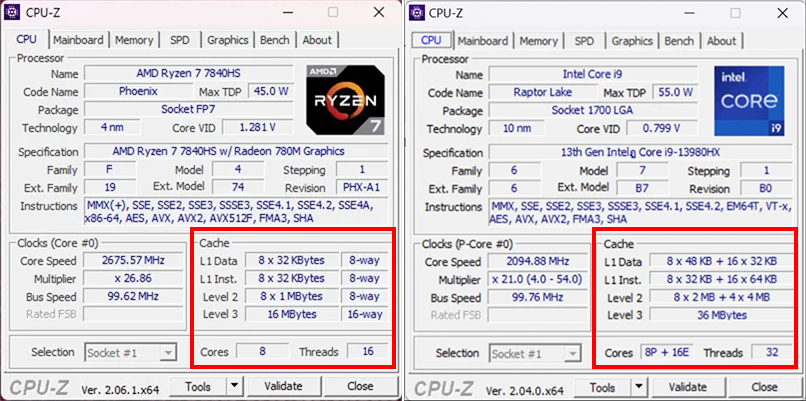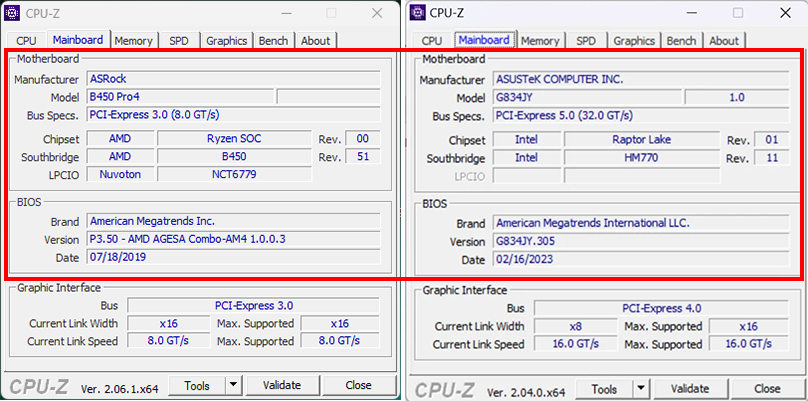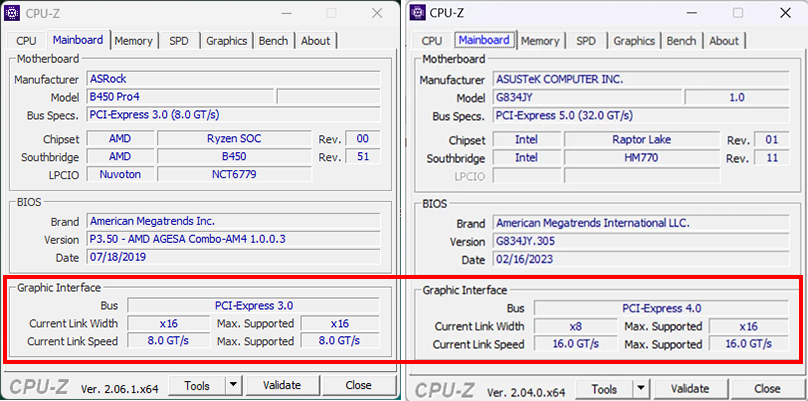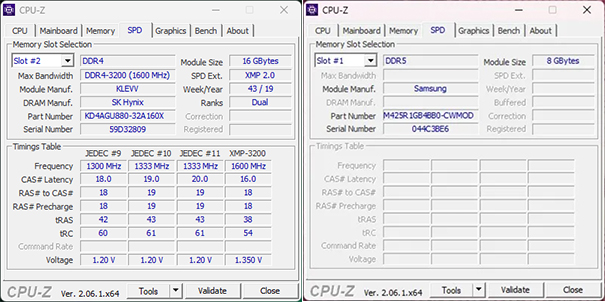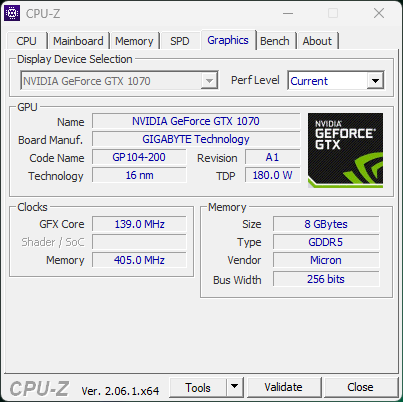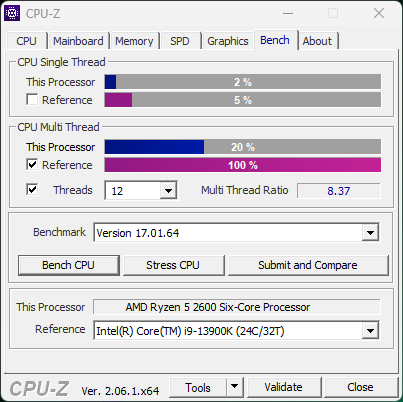ถ้าพูดถึงโปรแกรมที่สายเทสต์ความแรงเครื่อง รวมถึงใช้เช็คสเปคคอมต้องรู้จัก ต้องเคยใช้ หรือกำลังใช้งานอยู่ ต้องมีชื่อของ CPU-Z ขึ้นมาแน่นอน ด้วยฟังก์ชันพื้นฐานที่ตอบโจทย์มาก คือสามารถดูข้อมูลเบื้องต้นของ CPU แรม เมนบอร์ดได้ง่าย รวมถึงยังใช้ได้ฟรีด้วย แต่สำหรับผู้ที่ไม่คุ้นเคย เวลาเปิดโปรแกรมขึ้นมาครั้งแรกก็อาจจะเกิดอาการงงได้ ว่าหัวข้อไหนคืออะไร และต้องดูอะไรบ้างเวลาจะเช็คเครื่อง ในบทความนี้จะมาดูรายละเอียดของแต่ละหัวข้อกัน
ก่อนอื่น โปรแกรม CPU-Z มีให้ใช้งานบน Windows และใน Android โดยในบทความนี้จะเน้นที่โปรแกรมบน Windows เป็นหลัก สามารถเข้าไปดาวน์โหลดได้ที่เว็บไซต์ของผู้ผลิตเลย
เมื่อเข้ามา เลื่อนจอลงมาด้านล่างก็จะพบกับแถบปุ่มให้เข้าไปโหลด CPU-Z อีกเพียบ โดยฝั่งซ้ายที่พื้นหลังสีขาว จะเป็นโปรแกรมหน้าตาปกติ พื้นหลังเทาแบบที่คุ้นเคย ถ้าจะดาวน์โหลดมาใช้ก็ให้ดูที่หัวข้อ Classic Versions ได้เลย ซึ่งจะมีให้เลือกทั้งภาษาอังกฤษและภาษาจีน และแต่ละภาษาก็จะแบ่งย่อยอีกว่าเป็นแบบ SETUP ที่เมื่อโหลดไปแล้วจะต้องติดตั้งโปรแกรมลงเครื่องก่อนถึงจะใช้งานได้ ส่วนแบบ ZIP คือจะได้เป็นไฟล์ .zip ที่เมื่อแตกไฟล์แล้วจะได้โฟลเดอร์โปรแกรมมา สามารถเปิดใช้งานโปรแกรมได้เลยโดยไม่ต้องติดตั้งลงเครื่อง ทั้งสองเวอร์ชันไม่มีความแตกต่างกัน สามารถเลือกรูปแบบที่ต้องการได้เลย
ส่วนฝั่งขวาที่มีพื้นหลังสีดำก็จะเป็น CPU-Z เหมือนกันเลย แค่มีการปรับธีมสีของโปรแกรมเป็นโทนเข้มสไตล์เกมมิ่ง พร้อมมีการปรับภาพพื้นหลัง โลโก้โปรแกรม และโลโก้ CPU เป็นโลโก้ของผู้ผลิตแต่ละรายตามที่เลือกดาวน์โหลดไปด้วย ซึ่งสามารถโหลดไปใช้ได้ไม่แตกต่างจากตัวปกติ แม้จะไม่ได้ใช้เครื่องหรือเมนบอร์ดในกลุ่ม ROG, MSI Gaming, AORUS, Gigabyte, Asrock Phantom, Taichi หรือ OC Formula ก็สามารถโหลดตัวไหนมาใช้ก็ได้
เมื่อโหลดแล้ว เปิดโปรแกรมได้แล้ว ทีนี้เรามาดูรายละเอียดกันในแต่ละหน้าของโปรแกรมกันได้เลย
หน้า CPU ของ CPU-Z
เริ่มด้วยหน้าแรกที่หลายท่านคุ้นเคยนั่นคือหน้าของแท็บ CPU ซึ่งเป็นหน้าจอที่แสดงรายละเอียดของ CPU ที่ใช้งานอยู่แบบค่อนข้างละเอียด สามารถใช้เช็คสเปค CPU ทั่วไปได้ดี โดยรายละเอียดแต่ละจุดของหัวข้อ Processor ที่น่าสนใจจะมีดังนี้
Name: ชื่อรุ่น CPU
Code Name: ชื่อรหัสโค้ดเนมแบ่งรุ่นที่ใช้ในการพัฒนา ตัวอย่างชื่อที่คุ้นหูคุ้นตาก็เช่น Raptor Lake ที่ใช้ใน Intel Gen 13 เป็นต้น
Max TDP: ค่า TDP สูงสุดของตัวชิป (ค่า TDP คืออะไร อ่านต่อได้ที่นี่)
Package: ใช้บอกซ็อกเก็ตที่ CPU ใช้ ซึ่งจะเป็นประโยชน์กับกลุ่มผู้ใช้เครื่องเดสก์ท็อป ไว้เช็คว่าตอนนี้ใช้เมนบอร์ดซ็อกเก็ตใดอยู่
Technology: บอกระดับเทคโนโลยีสถาปัตยกรรมการผลิตชิป ที่เรามักเห็นการโฆษณาว่าเป็นชิป 4 นาโนเมตร เป็นต้น โดยสามารถมาเช็คได้จากจุดนี้
Core Voltage: บอกแรงดันไฟที่ CPU ใช้งานอยู่ในขณะนั้น โดยเลขอาจจะมีวิ่งขึ้นลงบ้างตามการใช้งานจริง ช่วงที่ใช้งานเต็มที่ก็มักจะอยู่ราว 1.1 ถึง 1.4V ส่วนช่วงที่ใช้งานน้อย ถ้า CPU มีระบบลดแรงดันไฟ ตัวเลขนี้ก็อาจจะลดลงมาตามลำดับ
Specification: บอกชื่อเต็มของชิปที่มีระบุไว้ ซึ่งจะต้องมีเลขรุ่นตรงกับหัวข้อ Name ข้างบน แต่อาจมีรายละเอียดอื่นเพิ่มเติม เช่นบอกรุ่น GPU ในตัวมาด้วย หรือบอกจำนวนคอร์ แล้วแต่ที่ทางผู้ผลิตกำหนดไว้
ถัดมาคือกลุ่มของพวก Family, Model ไล่ไปจนถึง Revision ตรงนี้จะเป็นค่าที่ผู้ใช้ทั่วไปแทบไม่จำเป็นต้องสนใจมากนัก แต่สำหรับกลุ่มนักโอเวอร์คล็อกที่ต้องการ CPU แบบเจาะจงรุ่น เจาะจงล็อตที่ผลิต นอกเหนือจากการอ่านชุดตัวเลขที่ยิงไว้บนหน้ากระดอง CPU แล้ว อาจจะต้องมาดูค่าตรงนี้ด้วย เช่นพวกค่า Stepping กับ Revision เนื่องจากอาจจะเจอผลทดสอบความแรงว่ามีชิปบางล็อตที่รองรับการโอเวอร์คล็อกได้ดี รับโหลดการจ่ายไฟได้สูง หรือเป็นล็อตที่กินไฟน้อยกว่ารุ่นอื่น แต่ได้ความแรงที่เท่ากันหรือแรงกว่า เป็นต้น
family จะเป็นรหัสกลุ่มรุ่นของชิปประมวลผลที่ทางผู้ผลิตแบ่งหมวดหมู่เอาไว้ เช่นถ้าเป็นชิป Intel Core ส่วนใหญ่จะใช้ family 6 ส่วน model ก็เป็นการบอกซีรีส์ย่อยของชิปนั้นใน family ซึ่งปกติแล้วชิปใน gen เดียวกัน มักจะมีชุดตัวเลขกลุ่มนี้เหมือนกัน
Instructions: รายชื่อชุดคำสั่งเพิ่มเติมที่มีอยู่ใน CPU ซึ่งทั้ง Intel และ AMD จะมีเหมือนกันแทบทั้งหมด แต่อาจจะมีตัวที่ใช้ชื่อต่างกันนิดหน่อยเช่น x86-64 ของ AMD และ EM64T ใน Intel ซึ่งเป็นชุดคำสั่งสำหรับการประมวลผลแบบ 64 บิต ที่เคยได้รับความสำคัญมากในยุคเปลี่ยนผ่านจาก 32 เป็น 64 บิต แต่ในปัจจุบันกลายเป็นเรื่องพื้นฐานไปแล้ว เป็นต้น ส่วนชุดคำสั่งอื่น ๆ โดยทั่วไปแล้วผู้ใช้งานทั่วไปแทบไม่ต้องพิจารณาก็ได้ แต่ถ้าเป็นการทำงานสายลึกหน่อย เช่น งาน dev งานที่ต้องใช้โปรแกรมที่มีความซับซ้อน และระบุว่าต้องใช้บางชุดคำสั่งในการทำงานด้วย ก็สามารถมาเช็คข้อมูลเบื้องต้นจากตรงนี้ได้เลย
แต่ในบางครั้งข้อมูลอาจจะมีการตกหล่นไปบ้าง ตัวอย่างก็ตามภาพบน ที่ภาพของชิป AMD Ryzen 7 7840HS ดันไม่ระบุว่ามีชุดคำสั่ง AMD-V ที่ใช้สำหรับงาน virtualization มาด้วย (ให้เห็นภาพคือใช้สำหรับรันพวก emulator Android) แต่ถ้าไปเช็คข้อมูลจากหน้าสเปคของ AMD จริง ๆ จะมี AMD-V มาด้วย
ต่อมาคือกลุ่มหัวข้อ Clocks ที่จะเป็นการแสดงความเร็วของชิปในขณะนั้นแบบเรียลไทม์ ซึ่งจะออกแบบให้แสดงเฉพาะความเร็วจากคอร์หลัก อย่างถ้าเป็นสถาปัตยกรรมคอร์ปกติทั่วไป ก็จะแสดงความเร็วของ Core #0 ซึ่งเป็นคอร์ที่ 1 ของชิป เป็นคอร์หลักที่มักจะถูกใช้งานมากที่สุด ส่วนถ้าเป็นสถาปัตยกรรมแบบแบ่งคอร์เล็ก+คอร์ใหญ่ เช่น Intel Gen 12 และ 13 ข้อมูลที่นำมาแสดงจะเป็นของ P-Core #0 ซึ่งก็คือคอร์แรกของกลุ่ม P-Core เทียบเท่าได้กับ Core #0 ของสถาปัตยกรรมเก่านั่นเอง
Core Speed: ความเร็วการประมวลผลจริงของคอร์ในขณะนั้น หน่วยเป็น MHz สามารถแปลงเป็น GHz ได้โดยการหาร 1,000 หรือคิดแบบง่าย ๆ คือย้ายจุดทศนิยมไปทางซ้าย 3 ตำแหน่ง
Multiplier: ค่าตัวคูณของชิปที่ใช้อยู่ในขณะนั้น เพราะโดยปกติแล้วตัวชิปจะไม่ได้ทำงานที่ความเร็วสัญญาณนาฬิกาแบบเต็มระดับหลักพัน MHz ได้โดยตรง แต่จะอาศัยการสร้างสัญญาณนาฬิกาขึ้นมาค่าหนึ่ง แล้วเอาเลขตัวคูณเข้ามาคูณแบบตรง ๆ ซึ่งค่านี้ก็จะปรับขึ้นลงตามการทำงานของชิป ถ้าต้องการประมวลผลเยอะ ค่าตัวคูณก็จะเยอะ โดยเป็นไปตามค่าที่กำหนดไว้ของชิปแต่ละรุ่น
โดยตรงนี้จะเป็นจุดแตกต่างของชิปหลาย ๆ รุ่นในปัจจุบัน เพราะผู้ผลิตจะมีการแบ่งรุ่นแบบธรรมดา กับรุ่น unlocked ที่มีการปลดล็อกตัวคูณมาให้ ทำให้ผู้ใช้สามารถปรับค่าตัวคูณให้สูงขึ้นกว่าค่าที่กำหนดมาได้ นั่นก็คือรองรับการโอเวอร์คล็อก CPU นั่นเอง
Bus Speed: คือความเร็วในการส่งข้อมูลผ่านบัสของ CPU ใช้ระบุว่าสามารถส่งข้อมูลได้เร็วขนาดไหน หน่วยเป็นล้านครั้งต่อวินาที (MHz) ซึ่งจะสัมพันธ์กับความเร็วในการทำงานจริงของชิปด้วย
ทีนี้ถ้าเราลองจับค่า Bus speed มาคูณกับค่าตัวคูณ ก็จะได้เลขออกมาเป็น Core speed ครับ เพราะเลข core speed มันมาจากการคูณกันของสองตัวนี้จริง ๆ นั่นเอง
ท้ายสุดของแท็บ CPU ใน CPU-Z ก็คือกลุ่มข้อมูลเรื่องแคช ที่บอกข้อมูลว่าชิปนี้มีแคชกี่ระดับ และแต่ละระดับมีปริมาณเท่าไหร่ ซึ่งแต่ละรุ่น แต่ละยี่ห้ออาจมีการวางโครงสร้างของแคชที่แตกต่างกันไปบ้าง สำหรับจุดที่ได้รับความสำคัญในยุคนี้ก็คือแคช Level 3 (L3 cache) ที่มักนำมาใช้โฆษณาว่าจะช่วยเพิ่มประสิทธิภาพในการทำงาน การเล่นเกม อย่างในกลุ่มของ 3D V-Cache ของ AMD
มีเสริมมาอีกนิดคือด้านล่างสุดในช่อง Cores กับ Threads ซึ่งใช้บอกจำนวนคอร์และเธรดที่มีทั้งหมดของชิปนั้น ๆ โดยในปัจจุบัน จำนวนเธรดของชิป AMD จะมีจำนวนเป็น 2 เท่าของจำนวนคอร์ ส่วนฝั่ง Intel จำนวนเธรดจะเท่ากับ จำนวนคอร์ทั้งหมดที่มี + จำนวน P Core เช่นในภาพด้านบน แทนตัวเลขในสมการก็จะได้เป็น 32 = (8+16)+8 ซึ่งถ้าไม่ได้มีการแก้ไขค่าที่ตัว Windows เลขตรงส่วนนี้ควรจะขึ้นครบ ตรงตามสเปคที่ทางผู้ผลิตระบุไว้บนหน้าเว็บไซต์
หน้า Mainboard
หน้านี้ก็ตรงตามตัว คือแสดงข้อมูลของเมนบอร์ดว่าเป็นแบรนด์ไหน รุ่นอะไร พร้อมบอกสเปคคร่าว ๆ บางจุดด้วย ดังนี้
Manufacturer: ชื่อผู้ผลิตเมนบอร์ด
Model: ชื่อรุ่นของเมนบอร์ด ซึ่งถ้าเป็นเครื่องเดสก์ท็อปพีซี ชื่อตรงนี้ก็ควรจะตรงกับชื่อรุ่นที่หน้ากล่องด้วย
Bus Specs.: บอกว่าเมนบอร์ดนี้รองรับ PCI-Express เวอร์ชันใด โดยถ้าเป็นเครื่องใหม่ที่ซื้อภายใน 1-2 ปีนี้ ควรจะเป็น PCIe 4.0 กันเป็นขั้นต่ำแล้ว นอกจากนี้ยังมีวงเล็บบอกสเปคของความเร็วการถ่ายโอนข้อมูลสูงสุดเอาไว้ด้วย อย่างถ้าเป็น PCIe 5.0 ก็จะสูงสุดตามสเปคที่ 32 GT/s
Chipset และ Southbridge: เป็นการบอกรุ่นชิปเซ็ตของเมนบอร์ด ซึ่งจะสัมพันธ์กับ CPU อยู่แล้ว
LPCIO: ย่อมาจาก Low Pin Count I/O เป็นส่วนที่บอกชื่อรุ่นของชิปที่เข้ามาช่วยงานอื่น ๆ เช่น ทำงานร่วมกับเซ็นเซอร์ต่าง ๆ ในการวัดอุณหภูมิ วัดรอบพัดลม จัดการด้านการใช้พลังงาน เป็นต้น ซึ่งในบางเครื่อง โดยเฉพาะโน้ตบุ๊ก อาจจะไม่แสดงข้อมูลในส่วนนี้
ถัดลงมาคือหัวข้อ BIOS ซึ่งจะแสดงยี่ห้อของชิปและเฟิร์มแวร์ BIOS ซึ่งอาจจะเป็นชื่อของผู้ผลิตโน้ตบุ๊ก หรือจะเป็นชื่อบริษัทอื่นซึ่งเป็นบริษัทผู้พัฒนาเฟิร์มแวร์ก็ได้ โดยชื่อบริษัทผลิต BIOS ชื่อดังก็เช่น American Megatrends (AMI), Phoenix, Award เป็นต้น พร้อมด้วยเวอร์ชัน และวันที่ที่เฟิร์มแวร์เวอร์ชันนั้นออกมา ช่วยให้สามารถตรวจสอบเปรียบเทียบเลขเวอร์ชันได้โดยไม่ต้องกดบูทเข้า BIOS ตอนเปิดเครื่อง ก่อนจะอัปเฟิร์มแวร์ BIOS
กรอบล่างก็คือส่วนของบัส PCI-Express ที่จัดไว้ให้สำหรับการ์ดจอใช้งาน แบ่งข้อมูลได้ออกเป็น 3 ส่วนย่อย คือ
Bus: เวอร์ชันของ PCIe สูงสุดที่เมนบอร์ดรองรับสำหรับใช้ร่วมกับการ์ดจอ ถ้าในตอนนี้ก็จะใช้ 4.0 เป็นหลักแล้ว
Current Link Width: บ่งบอกว่าตอนนี้ใช้ความกว้างของบัส PCIe อยู่เท่าไหร่ โดยอย่างต่ำ ๆ ก็ควรจะอยู่ที่ x8 ส่วนค่าสูงสุดจะเป็น x16
Current Link Speed: บอกความเร็วสูงสุดที่สามารถส่งข้อมูลได้ หน่วยเป็น GT/s (พันล้านต่อวินาที) ซึ่งจะสัมพันธ์กับเวอร์ชันของ PCIe อย่าง PCIe 3.0 ก็จะสูงสุดที่ 8.0 GT/s ส่วน PCIe 4.0 ก็เร็วขึ้นเท่าตัวคือ 16 GT/s
หน้า Memory
แท็บ Memory คือหน้าที่ระบุข้อมูลของแรมที่ใช้งานในเครื่อง สำหรับผู้ใช้งานทั่วไปที่ต้องการเช็คสเปคแรมในเครื่อง ก็พอจะใช้เฉพาะส่วนด้านบนเป็นหลักได้ ข้อมูลที่น่าสนใจก็เช่น
Type: ประเภทแรม เช่น DDR5, DDR4, DDR3 และ DDR2 เป็นต้น
Size: ปริมาณแรมทั้งหมดที่ติดตั้งอยู่ว่ามีกี่ GB
Channel #: บอกว่าตอนนี้ติดตั้งและใช้งานแรมอยู่กี่แชนเนล หรือที่หลายท่านอาจจะคุ้นเคยกับคำว่า singel channel กับ dual channel ซึ่งใน CPU-Z เวอร์ชันใหม่ ๆ จะระบุเป็นจำนวนแชนเนล x ความกว้างแบนด์วิธมาเลย
โดยถ้าเป็นแรม DDR4 ถ้าใส่แรมอยู่ 2 แถว ก็จะแสดงว่าเป็น 2 x 64 bit ส่วนแรม DDR5 จะพิเศษกว่า เนื่องจากในแรม DDR5 แต่ละแถว จะมีการแบ่งเป็น 2 แชนเนลย่อยในตัวอยู่แล้ว ทำให้สามารถใช้งาน dual channel ได้แม้จะใส่แรมแค่แถวเดียว แต่จำนวนแบนด์วิธด้านหลังจะแบ่งครึ่งมาเหลือ 32 บิตแทน แต่สำหรับในโน้ตบุ๊ก อาจจะไม่ต้องกังวลในจุดนี้มากนัก เพราะระบบจะช่วยจัดการเรื่องแชนเนลของแรมให้เอง ประกอบกับถ้าเป็น DDR5 ด้วย อันนี้คือการันตีอยู่แล้วว่าอย่างต่ำก็เป็น dual channel แน่ ๆ
Uncore frequency: เป็นตัวเลขบอกความเร็วของส่วนอื่นนอกเหนือจากคอร์ CPU ที่ใช้เชื่อมต่อระหว่าง CPU กับ iGPU ซึ่งมีความเร็วในการทำงานที่แยกต่างหากกับความเร็วของ CPU หรือถ้าในชิป AMD Ryzen ที่อิงความเร็วส่วนนี้ตามความเร็วแรมเป็นหลัก เลขที่แสดงก็จะเป็นเลขความเร็วของแรมจริง ๆ แทนไปเลย
ส่วนในกรอบ Timing จะเป็นข้อมูลที่เกี่ยวกับประสิทธิภาพของแรมโดยตรง ซึ่งเป็นจุดที่ใช้ดูค่าสเปค timing ของแรม ถ้าเทียบในแรมประเภทเดียวกัน แรมที่ตัวเลข timing ความหน่วงน้อยมักจะให้ประสิทธิภาพที่สูงกว่า เช่นแรม DDR4 CL14 ก็ควรจะทำงานได้เร็วกว่าแรม DDR4 CL16 เป็นต้น แต่ถ้าเป็น DDR5 ตัวเลขจะกระโดดขึ้นไปมาก ขึ้นไปถึงหลัก 30-40 เลย แต่ก็ชดเชยด้วยความเร็วสัญญาณนาฬิกาของแรมเองที่สูงกว่า จึงทำให้มีประสิทธิภาพที่ดีกว่า DDR4 ที่เลข timing หลัก 10
DRAM Frequency: อันนี้คือจุดที่ต้องให้ความสำคัญสำหรับการเช็คสเปคแรมในเครื่องเลย เพราะเป็นตัวเลขที่บอกความเร็วแรมจริงแบบเรียลไทม์ ซึ่งจะหารสองจากตัวเลขที่ใช้โฆษณาอีกที เนื่องจากการเป็นแรมแบบ DDR ที่มีการรับส่งข้อมูลแบบ Double Data Rate ทำให้ถ้าหากเราต้องการเช็คสเปคเครื่องนั้นจริง ๆ ว่าแรมเร็วเท่าไหร่ ทางที่ดีที่สุดคือสั่งให้เครื่องทำงานแบบเต็มประสิทธิภาพ แล้วมาดูเลขนี้ จากนั้นนำเลขที่ได้ไปคูณสองอีกที ก็จะทราบว่าเครื่องนี้ใช้แรมความเร็วเท่าไหร่อยู่ และควรซื้อแบบเดียวกันมาใส่เพิ่มหรือเปลี่ยนแทน
เช่นในภาพด้านบน โปรแกรมแจ้งว่าอยู่ที่ 2790.6 MHz พอคูณสองก็จะออกมาเป็น 5581.2 MHz จากนั้นก็ปัดเศษขึ้นหรือลงให้ได้ตามแรมที่มีขายจริง ทำให้ถ้าต้องการซื้อแรมมาใส่เพิ่ม ก็ควรซื้อแรม DDR5-5600 มาใส่ เป็นต้น
FSB:DRAM: คือค่าอัตราส่วนระหว่างความเร็วบัส (Bus Speed) ของ CPU ในแท็บแรกของโปรแกรม ต่อความเร็วของแรมโดยประมาณ เพื่อดูว่า CPU จะต้องคูณกี่เท่า ถึงจะได้ความเร็วเท่ากับแรม ซึ่งจะใช้กันในกลุ่มนักโอเวอร์คล็อกเพื่อดูว่าควรปรับทดความเร็วตรงไหนดี ถ้าเป็นในอดีตก็จะพยายามทำให้ได้ 1:1 หรือ 1:2 แต่ในปัจจุบันนั้นแทบไม่จำเป็นแล้ว ไปเน้นปรับค่าอื่นจะดีกว่า
กลุ่มค่า CL ของแรม: จะรวมทั้ง 5 หรือ 6 ค่ายาวลงมาเลยครับ เป็นค่าที่กลุ่มผู้ใช้ที่เน้นประสิทธิภาพของฮาร์ดแวร์และสายโอเวอร์คล็อกต้องพิจารณาในการเลือกแรมมาใช้งาน เพราะเป็นตัวกำหนดความเร็วในการรับส่งข้อมูล โดยเลขแต่ละตัวจะบอกถึงดีเลย์ในแต่ละวงรอบสัญญาณนาฬิกา ซึ่งจะพบได้ในส่วนของรายละเอียดสเปคแรมแต่ละรุ่น ตรงที่มีเขียนนำหน้าว่า CL ตามในภาพด้านล่าง
ซึ่งวิธีการเขียนบอกสเปค จะเรียงตามลำดับดังนี้ CL-tRCD-tRP-tRAS ถ้าจากในภาพ CPU-Z ด้านบน ก็จะสามารถบอกได้ว่าแรมที่ติดตั้งมาในเครื่องเป็นแรม DDR5 ที่มีค่า CAS เป็น CL46-45-45-90 นั่นเอง
แท็บที่สี่คือแท็บ SPD ซึ่งเป็นแท็บที่แสดงข้อมูลรายละเอียดของแรมแต่ละแถวที่ติดตั้งไว้ในเครื่อง รวมถึงยังสามารถตรวจสอบได้ด้วยว่ามีแรมติดตั้งอยู่ในเครื่องกี่แถว โดยกดดูได้จากกล่อง drop down list ตรงมุมซ้ายบน ที่สามารถกดเรียกดูข้อมูลของแรมทีละแถว (slot) ได้เลย
สำหรับกลุ่มข้อมูลชุดบน จะมีข้อมูลที่น่าสนใจได้แก่
ข้อมูล Manufacture: บอกชื่อผู้ผลิตแรม และผู้ผลิตชิป DRAM
Part Number: เลขชื่อรุ่นของผลิตภัณฑ์
Module Size: ความจุของแรมแถวนั้น ๆ
SPD Ext.: บอกว่าตัวแรมรองรับฟังก์ชัน XMP เวอร์ชันเท่าไหร่ โดย XMP ถ้าให้เข้าใจง่าย ๆ ก็คือเป็นการทำให้แรมทำงานได้เร็วขึ้น ซึ่งสัมพันธ์กับความสามารถของเมนบอร์ดด้วย
Week/Year: บอกว่าแรมนี้ผลิตเมื่อสัปดาห์ที่เท่าไหร่ของปีอะไร
ซึ่งหลาย ๆ ค่าจะเป็นจุดที่นักโอเวอร์คล็อกให้ความสนใจกัน โดยเฉพาะคนที่ต้องการคัดชิปแรม ว่าอยากได้ชิปของ บ. นี้ ที่ผลิตที่สัปดาห์นี้ ๆๆ เท่านั้น เพื่อการโอเวอร์คล็อกได้เต็มประสิทธิภาพที่สุด เป็นต้น
ส่วนกลุ่ม Timing Table ด้านล่างก็จะต่อเนื่องมาจากข้อมูลในหน้า Memory ครับ ก็คือเป็นการแสดงค่า CAS ของแรมเหมือนกัน แต่ในหน้านี้จะเป็นการแสดงข้อมูลความเร็ว, CAS และแรงดันไฟของแรมที่ทางผู้ผลิตกำหนดเป็นค่าแนะนำมาให้ โดยใส่มาเป็นเหมือนตารางช่วยแนะนำให้ BIOS สามารถเรียกใช้ได้อัตโนมัติตามมาตรฐาน JEDEC ซึ่งค่าต่าง ๆ เหล่านี้ได้รับการทดสอบมาแล้วว่าทำให้แรมทำงานได้อย่างเสถียรและปลอดภัย
ส่วนช่องที่เป็นค่า XMP คือโปรไฟล์ที่ทางผู้ผลิตกำหนดมาว่ารองรับกับฟีเจอร์ XMP เพื่อให้ผู้ใช้สามารถเปิดใช้งานได้ ซึ่งทางผู้ผลิตได้ทดสอบมาแล้วว่าสามารถใช้งานได้ดีเช่นกัน แต่ก่อนจะใช้งาน ผู้ใช้ต้องไปกดเปิด XMP จากหน้า BIOS ของเมนบอร์ดก่อนด้วย (วิธีเปิด XMP)

แต่จะมีบางเครื่องที่โปรแกรม CPU-Z ไม่แสดงข้อมูลแรม แสดงข้อมูลไม่ครบทุกช่อง หรือไม่แสดง XMP โดยเฉพาะในโน้ตบุ๊ก อันนี้ก็เนื่องมาจากโดยทั่วไปแล้วโน้ตบุ๊กจะไม่รองรับการปรับแต่ง การโอเวอร์คล็อกมากนัก จึงอาจทำให้ผู้ผลิตไม่ได้ใส่บางข้อมูลมา หรืออีกส่วนหนึ่งก็เนื่องมาจากตัว CPU-Z เองไม่สามารถไปดึงข้อมูลมาแสดงได้ ซึ่งก็เช่นเดียวกับในหน้าอื่น ๆ ครับ บางทีอาจเกิดการแสดงข้อมูลผิดพลาด รูปโลโก้ผิดรุ่น หรือข้อมูลไม่ครบได้เหมือนกัน ในเบื้องต้นให้ลองอัปเดตโปรแกรมเป็นเวอร์ชันล่าสุดดูก่อน ร่วมกับการลองใช้โปรแกรมอื่นในการตรวจสอบข้อมูลเพิ่มเติมด้วย
แท็บ Graphics ก็คือหน้าที่แสดงข้อมูลของการ์ดจอที่ติดตั้งอยู่ และการ์ดจอที่มาพร้อมกับ CPU (ถ้ามี) โดยจะแสดงข้อมูลแบบคร่าว ๆ ที่ผู้ใช้งานส่วนใหญ่มักใช้ในการตรวจสอบสเปคการ์ดจอ เช่น ชื่อรุ่น ชื่อผู้ผลิต โค้ดเนมของรุ่นชิปการ์ดจอ ระดับเทคโนโลยีสถาปัตยกรรมว่าอยู่ที่ระดับกี่นาโนเมตร มีค่า TDP ของตัวการ์ดเท่าไหร่
ตรงหัวข้อ Clocks คือเลขความเร็วในการทำงานของคอร์ GPU และของชิปหน่วยความจำการ์ดจอเอง ซึ่งผู้ใช้สามารถเรียกดูได้ 3 ระดับได้แก่ Current ที่แสดงค่าปัจจุบันแบบเรียลไทม์ แบบ Base ที่แสดงค่าความเร็วต่ำสุด และแบบ Boost ที่แสดงค่าความเร็วสูงสุดที่ทำได้ โดยให้ไปปรับที่ตรง Perf Level ที่มุมขวาบน ซึ่งโปรแกรมจะไปดึงค่าตัวเลขมาแสดงให้เท่านั้น ไม่ได้มีการปรับระดับการทำงานของการ์ดจอจริง ๆ
ส่วนหัวข้อ Memory ก็จะแสดงข้อมูลของชิปแรมบนการ์ดจอ ว่ามีความจุเท่าไหร่ เป็นแรม GDDR อะไร ผลิตโดยบริษัทอะไร และมีความกว้างบัสกี่บิต
แท็บสุดท้ายที่มีการแสดงข้อมูลเกี่ยวกับเครื่องที่ใช้อยู่ก็คือแท็บ Bench ซึ่งใช้ทดสอบประสิทธิภาพของ CPU ล้วน ๆ โดยมีการทดสอบทั้งแบบ single thread เพื่อวัดพลังการประมวลผลแบบเธรดเดียวจากทั้งหมดที่มี และแบบ multi thread เพื่อวัดพลังโดยรวม ซึ่งสามารถปรับได้ด้วยว่าจะทดสอบโดยใช้กี่เธรด ที่น่าสนใจคือสามารถนำผลของรุ่นอื่นจากในฐานข้อมูลของ CPU-Z มาเทียบได้ด้วย ว่า CPU ที่เราใช้แรงขนาดไหนเมื่อเทียบกับรุ่นที่เลือก โดยให้มาลองเลือกจากในหัวข้อ Reference ด้านล่างสุดได้เลย
นอกจากนี้ยังสามารถทดสอบความอึดของ CPU ได้ด้วยการคลิกที่ปุ่ม Stress CPU ซึ่งส่วนใหญ่แล้วกลุ่มนักโอเวอร์คล็อกมักจะต้องลองทดสอบความเสถียรหลังการโอเวอร์คล็อก CPU ด้วย เพื่อดูว่าสามารถรองรับงานโหลดหนักได้ขนาดไหน ดูว่าเทสแล้วจะเจอจอฟ้าหรือเปล่า เพราะการ Stress จะเป็นการบังคับให้ CPU ทำงานแบบ 100% อย่างต่อเนื่อง
ทั้งหมดนี้ก็คือรายละเอียดของส่วนต่าง ๆ ในโปรแกรม CPU-Z เพื่อช่วยให้ทุกท่านสามารถอ่านสเปค CPU อ่านสเปคแรม และดูสเปคโดยรวมของเครื่องได้อย่างง่ายดาย แต่อย่างไรก็ตาม มีจุดที่ต้องเน้นย้ำในการใช้โปรแกรมนี้ซักนิดนึงครับ
- ก่อนจะอ่านค่า ควรตรวจสอบว่าใช้โปรแกรมเวอร์ชันล่าสุดอยู่
- โปรแกรมอาจแสดงข้อมูลได้ไม่ครบทุกช่อง
- ควรตรวจสอบข้อมูลจากโปรแกรมอื่นด้วย เช่น จากเครื่องมือของ Windows เอง หรือโปรแกรมพวก Everest, GPU-Z, HWInfo รวมถึงใน BIOS เพื่อยืนยันความถูกต้องของข้อมูล