Windows เองนั้นยังถือว่าเป็นระบบปฏิบัติการในการเล่นเกมที่ดีที่สุดสำหรับคอมพิวเตอร์ มาดูกันดีกว่าว่าเราจะปรับแต่ง Windows อย่างไรเพื่อให้ได้ประสบการณ์ในการเล่นเกมที่ดีที่สุด

Windows นั้นถือว่าเป็นระบบปฏิบัติการสำหรับการเล่นเกมที่ดีที่สุดสำหรับผู้ใช้งานคอมพิวเตอร์ PC อย่างไรก็ตามบางท่านอาจจะยังไม่รู้ว่าจริงๆ แล้วระบบปฏิบัติการ Windows นั้นมีการปรับแต่งหลายๆ อย่างสำหรับการเล่นเกมเพื่อประสิทธิภาพสูงสุดซ่อนเอาไว้อยู่
ในบทความนี้เราจะขอรวมเอาวิธีการปรับแต่ง Windows ทั้ง Windows 10 และ Windows 11 เพื่อให้ผลลัพธ์ในการเล่นเกมที่ดีที่สุดออกมาให้ทุกท่านได้ทำการปรับแต่งเพื่อให้ Windows ขับเคลื่อนเอาประสบการณ์ที่ดีที่สุดในการเล่นเกมออกมาไม่ว่าคุณจะพึ่งซื้อคอมมาใหม่หรือว่าใช้มาได้สักพักแล้ว การปรับแต่งที่เรารวมมาในครั้งนี้นั้นจะไม่รวมถึงการเปลี่ยนฮาร์ดแวร์สำหรับการเล่นเกม
มาดูกันดีกว่าว่าเราจะสามารถปรับแต่งอะไรกันได้บ้าง หากพร้อมแล้วก็ไปติดตามกันได้เลย
- ปรับแต่ง Windows ด้วยการเปิดโหมดสำหรับการเล่นเกม
- ทำการปิด Nagle’s Algorithm เพื่อการเล่นเกมออนไลน์ที่เร็วกว่าเดิม
- เพิ่มประสิทธิภาพการเล่นเกมออนไลน์ของ Windows ด้วย DNS ที่เร็วกว่าเดิม
- ปิดการใช้งาน Windows Game Bar
- ปิดใช้งานการอัปเดต Windows อัตโนมัติ
- ปิดใช้งานการอัปเดตเกมบน Steam อัตโนมัติ
- ปรับแต่งเอฟเฟคของคุณเพื่อการเล่นเกมบน Windows ที่สมบูรณ์แบบ
- เปิดโหมด Power Plan สูงสุดเพื่อปรับปรุงประสิทธิภาพการเล่นเกมของ Windows
ปรับแต่ง Windows ด้วยการเปิดโหมดสำหรับการเล่นเกม
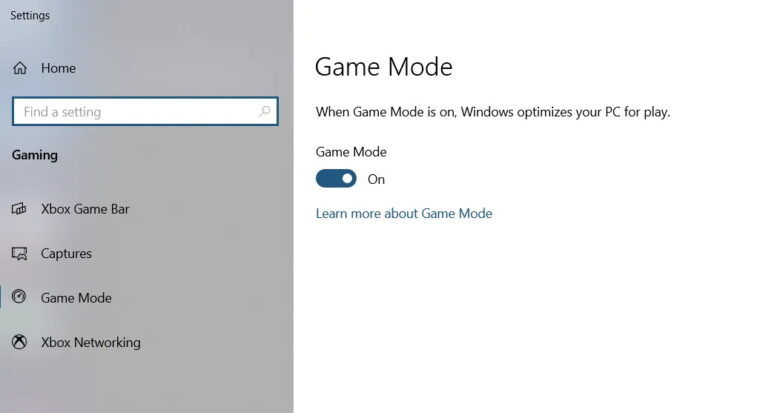
Windows 10 และ Windows 11 มาพร้อมกับตัวเลือกเพื่อเปิดประสิทธิภาพสำหรับการเล่นเกมที่ดีที่สุดอยู่แล้วในชื่อ Game Mode หากคุณกำลังมองหาตัวเลือกเพื่อบีบประสิทธิภาพการเล่นเกมที่ดีที่สุดจาก Windows 10 และ Windows 11 โดยที่ไม่ต้องปรับอะไรมากมายแล้วล่ะก็ Game Mode ถือว่าเป็นหนึ่งในการตั้งค่า Windows ที่สำคัญสำหรับการเล่นเกม
เมื่อคุณเปิด Game Mode การตั้งค่า Windows ของคุณจะถูกปรับแต่งในลักษณะที่เพิ่มประสิทธิภาพ Windows 10 และ Windows 11 ของคุณ โดยรวมแล้วมันจะทำงานโดยการจัดการทรัพยากรระบบของคุณให้กับเกมที่รันอยู่ก่อน สำหรับวิธีการเปิด Game Mode ให้คุณทำตามขั้นตอนดังต่อไปนี้
- กดปุ่ม Windows + I เพื่อเปิด Windows Settings
- พิมพ์ ‘game mode’ ในช่องค้นหา
- คลิก Game Mode settings แล้วเปิด Game Mode
- บนหน้าจอเกมให้คลิก Game Mode
- เปลี่ยนเป็น On เพื่อใช้ Game Mode
หากคอมพิวเตอร์พีซีของคุณรองรับ Game Mode ทรัพยากรทั้งหมดจะได้รับการจัดการเพื่อให้ได้อัตราเฟรมที่เหมาะสมที่สุดกับเกมที่คุณจะเล่น นอกจากนี้ Windows Update จะถูกระงับชั่วคราวเมื่อเปิดโหมดนี้เอาไว้ด้วย(แต่ก็ระงับเฉพาะเวลาที่ทำการเล่นเกมเท่านั้นนะ)
แม้ว่านี่จะเป็นวิธีหนึ่งในการปรับปรุงประสิทธิภาพการเล่นเกมบน Windows แต่ Game Mode ก็ยังไม่สมบูรณ์แบบ ดังนั้นเพื่อการเล่นเกมที่สมบูรณ์มากยิ่งขึ้นให้ทำตามขั้นตอนต่อไปด้วย
ทำการปิด Nagle’s Algorithm เพื่อการเล่นเกมออนไลน์ที่เร็วกว่าเดิม
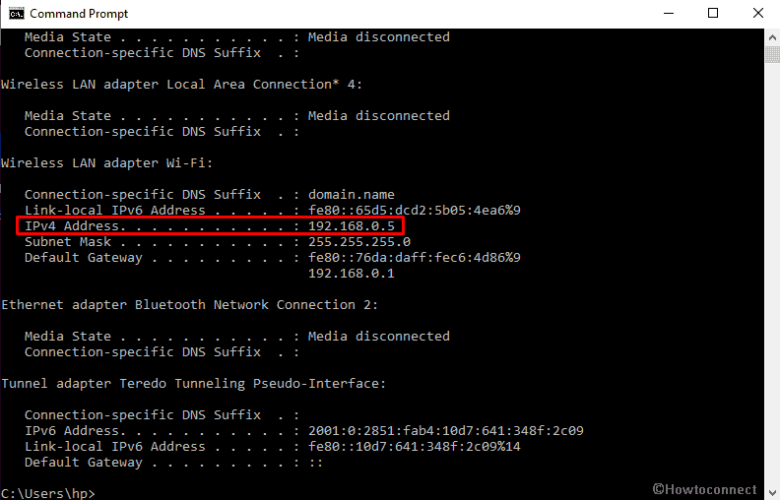
Nagle’s Algorithm ทำงานโดยการรวมแพ็กเก็ตข้อมูลเป็นหลักซึ่งการตั้งค่านี้นั้นจะทำให้คุณเสียทรัพยากรโดยเฉพาะการเชื่อมต่ออินเทอร์เน็ตที่ราบรื่นโดยเฉพาะอย่างยิ่งเมื่อคุณเล่นเกมแบบออนไลน์ จริงๆ แล้ว Nagle’s Algorithm มีประโยชน์ของมันอยู่ แต่การเปิดใช้งาน Nagle’s Algorithm บนคอมพิวเตอร์ของคุณอาจทำให้คุณสามารถแก้ปัญหาด้านเวลาแฝง(latency) เมื่อเล่นเกมออนไลน์แบบเต็มประสิทธิภาพได้
หากต้องการปิดใช้งาน Nagle’s Algorithm และปรับปรุงประสิทธิภาพการเล่นเกมออนไลน์บน Windows ให้เริ่มต้นด้วยการตรวจสอบที่อยู่ IP ของคุณก่อนดังวิธีการดังต่อไปนี้
- กดปุ่ม Windows + ปุ่ม X
- เลือก Windows PowerShell
- พิมพ์ “ipconfig” แล้วกด Enter
- ค้นหา “IPv4 address” เพื่อระบุที่อยู่ IP ของพีซีของคุณ
เมื่อคุณสามารถระบุ IP address ของคุณได้แล้ว ก็ถึงเวลาแก้ไข Windows Registry อย่างไรก็ตามในขั้นตอนนี้โปรดใช้ความระมัดระวังให้มากที่สุดก่อนที่จะทำการเปลี่ยนแปลงใดๆ กับ Registry เนื่องจากสิ่งต่างๆ อาจทำให้คอมพิวเตอร์พีซีมีปัญหาได้ง่ายหากคุณทำผิดขั้นตอน สำหรับวิธีการปิด Nagle’s Algorithm ผ่าน regedit สามารถทำได้ดังนี้
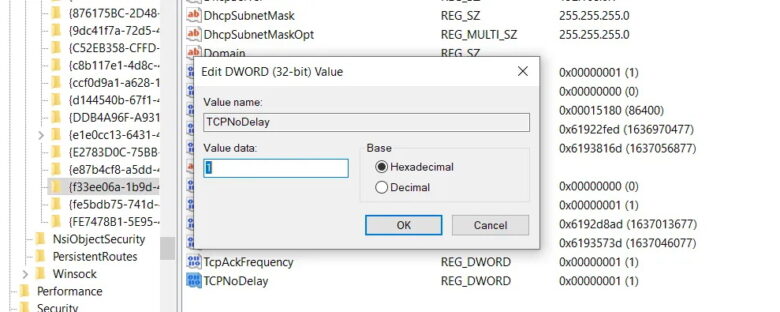
- ไปที่แถบค้นหาของเมนู Start พิมพ์ ‘regedit’ แล้วเลือกไปที่รายการดังกล่าวนั้น
- เลือก Registry Editor (โปรใช้ความระมัดระวังเมื่อเข้าสู่หน้าจอ Windows Registry)
- เข้าไปที่ HKEY_LOCAL_MACHINE\SYSTEM\CurrentControlSet\Services\Tcpip\Parameters\Interfaces
- เมื่อคุณพบโฟลเดอร์ที่ตรงกันให้ทำการคลิกขวาที่โฟลเดอร์
- เลือก New > DWORD (32-bit) Value
- เปลี่ยนชื่อเป็น TcpAckFrequency
- คลิก OK
- เลือก New > DWORD (32-bit) Value อีกครั้ง
- ตั้งชื่อ TCPNoDelay ในตำแหน่งทางด้านขวา
- ดับเบิลคลิกที่แต่ละรายการและตั้งค่าพารามิเตอร์เป็น 1
หลังจากนั้นให้รีสตาร์ทเครื่อง เพียงเท่านี้คุณก็จะปิดการใช้งาน Nagle’s Algorithm เป็นที่เรียบร้อยแล้ว อย่างไรก็ตามหากคุณพบปัญหาใดๆ ในการใช้งานอินเทอร์เน็ตให้รีเซ็ตค่าพารามิเตอร์ที่คุณตั้งไว้ข้างต้นกลับมาเป็น 0 เพื่อเป็นการเปิดใช้งาน Nagle’s Algorithm อีกครั้ง
เพิ่มประสิทธิภาพการเล่นเกมออนไลน์ของ Windows ด้วย DNS ที่เร็วกว่าเดิม
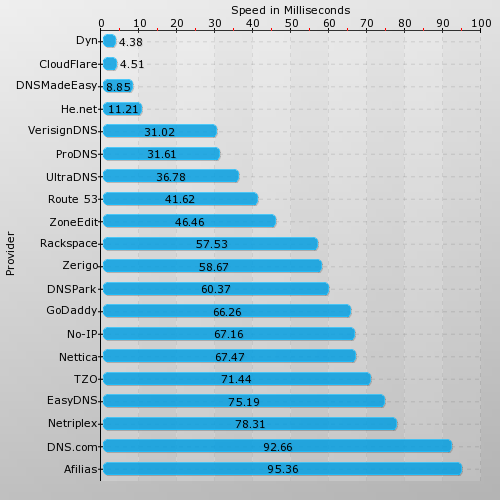
หากคุณเป็นผู้เล่นเกมออนไลน์แบบผู้เล่นหลายคนหรือใช้เซิร์ฟเวอร์ระยะไกลสำหรับการเล่นเกมบน Windows 10 และ Windows 11 เป็นหลักการรับส่งข้อมูลเครือข่ายอาจทำให้เกิดปัญหาได้
แม้ว่าการอัปเกรดเป็นอินเทอร์เน็ตที่เร็วขึ้นจะช่วยได้ดีกว่า ทว่าคุณอาจจะเจอปัญหาที่ไม่สามารถทำการอัปเดทระบบอินเทอร์เน็ตได้(เช่นอยู่ในคอนโดเก่าที่โครงข่ายอินเทอร์เน็ตแบบ Fiber Optic เข้าไม่ถึง) ดังนั้นการแก้ปัญหาด้วยการเปลี่ยน DSN เป็นอันที่เร็วกว่าอาจจะช่วยคุณได้บ้าง โดย DNS ที่เราจะแนะนำนี้เป็นของทาง Google ที่คุณสามารถใช้งานได้แบบฟรีๆ ซึ่งในการเปลี่ยนนั้นสามารถที่จะทำได้ดังต่อไปนี้
- กด Windows + I เพื่อเปิด Settings
- ค้นหา Network and Internet > Change Adapter Settings
- คลิกขวาที่ wireless network ของคุณ
- เลือก Properties
- กดเลือกเข้าไปที่ Internet Protocol Version 4
- จดบันทึก DNS สองรายการเพื่อใช้อ้างอิงในอนาคต
- แทนที่ด้วย 1.1.1.1 และ 1.0.0.1
- คลิก OK จากนั้นเลือก Close
- รีสตาร์ทเบราว์เซอร์(หากจะให้มั่นใจให้ทำการรีสตาร์ทเครื่องแล้วค่อยทำการทดสอบ)
อินเทอร์เน็ตของคุณควรจะเร็วขึ้นซึ่งจะช่วยในการเล่นเกมออนไลน์(ถึงแม้อาจจะเล็กน้อยแต่ก็ดีกว่าใช้งาน DSN เดิมที่ช้ากว่า)
ปิดการใช้งาน Windows Game Bar
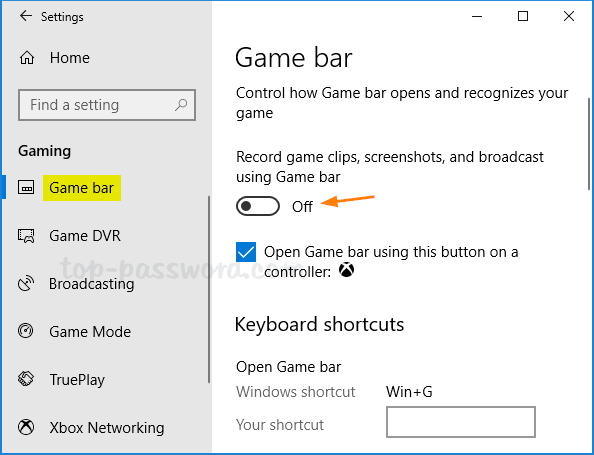
Game Bar เป็นเครื่องมือฟรีของ Microsoft ที่มาพร้อมกับระบบปฏิบัติการ Windows 10 และ Windows 11 ซึ่งจะช่วยให้คุณจับภาพหน้าจอ, บันทึกการเล่นเกมของคุณและอื่นๆ อีกมากมายด้วยการซ้อนทับที่เรียบง่าย ในบางกรณี Game Bar อาจทำให้ประสิทธิภาพที่เกี่ยวข้องกับการเล่นเกมของคุณช้าลง(ทั้งนี้ขึ้นอยู่กับฮาร์ดแวร์และทรัพยากรคอมพิวเตอร์ของคุณ) หากคุณต้องการปิด Game Bar เพื่อทำการปรับปรุงประสิทธิภาพการเล่นเกมของคุณให้คุณทำตามวิธีดังต่อไปนี้
- เปิด Settings โดยกดปุ่ม Windows + I
- ในเมนูการตั้งค่า คลิกที่ Gaming
- เลือก Game Bar
- ตอนนี้ให้ปิดสวิตช์สำหรับ “Record game clips, screenshots, and broadcast using Game Bar.”
เพียงเท่านี้ Game Bar ก็จะถูกปิดใช้งาน ซึ่งสิ่งที่จะช่วยแก้ปัญหาเกี่ยวกับหน่วยความจำหรือทรัพยากรอื่นๆ ของคุณให้ดีขึ้นได้ โดยเฉพาะอย่างยิ่งหากคุณใช้โน๊ตบุ๊คที่ไม่สามารถเปลี่ยนฮาร์ดแวร์อะไรได้มากเท่าไรนัก คุณจะเห็นประสิทธิภาพการเล่นเกมของคุณเพิ่มขึ้นทันที หากคุณยังคงเผชิญกับเกมยังคงช้าอยู่หลังจากปิด Game Bar แล้วให้คุณใช้วิธีการถัดไปต่อ
ปิดใช้งานการอัปเดต Windows อัตโนมัติ
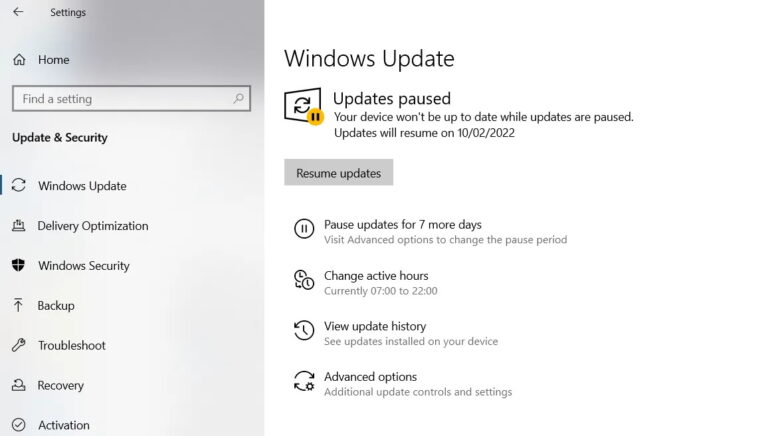
Windows 10 และ Windows 11 จะอัปเดตระบบปฏิบัติการของคุณโดยอัตโนมัติและกำหนดเวลาการรีสตาร์ทโดยไม่ได้รับอนุญาตจากคุณ แม้ว่าคุณลักษณะการอัปเดทอัตโนมัตินี้จะไม่ได้ถูกเปิดใช้งานบ่อยนัก (ถ้าคุณไม่ได้สมัคร Windows Insider)
การอัปเดตอัตโนมัติไม่เพียงสามารถรีสตาร์ท Windows โดยไม่มีคำเตือน แต่การดาวน์โหลดการอัปเดตในพื้นหลังจะจำกัดการเชื่อมต่อเครือข่ายของคุณกับอินเทอร์เน็ตซึ่งเป็นการแย่งแบนวิดธิ์ทั้งการบันทึกข้อมูลลงบนแหล่งเก็บข้อมูลและอินเทอร์เน็ต
ให้จำไว้ว่าคุณจะไม่สามารถปิดใช้งานการรีสตาร์ทอัตโนมัติได้ของการอัปเดท Windows ได้ แต่สิ่งที่คุณทำได้ัคือยืดเวลาให้มันทำงานได้ช้าลง เพื่อลดโอกาสที่การดาวน์โหลด Windows Update จะขัดขวางประสิทธิภาพการเล่นเกมของคุณให้ทำตามขึ้นตอนดังต่อไปนี้
- เปิด Settings ด้วยการใช้คีย์ลัด Windows key + I
- คลิก Update and Security > Windows Update
- ค้นหาตัว Advanced options จากนั้นคลิก Update Options
- ปิดการใช้งาน Restart this device as soon as possible when a restart is required to install an update
- เปิดใช้งาน Show a notification (Windows จะให้คำเตือนมากมายเมื่อระบบกำลังจะเริ่มต้นใหม่หลังจากการอัปเดต)
- ใช้ Pause updates เพื่อชะลอการติดตั้งการอัปเดตนานให้นานที่สุดซึ่งปกติจะอยู่ที่ 7 วัน
เมื่อระบุว่าคุณจะให้ Windows 10 และ Windows 11 ทำการอัปเดทเมื่อใด คุณสามารถป้องกันไม่ให้ Windows Updates ดาวน์โหลดและติดตั้งในช่วงเวลาทำงานหรือตอนเล่นเกมได้
ปิดใช้งานการอัปเดตเกมบน Steam อัตโนมัติ
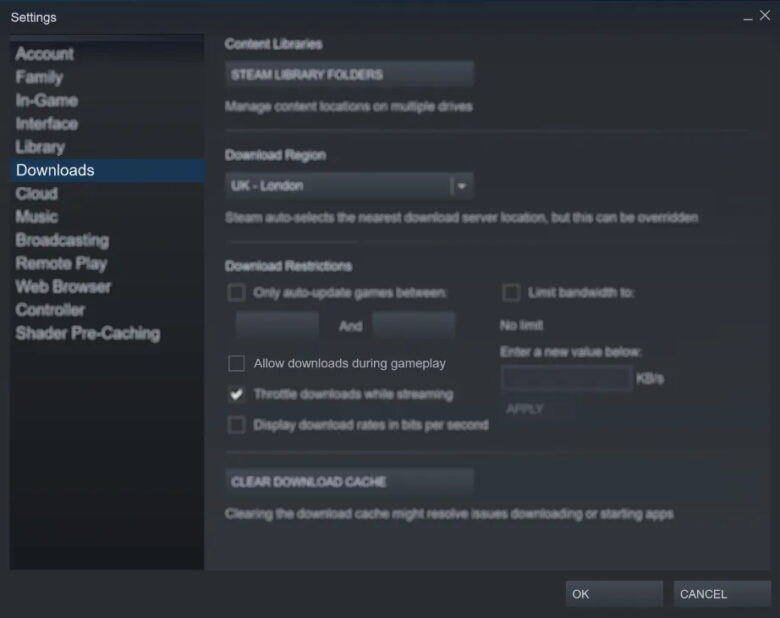
หากคุณใช้ Windows เพื่อเล่นเกมเป้นหลักแล้วล่ะก็เชื่อเหลือเกินว่า Steam น่าจะเป็นอีกหนึ่งตัวเลือกสำหรับการซื้อเกมแบบดิจิทัลที่ถูกกฎหมายของคุณ Steam ทำงานได้เป็นอย่างดีแต่ทว่ามันก็มีคุณสมบัติหนึ่งที่น่ารำคาญ(ซึ่งอาจจะเป็นคุณสมบัติที่น่ารำคาญมากที่ที่สุด) สำหรับ Steam ก็คือคุณสมบัติการอัปเดทในพื้นหลังตอนที่คุณกำลังเล่นเกมอยู่
อย่างไรก็ดีคุณสามารถที่จะทำการปิดคุณสมบัติดังกล่าวนี้ได้สำหรับทุกๆ เกมที่คุณติดตั้งผ่านทาง Steam สำหรับทุกเกมบน Steam ของคุณ (คุณสมบัตินี้อาจใช้งานทรัพยากรอย่างหน่วยความจำและแหล่งเก็บข้อมูลสูงมากในระยะเวลาหนึ่ง) สำหรับวิธีการปิดการอัปเดตเกมที่คุณไม่ได้เล่นหรือจำกัดการเชื่อมต่อเครือข่ายของคุณด้วยการอัปเดตเบื้องหลังของ Steam นั้นสามารถที่จะทำได้ดังต่อไปนี้
- เปิด Steam client
- เปิด Steam > Settings > Downloads
- ยกเลิกการเลือก Allow downloads during gameplay
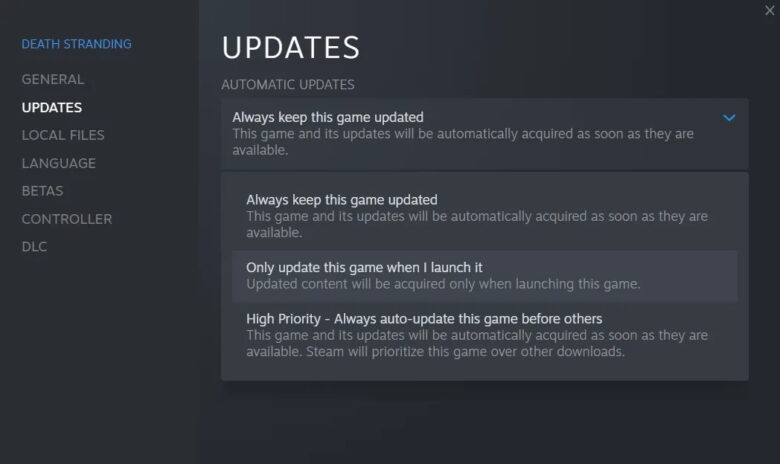
คุณยังสามารถป้องกันไม่ให้ Steam ดาวน์โหลดการอัปเดตสำหรับเกมส่วนใหญ่ที่ไม่ได้ใช้ได้อีกด้วยตามขั้นตอนต่อไปนี้
- เปิด Steam Library
- คลิกขวาที่เกมที่ไม่ได้ใช้งานแต่ติดตั้งไว้
- เลือก Properties แล้วเลือก Updates
- ภายใต้ Automatic Updates ให้เลือก Always keep this game up to date to Only update this game when I launch it
- ทำให้มั่นใจ Pause background downloads while I’m playing ถูกเลือกเปิดใช้เอาไว้
ด้วยการเพิ่มประสิทธิภาพ Steam อย่างถูกต้อง Windows 10 และ Windows 11 จะพร้อมสำหรับการเล่นเกมระดับ AAA สำหรับเครื่องคอมพิวเตอร์พีซีของคุณอย่างเต็มรูปแบบ แต่คุณก็ไม่ควรลืมที่จะอัปเดทเกมในช่วงที่ไม่ได้ทำการเล่นเกมด้วยนะเพราะบางอัปเดทของเกมนั้นจะช่วยให้คุณสามารถที่จะเล่นเกมได้ดีมากขึ้น
ปรับแต่งการเอฟเฟคของคุณเพื่อการเล่นเกมบน Windows ที่สมบูรณ์แบบ
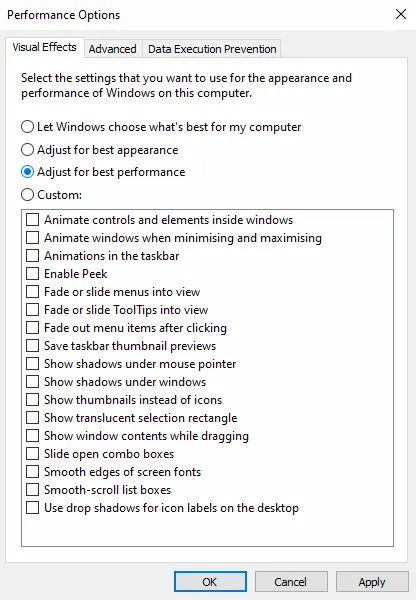
ส่วนติดต่อผู้ใช้แบบกราฟิกหรือภาษาทางการจะเรียกว่าส่วนต่อประสาน (GUI) ของคอมพิวเตอร์ระบบปฏิบัติการ Windows นั้นอาจเป็นอุปสรรคต่อพลังการประมวลผลของฮาร์ดแวร์โดยรวมของคุณตั้งแต่หน่วยประมวลผลไปถึงแหล่งเก็บข้อมูล(เรียกง่ายๆ ว่าฮาร์ดแวร์เกือบจะทุกส่วนดีกว่า) ตามค่าเริ่มต้นการตั้งค่าเอฟเฟคกราฟิกของ Windows 10 และ Windows 11 ของคุณถูกตั้งค่าให้น่าประทับใจหรือเอาง่ายๆ เลยว่าเปิดใช้ทุกฟีเจอร์เต็มรูปแบบ
เกมที่ทำงานอยู่เบื้องหลังอาจขัดแย้งกับเอฟเฟค GUI ที่เป็นทำงานในพื้นหลัง เพื่อเป็นการปรับการตั้งค่าเอฟเฟคเหล่านี้เพื่อเพิ่มประสิทธิภาพ Windows 10 และ Windows 11 นั้นสามารถที่จะทำได้ดังต่อไปนี้
- เปิด Settings ด้วยการใช้คีย์ลัด Windows key + I
- พิมพ์ “performance” และเลือก Adjust the appearance and performance of Windows
- ในช่องการตั้งค่าเลือก Adjust for best performance
- คลิก Apply
- คลิกที่แท็บ Advanced
- ดูให้แน่ใจว่า Adjust the best performance of ถูกตั้งค่าไว้ที่ Programs
- คลิก Apply แล้วคลิก OK เพื่อยืนยัน
เปิดโหมด Power Plan สูงสุดเพื่อปรับปรุงประสิทธิภาพการเล่นเกมของ Windows
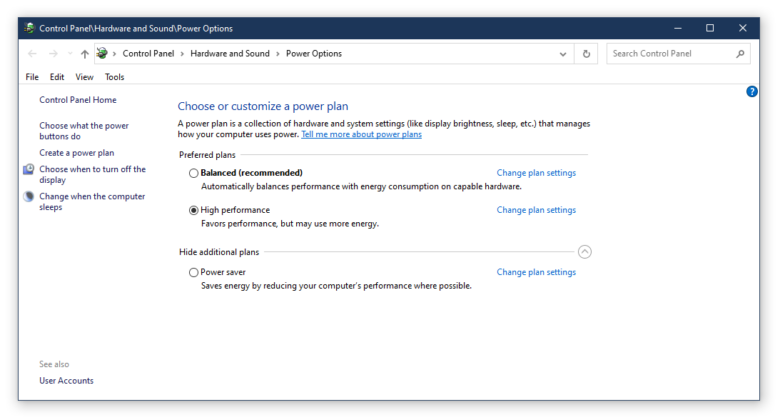
ตัวเลือกการใช้พลังงาน(Power options) มักถูกมองข้ามเนื่องจากมันจะสร้างผลลัพธ์แค่เพียงเล็กน้อยในการเล่นเกมเท่านั้น อย่างไรก็ตามแต่แล้วนั้นนักเล่นเกมบางคนเรียกร้องให้มีการปรับเปลี่ยนเพื่อประสิทธิภาพการทำงานที่สูงที่สุดเท่าที่ฮาร์ดแวร์ตัวเครื่องจะสามารถทำได้ หากคุณไม่เคยปรับมาก่อนเลยนั้นนี่คือวิธีการที่คุณจะสามารถรีดความสามารถของฮาร์ดแวร์โดยเฉพาะหน่วยประมวลผลให้ทำงานสูงมากที่สุดเท่าที่จะเป็นไปด้วย สำหรับวิธีการตั้งค่านั้นให้ทำตามขั้นตอนดังต่อไปนี้
- เปิด Settings
- พิมพ์ “power” แล้วคลิก Power & sleep settings > Additional power settings
- เลือก high-performance
- ถ้าไม่มีให้เลือก Create a power plan โดยให้เลือกในส่วนของ Minimum processor state และ Maximum processor state เป็น 100% ทั้งหมดแล้วกดบันทึก
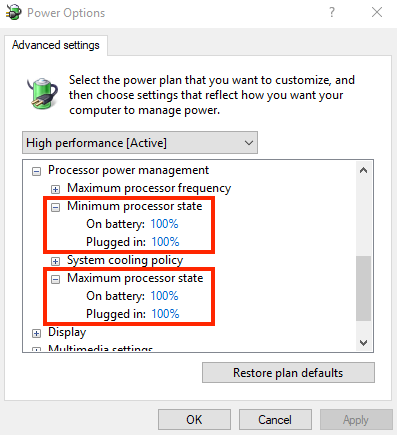
ตัวเลือกนี้จะช่วยให้พีซีของคุณทำงานได้ดีขึ้นแต่ก็แลกมากับการสิ้นเปลืองพลังงานและระดับอุณหภูมิที่สูงขึ้นเป็นเงาตามตั้ว ด้วยเหตุนี้จึงเป็นการดีกว่าที่จะเปิดใช้งานการเพิ่มประสิทธิภาพ Windows 10 และ Windows 11 นี้บนคอมพิวเตอร์เดสก์ท็อปมากกว่าบนโน๊ตบุ๊ค
ที่มา pocket-lint, movavi, minitool, makeuseof


















