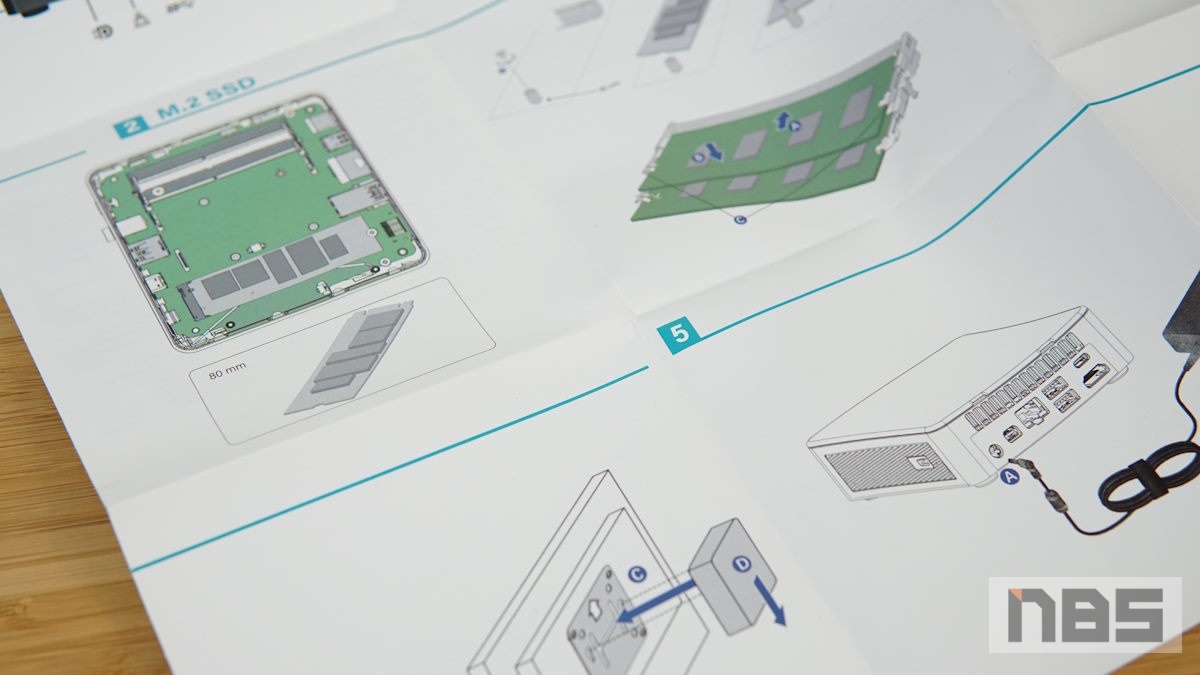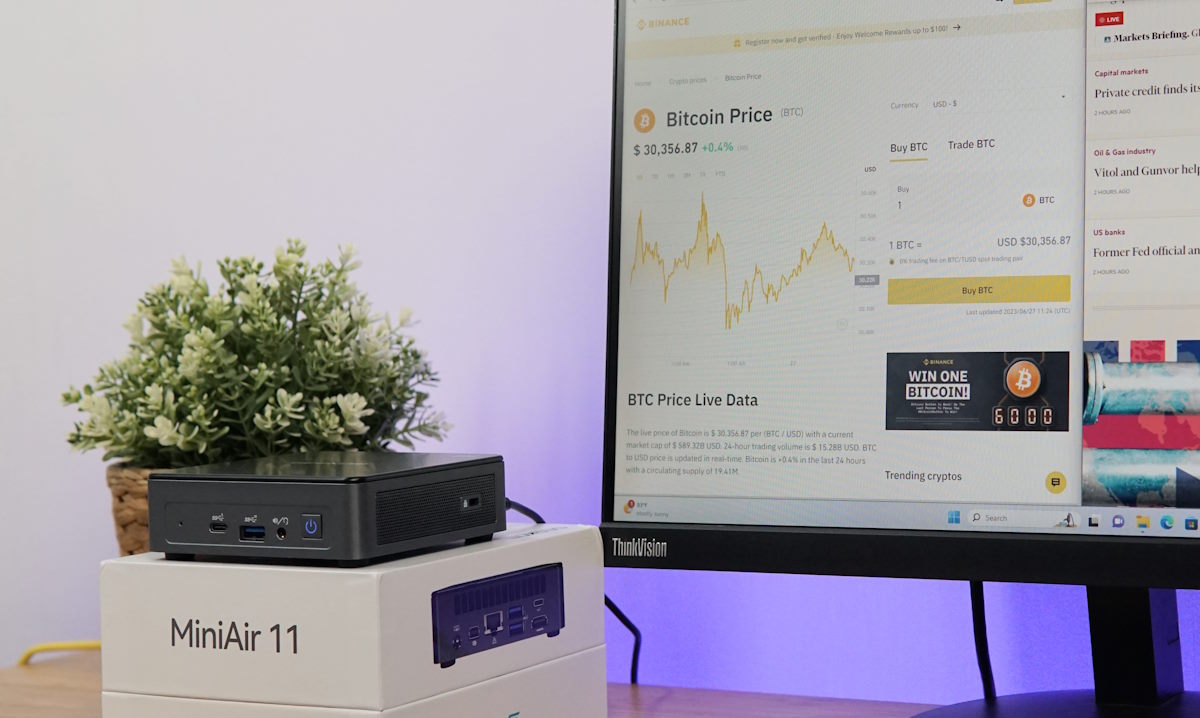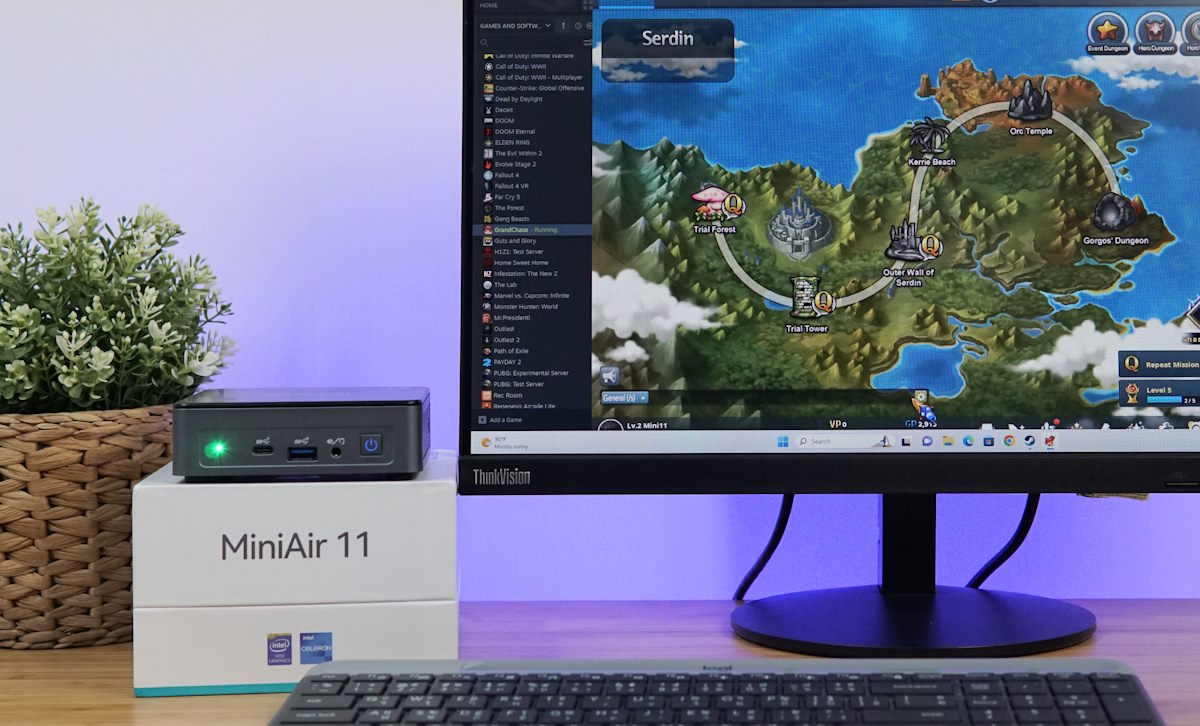GEEKOM MiniAir 11 มินิพีซี 2023 พกพาได้ ไซส์เท่าฝ่ามือ งานเอกสาร แต่งภาพ ดูหนัง เล่นเกมเบาๆ เทรดหุ้น จบในตัว

GEEKOM MiniAir 11 มินิพีซีไซส์จิ๋วราคาเริ่มแค่ 5 พัน แต่ได้สเปคน่าใช้ เล่นเกมได้ เคลื่อนย้ายสะดวก ขนาดแค่ฝ่ามือเท่านั้นเอง แถมมีวินโดว์ในตัวพร้อมใช้ เป็นพีซีจิ๋วเล็กกว่าพีซีทั่วไป 20 เท่า เบาไม่ถึง 500 กรัม ทำให้โต๊ะทำงานของคุณดูโล่งในพริบตา พร้อมไปกับคุณได้ในทุกที่ ซีพียูรุ่นใหม่ พร้อมแรม 8GB และใส่พอร์ตต่อพ่วงมาเต็มพิกัด ความสามารถของ MiniAir รุ่นนี้ แต่ยังมีลูกเล่นมากมาย ให้คุณใช้งานได้ ซ่อนอยู่อีก GEEKOM เป็นแบรนด์ที่มีความชำนาญในตลาดมินิพีซีรายหนึ่งของโลกเลยทีเดียว และมีสินค้าในกลุ่มนี้ให้เลือกมากมาย ทั้งสเปค Intel และ AMD มีจุดแข็งในเรื่องของความพร้อมด้านอุปกรณ์ สามารถพัฒนาและป้อนสู่ตลาดได้อย่างรวดเร็ว พร้อมการรับประกันที่มั่นใจได้ สามารถเข้าไปดูข้อมูลเพิ่มเติมได้ที่ geekompc.com
GEEKOM MiniAir 11
จุดเด่น
- ขนาดเล็กกระทัดรัด พกพาสะดวก
- ให้พอร์ตต่อพ่วงมาครบครัน
- ติดตั้งแรมมาให้ถึง 16GB อัพเกรดเพิ่มได้
- การเล่นเกมเบาๆ ยังทำได้เฟรมเรต 30-40fps. มีให้เห็นในโหมด Low หรือ Very Low
- ติดตั้งด้านหลังจอร่วมกับ VESA Mount ได้
- ประหยัดพื้นที่บนโต๊ะทำงาน
- แต่งภาพ กับงานวีดีโอเล็กๆ สามารถทำได้
ข้อสังเกต
- USB-C ที่ไม่ได้รองรับ PD Charge มาด้วย ถ้าได้ก็จะดีมาก
- ซีพียูจะรับโหลดค่อนข้างหนักในช่วงแรกที่เปิดเครื่อง เพื่อเตรียมระบบ หลังจากนั้นไหลลื่นดี
- งานมัลติทาส์ก พอให้ใช้แอพพลิเคชั่นทั่วไปพร้อมกันได้ แบบที่ไม่โหลดหนัก เพื่อความลื่นไหล
- การอัพเกรดมีข้อจำกัดอยู่บ้าง SSD เปลี่ยนความจุ ส่วนแรมเพิ่มได้ แต่ต้องเป็นแบบ SO-DIMM
Specification
| GEEKOM MiniAir 11 | Description |
| Size | 117 x 112 x 34.2 mm |
| Weight | 500.3 g |
| CPU | 11th Gen Intel® Celeron® Processor N5095 (4 Cores, 4 Threads, 4M Cache, up to 2.90 GHz) TDP 15W |
| Graphics | Intel® UHD Graphics 605 |
| Memory | Dual-channel DDR4 SODIMM, 8GB; expandable up to 32GB |
| Storage | 1 x SSD (2280 M.2 PCIe/SATA), 256GB; expandable up to 1TB |
| Operating System | Windows 11 Pro |
| Bluetooth® Wireless Technology | Bluetooth® v4.2 |
| Ethernet | Intel® 10/100/1000 Mbps Ethernet |
| Wireless LAN | Intel® Wi-Fi 5 |
| Kensington Lock | Yes |
| Adapter | Automatic Voltage adjustment between 100 and 240V AC, 50/60Hz, 3Pin, 45Watts(19V/2.36A), 1.5 meters in length |
| Warranty | รับประกัน 2 ปี ซึ่งผู้ขายจะเป็นผู้ให้บริการในเรื่องช่องทางการเคลมสินค้า แบบไม่ต้องเสียค่าใช้จ่าย |
| Price | Intel Celeron N5095 ไม่มีแรม และ SSD ราคา 5,344 บาท Intel Celeron N5095 แรม 8GB + SSD 256GB ราคา 6,899 บาท Intel Celeron N5095 แรม 16GB + SSD 512GB ราคา 7,599 บาท |
ข้อมูลเพิ่มเติม: GEEKOM
Unbox

GEEKOM MiniAir 11 มาในกล่องโทนสีขาวขนาดไม่ใหญ่มาก กับโลโก้ของ MiniAir และ Intel มาบนหน้ากล่อง

ดูเป็นโทนสะอาดเลยทีเดียวสำหรับกล่องของ GEEKOM MiniAir 11 มินิพีซีรุ่นนี้ กับรายละเอียดต่างๆ ที่อยู่โดยรอบกล่อง เทียบกับมิติของตัวผลิตภัณฑ์จะเห็นว่าใหญ่กว่ากันนิดเดียวเท่านั้น
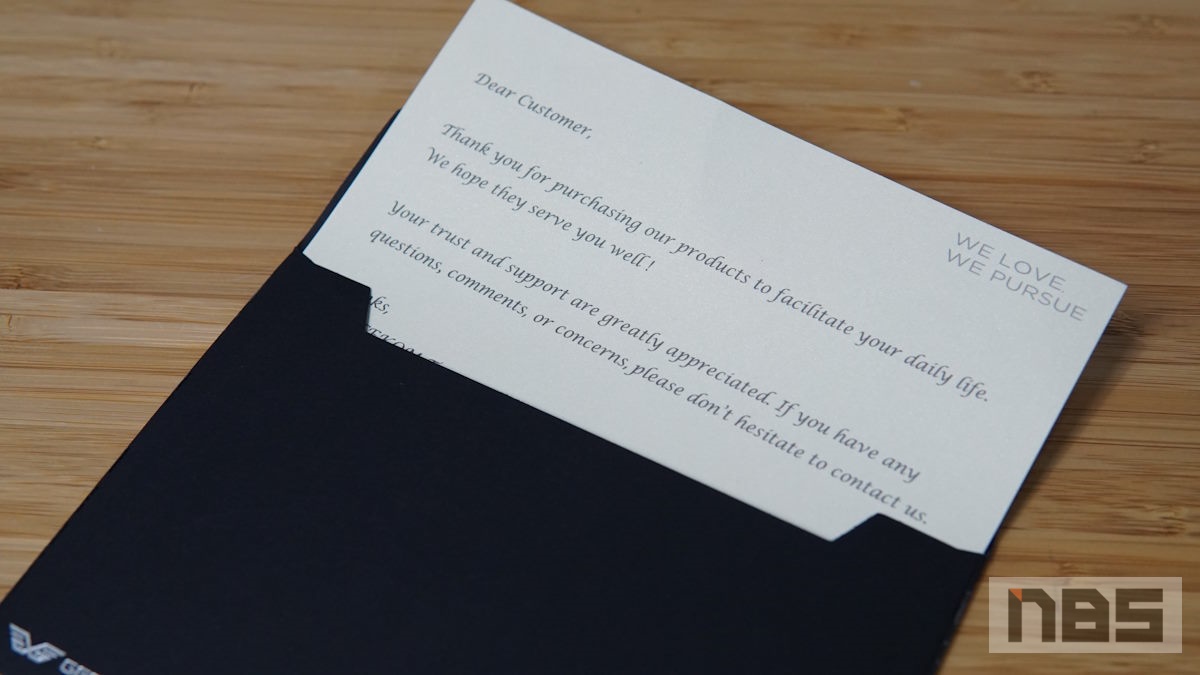
ภายในกล่องมีเอกสารขอบคุณลูกค้าที่เลือก GEEKOM และหวังว่าจะเป็นผลิตภัณฑ์ที่ตอบโจทย์การใช้งานในทุกๆ วันของคุณได้

แต่จุดสำคัญน่าจะอยู่ที่เอกสารแนะนำหรือคู่มือการใช้งาน ไม่ได้ซับซ้อนมากนัก สำหรับคนที่ใช้พีซีปกติอยู่ คุณก็สามารถเปิดใช้งาน MiniAir 11 รุ่นนี้ได้ทันที และในเอกสารยังแนะนำการต่อพ่วงอุปกรณ์ รวมถึงการแกะเครื่องเพื่ออัพเกรดอีกด้วย

ภายในกล่องยังมีอแดปเตอร์ชาร์จไฟขนาด 2.36A เล็กๆ มาให้ด้วย พกพาไปใช้นอกบ้านได้สบาย

สายต่อ HDMI สำหรับการต่อจอแสดงผล ความยาวประมาณ 1 เมตร สำหรับให้ผู้ใช้เลือกเชื่อมต่อได้นอกเหนือจาก Mini-DisplayPort ที่มีให้ ซึ่งอาจจะต้องใช้ตัวแปลง แต่ไม่ได้มีมาให้ในกล่อง

VESA Mount ที่เป็นเพลตสีดำขนาด 100mm x 100mm มีมาให้ในกล่องด้วยเลย สามารถติดตั้ง GEEKOM MiniAir 11 กับด้านหลังจอ ซึ่งมีช่องยึดน็อตแบบ 75mm x 75mm มาด้วยเช่นกัน การติดตั้งค่อนข้างง่าย เหมาะกับคนที่ต้องการความคล่องตัว ประหยัดพื้นที่โต๊ะทำงาน
Design

บอดี้ขนาดฝ่ามือ มิติประมาณ 11cm x 11cm เท่านั้น เรียกว่าใหญ่กว่าเมาส์มาตรฐานที่คุณใช้อยู่เล็กน้อย เล็กกว่าพีซีทั่วไป หลายสิบเท่า

ด้านบนเป็นพลาสติกสีดำ พร้อมโลโก้ GEEKOM สีขาวติดอยู่ รวมถึงคำว่า Intel Inside ที่เป็นหัวใจหลักของมินิพีซีเครื่องนี้ โครงสร้างโดยรอบ เป็นสีเทาเมทัลลิค ดูแข็งแรง และทันสมัย ด้านหน้า-หลัง เป็นพอร์ตต่อพ่วง

ด้านหน้าของ GEEKOM MiniAir 11 มาในแบบของ Mini PC ที่เราคุ้นตากันบ่อย โดยมีไฟสถานะด้านซ้ายมือ พอร์ต USB-C เป็นแบบ Super Speed เน้นถ่ายโอนข้อมูล, USB 3.2 Type-A และ Combo Audio Jack 3.5mm สำหรับหูฟังและไมโครโฟน โดยมีปุ่มเพาเวอร์ริมขวาสุด มีแสงไฟสีฟ้าขณะเปิดใช้งาน

ด้านข้างมาพร้อม SD Card Reader คนทำงานนอกบ้าน น่าจะชื่นชอบไม่น้อย เพราะไม่ต้องไปหาอุปกรณ์เสริมมาใช้ จบครบในตัวแล้ว

ด้านหลัง ก็มาพร้อมพอร์ตที่มีให้อย่างครบครัน ไม่ว่าจะเป็น
- DC-In ต่อไฟเลี้ยงจากอแดปเตอร์
- MiniDisplayPort ต่อพอร์ตแสดงผล DP
- RJ-45 สำหรับ Gigabit LAN
- USB 3.2 Type-A มีให้ 2 พอร์ต
- USB-C SuperSpeed 10Gbps HDMI รองรับการแสดงผล 4K

ด้านข้างขวา เป็นช่อง Kensington Lock ใช้ยึดกับสายรัดและหัวล็อคเพื่อความปลอดภัย

วัสดุหลัก ประกอบด้วย อะลูมิเนียม ซึ่งเป็นชิ้นส่วนโดยรอบ และส่วนที่เป็นโลหะที่เป็นเพลทด้านใต้เครื่อง

อแดปเตอร์ขนาด 2.36A ขนาดกระทัดรัด เล็กกว่าตัวเครื่อง พร้อมสายชาร์จยาวเกือบ 2 เมตร พอให้ลากไปยังปลั๊กไฟได้สะดวก

น้ำหนักที่ชั่งได้อยู่ที่ประมาณ 498 กรัม เท่านั้น เมื่อรวมกับอแดปเตอร์แล้วอยู่ที่ประมาณ 861 กรัม เรียกว่าเบากว่าโน๊ตบุ๊คแบบ Ultra-thin ได้เลย
Inside & Upgrade

ลองแกะดูด้านใน GEEKOM MiniAir 11 กันบ้าง แกะได้ง่ายมาก แค่ไขควง 4 แฉก ไขน็อต 4 ตัวด้านใต้เท่านั้น

ภายในดูคล้ายกับในมินิพีซี ไซส์จิ๋ว ที่ผมเคยแนะนำในหลายรุ่น จุดวางอุปกรณ์ต่างๆ มีให้เลือกเยอะพอสมควร

ในส่วนของ SSD รองรับโมดูลแบบ M.2 มาตรฐาน 2280 form factor อัพเกรดด้วยการเปลี่ยนเป็นความจุที่สูงขึ้น ระดับ 1TB

แรมมีให้เป็นแบบ SO-DIMM 2 สล็อต เดิมมีให้ 8GB และอัพเพิ่มได้เป็น 32GB เพื่อให้ใช้งานได้ลื่นไหลมากขึ้น แต่เท่าที่ได้ใช้งาน 16GB ก็เพียงพอต่อการใช้งานในปัจจุบันได้แล้ว
Performance

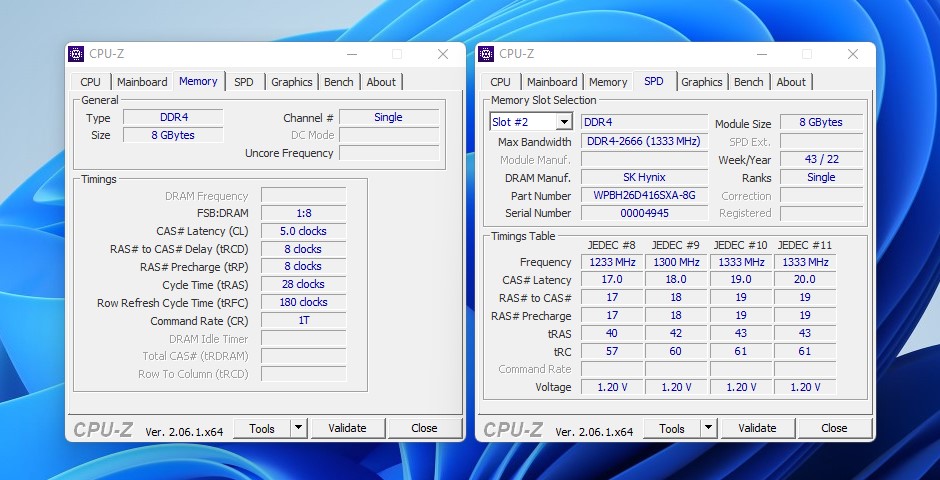
CPUz รายงานบรรดาอุปกรณ์สำคัญไว้อย่างครบถ้วน ไม่ว่าจะเป็นซีพียู Intel Celeron N5095 ทำงานแบบ 4 Core/ 4 Thread ให้สัญญาณนาฬิกา 2.2GHz และมีแรมมาให้ 16GB แล้วเป็นแบบ DDR4
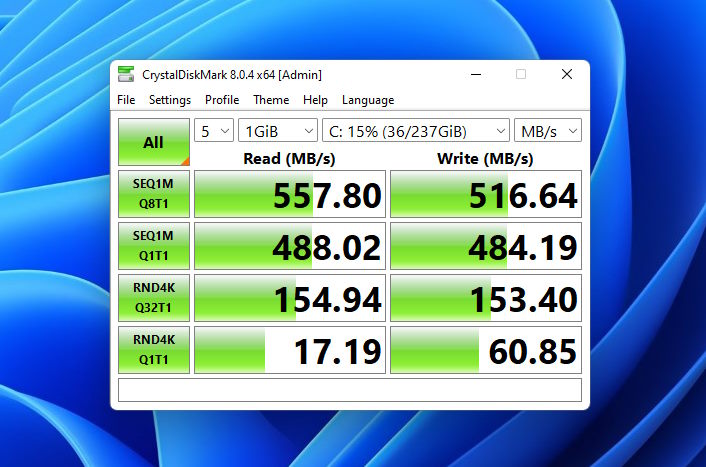
CrystalDiskMark – ความเร็ว SSD 256GB ที่จัดมาให้อยู่ในระดับเบื้องต้นครับ Read/ Write ประมาณ 500MB/s เท่านั้น แต่ก็ยังถือว่าเร็วกว่า HDD แต่คุณสามารถอัพเกรดเป็น M.2 PCIe ที่เร็วกว่าหรือความจุที่มากกว่าได้ โดยรองรับได้ถึง 1TB ร่วมกับโมดูล M.2 NVMe PCIe
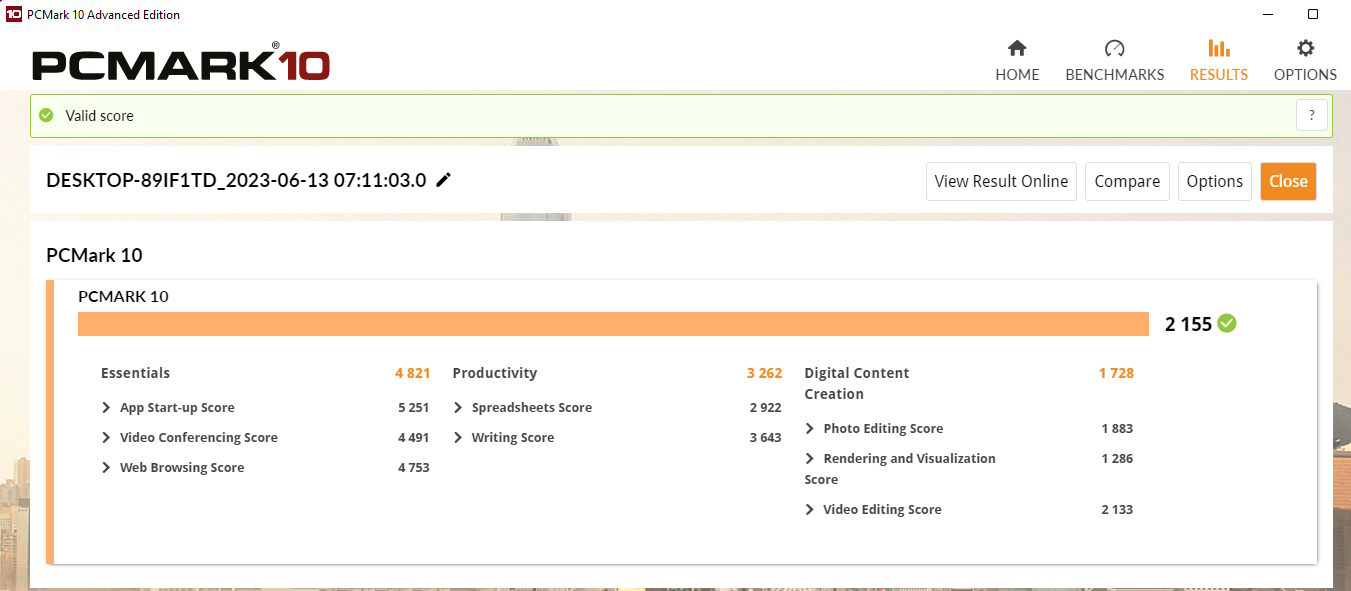
PCMark10 – ถ้าเทียบกับโน๊ตบุ๊คหรือพีซีเริ่มต้นทั่วไปที่ใช้ Intel Core ราคาหมื่นต้นๆ คะแนนเฉลี่ยอยู่ที่ราว 5 พันกว่าๆ แต่ GEEKOM MiniAir 11 มินิพีซีรุ่นนี้ Intel Celeron แรม 8GB, SSD 256GB ราคาเริ่ม 5 พันบาท ผมก็ถือว่าทำคะแนนได้สมเหตุสมผล แสดงให้เห็นถึงการทำงานพื้นฐานทั่วไป ระบบยังรองรับได้ดีพอสมควร
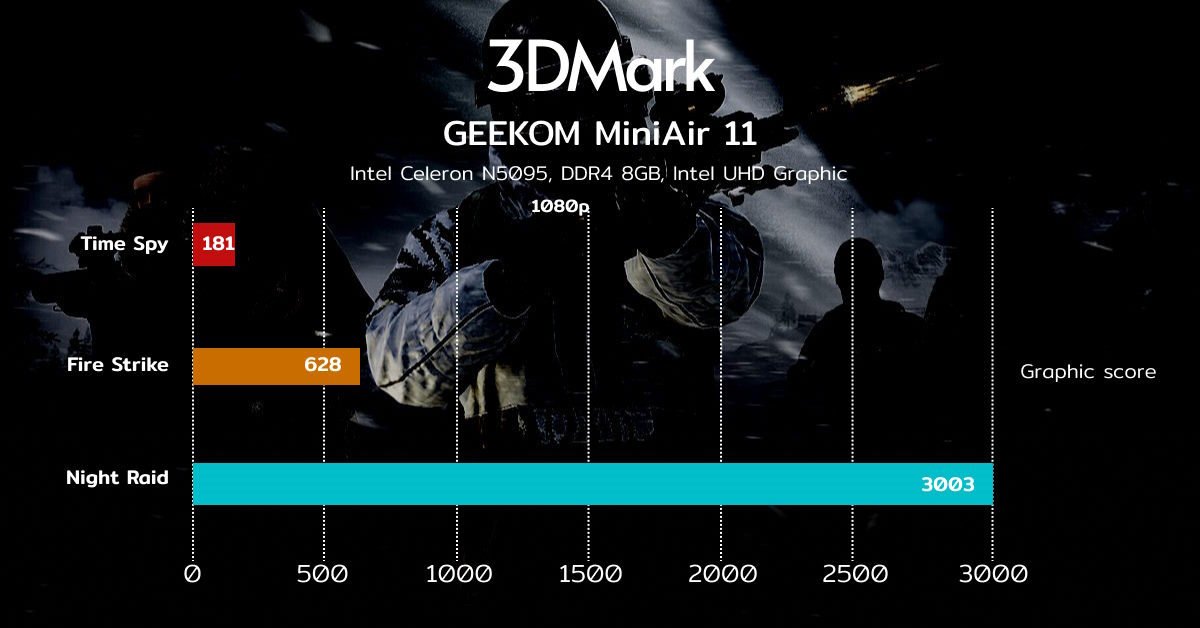
แม้จะเป็นกราฟิกแบบ Integrate ที่มาพร้อมซีพียู แต่ก็ยังพอให้ผลทดสอบออกมาได้ ซึ่งการรันด้วย 3DMark นี้ ก็ค่อนข้างจะโหดหินสำหรับกราฟิกกลุ่มนี้ และผลคะแนนที่ได้ออกมาตามกราฟ ไม่ได้สูงมากนัก แต่สามารถรันผ่านมาได้
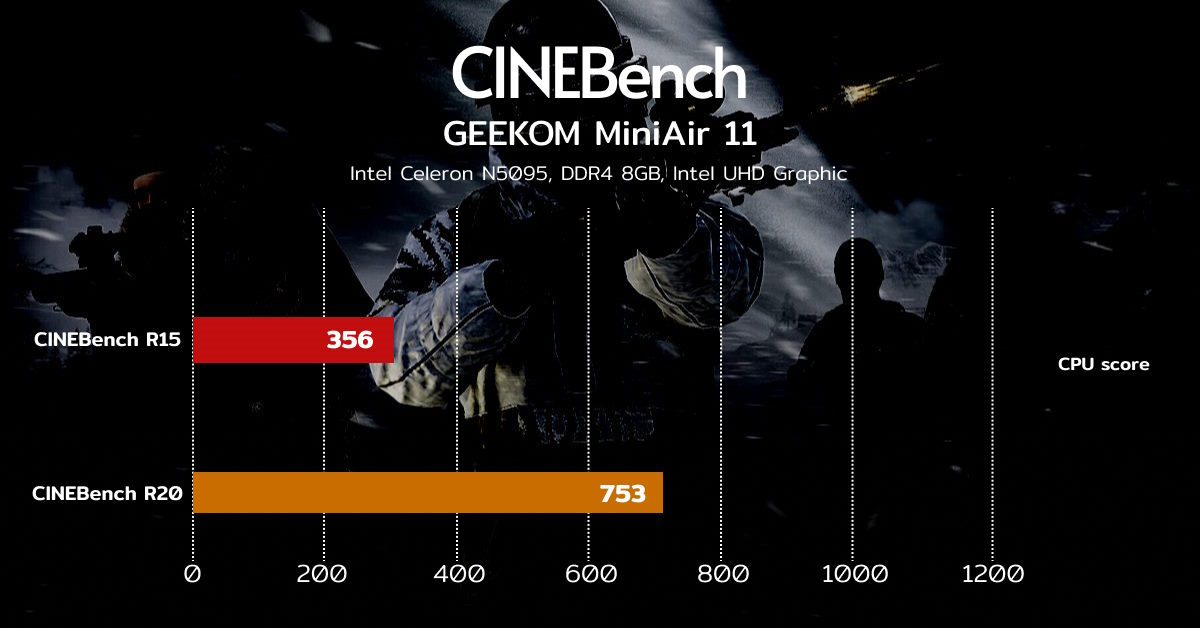
CINEBench – ทดสอบโหดๆ กับแนวกราฟิกแอนิเมชั่นแบบนี้ก็ยังพอไหว แต่ก็ไม่ค่อยจะแนะนำเท่าไรนัก เพราะจะเอางานโหดๆ หนักๆ มาใช้กับพีซีเล็กๆ สเปคเบาๆ แบบนี้ก็ดูจะไม่ตรงกลุ่ม ถ้างานหนักๆ แนะนำใช้พีซีทำงานจริงจังไปจะดีกว่า ส่วนเครื่องนี้เอาไว้เปิดพรีวิวดูจะสมเหตุผลมากกว่าครับ

ถ้าใครเป็นแฟนตัวยงของเกมอมตะอย่าง DOTA2 นี้ สบายใจได้ เพราะคุณยังได้ไปต่อกับเฟรมลื่นๆ เกิน 30fps บนเครื่องนี้ ในโหมดความละเอียด Full-HD ต่อจอเล่นกันแบบเพลินๆ ครับ ด้วยการตั้งค่า 1080p, Best Looking settings ทำได้เฉลี่ยราว 43fps. เลยด้วย เล่นได้ ภาพกลางๆ ดูสบายตา

ส่วนเกมน่ารักๆ อย่าง Grand Chase แบบนี้ เล่นได้สบายครับ สนุกสนาน เล่นแก้เบื่อที่บ้าน หรือจะให้หลานๆ ใช้งานก็เล่นได้เพลินๆ เช่นกัน
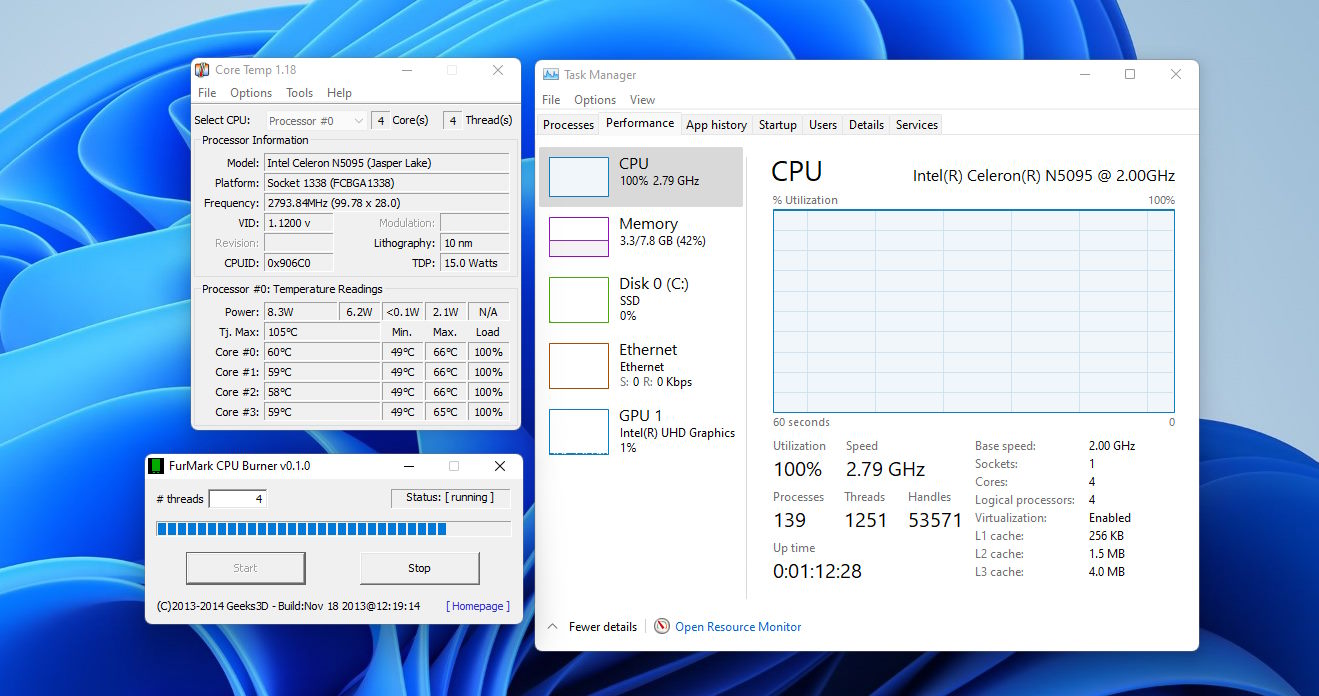
จากการที่เราได้ลองใช้ต่อเนื่องมา ในการทำงานหรือเล่นเกมเป็นส่วนใหญ่ อุณหภูมิอยู่ในเกณฑ์สบายๆ ในห้องปรับอากาศ 25 องศาเซลเซียส คืออยู่ที่ราว 42 องศาเซลเซียสเท่านั้น
โดยที่ในการทดสอบแบบโหดๆ สมมติว่าใช้งานต่อเนื่อง รันแบบ Full load 100% เป็นเวลานาน อุณหภูมิก็ยังอยู่ที่ราวๆ 58-60 องศาเซลเซียส แทบไม่ได้ยินเสียงพัดลมมารบกวนเลย จึงแทบไม่ต้องกังวลเรื่องความร้อนแต่อย่างใด
Experience

และถ้าใครอยากจะให้โต๊ะทำงานคุณดูคลีนสุดๆ ผมแนะนำโซลูชั่นแบบไร้สาย และใช้การต่อเข้ากับ VESA Mount ขนาด 100mm x 100mm ด้านหลังจอได้เลย ผมว่าเป็นแบบที่เหมาะกับสำนักงาน บ้านคอนโดและการทำงานที่มีพื้นที่จำกัด
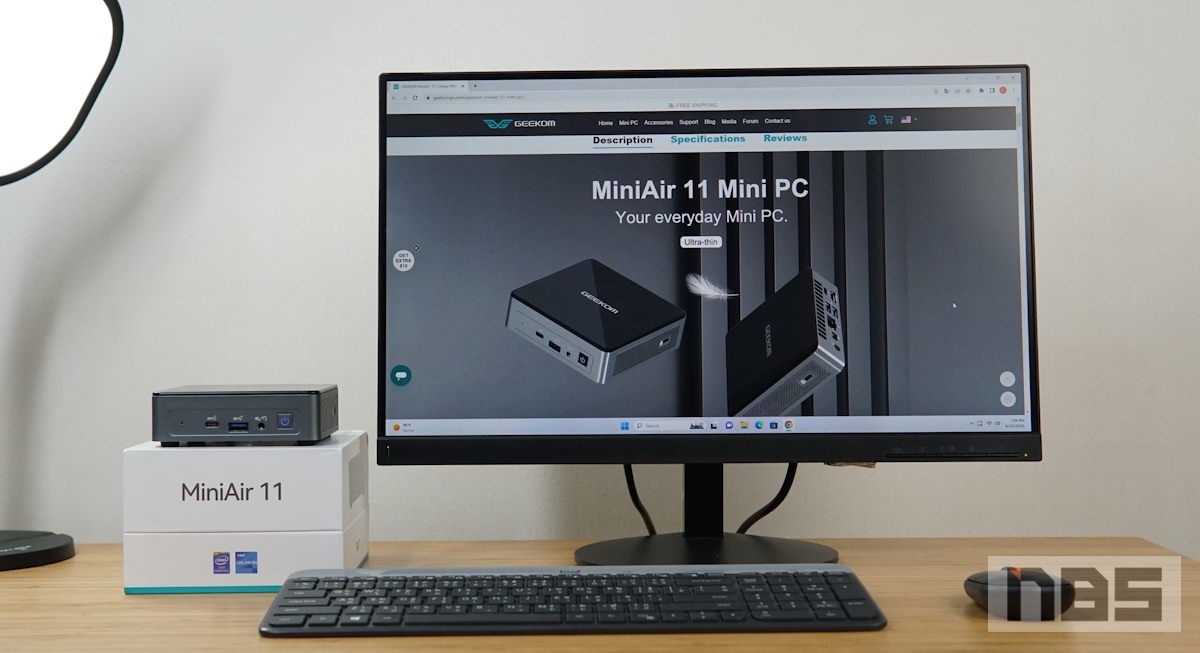
เลือกใช้เมาส์ และคีย์บอร์ดแบบไร้สายสักชุด ที่เหลือเป็นแค่สายไฟจากตัวเครื่อง GEEKOM MiniAir 11 บนโต๊ะ ที่เป็นสายไฟอแดปเตอร์และสายไฟของจอมอนิเตอร์เท่านั้น ช่วยให้จัดโต๊ะคอมได้เรียบร้อยสวยลงตัวทีเดียว
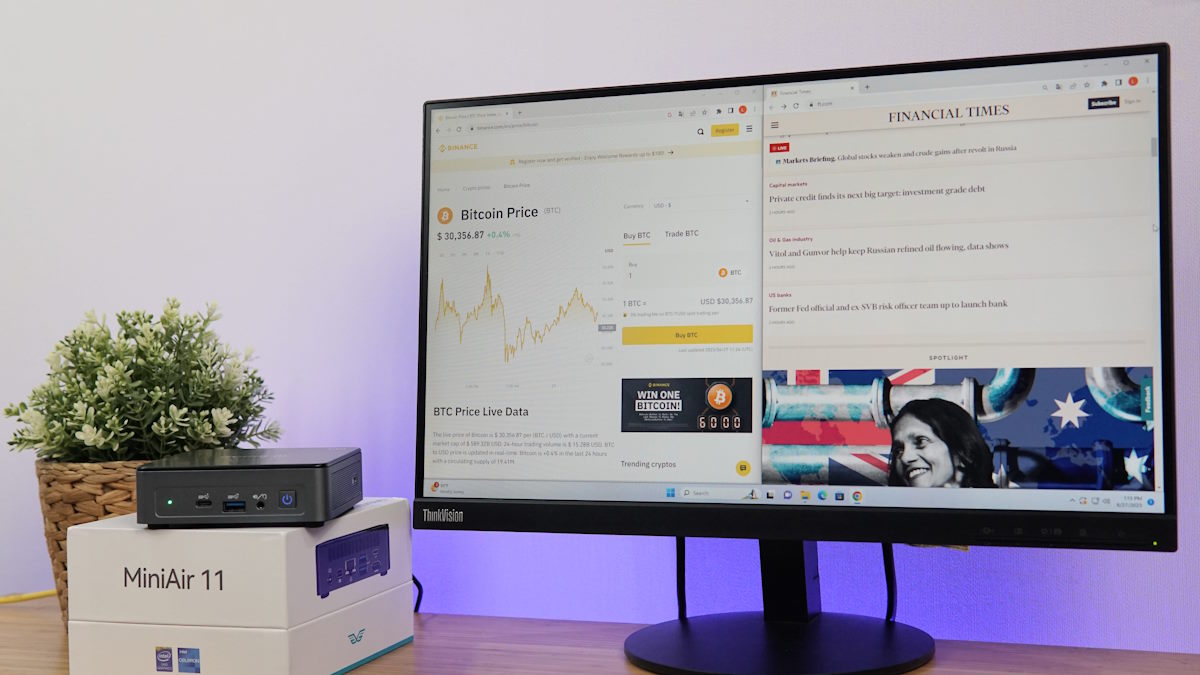
GEEKOM MiniAir 11 กับการท่องเว็บไซต์หรือจะใช้ทำงานออนไลน์ จัดว่าเปิด 5-10 Tabs ได้ไม่ยาก ไม่ว่าจะเปิดหาข้อมูล อ่านข่าวไปพร้อมๆ กับการเทรดหุ้น หรือทำงานเอกสาร ตัวเครื่องยังคงทำงานได้ ด้วยตัวซีพียูแม้จะไม่ได้จัดจ้านระดับ Intel Core แต่ด้วยการทำงาน 4 Core/ 4 Thread ก็พอใช้ได้ไม่อึดอัด แต่ถ้าเป็นเว็บที่เปิดไฟล์จำนวนมาก ดูพรีวิวภาพหรือมีวีดีโอประกอบเยอะๆ ก็อาจจะทำให้สะดุดได้บ้างเหมือนกัน แต่โดยรวมยังถือว่าทำได้ดีพอใช้
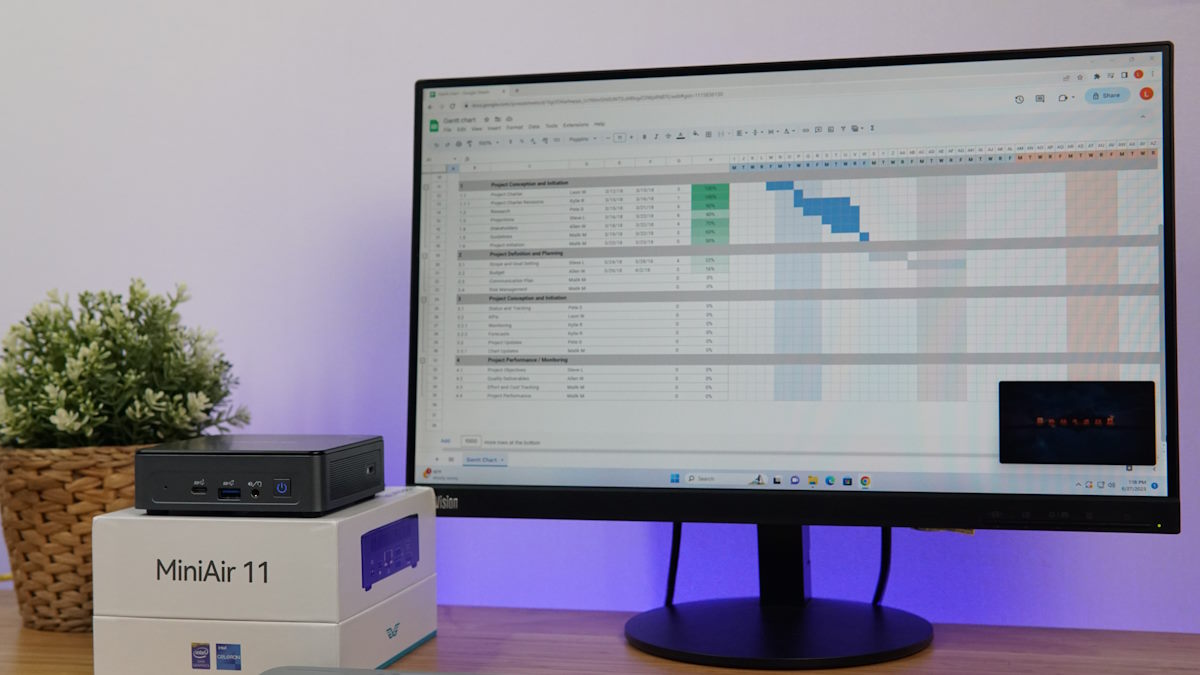
GEEKOM MiniAir 11 กับการทำงานด้านเอกสาร ค่อนข้างจะลื่นไหลได้ดี ไม่ว่าจะเป็น Word, Excel และพรีเซนเทชั่นของ Powerpoint ในการสร้างกราฟหรือทำงานเอกสาร 2-3 หน้า เทียบเอกสารหรือการทำข้อมูลที่ไม่ซับซ้อนมา ด้วยซีพียู Intel ที่ให้มานี้ ก็จัดการได้อยู่ แต่ถ้ามีเอกสารหลายหน้ามี Insert ภาพและวีดีโอหนักๆ ก็จะมีอาการให้เห็นเหมือนกัน ยังดีที่มีแรมให้ 16GB ยังไปได้อยู่

ส่วนการชมวีดีโอสตรีมมิ่งก็ไหลลื่นดี เรียกได้ว่าเหมาะอย่างยิ่งสำหรับความบันเทิง เพราะคุณสามารถเปิดดูวีดีโอ Full-HD หรือ 4K ได้อย่างสบาย กับจอใหญ่ๆ หรือจะใช้การต่อ Dual Monitor ก็ยังไหว ดูได้แบบเพลินๆ เหมาะกับการนำไปต่อกับจอทีวีหรือมอนิเตอร์เดิมที่คุณไม่ได้ใช้ ให้กลายเป็นจอเอนเตอร์เทนเมนต์ได้ทันที

การแต่งภาพด้วยโปรแกรมง่ายๆ อย่าง Photopea ถ้าเป็นการใช้งานเบาๆ เกรดสี ปรับแสง แต่งรูปง่ายๆ ทำพรีเซนท์งาน ผมว่าตอบโจทย์ได้เลย แต่ถ้าจะปรับไฟล์ขนาดใหญ่ หลายไฟล์พร้อมกัน อาจจะไม่ได้ตรงกับการใช้งานของตัวเครื่องมากนักครับ
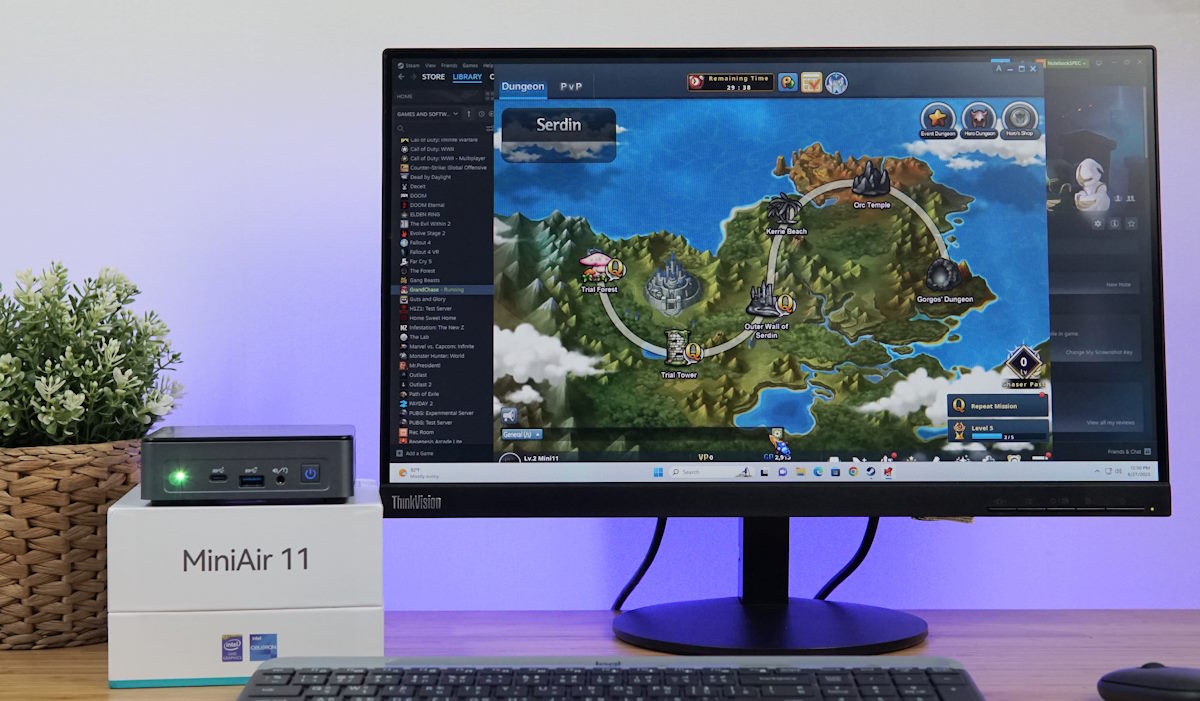
และถ้าใครชื่นชอบเกมเบาๆ แนว Casual บอกได้เลยว่าเล่นได้สบาย และผมว่าเหมาะกับสเปคของเครื่องได้ดี และเล่นได้อย่างหลากหลาย บนโหมดความละเอียด 1080p ช่วยให้คุณเพลิดเพลินไปกับการเล่นร่วมกับสมาชิกหรือน้องๆ ภายในบ้าน เรียกว่าเล่นกันได้ทั้งบ้าน เบื่อทำงานก็มานั่งเล่นเกม ดูหนังพักผ่อนกันได้เลย
Conclusion

ในแง่ของการทำงาน ถ้าคุณมีงานต้องทำ และยังชื่นชอบความบันเทิง เช่น ดูหนัง ฟังเพลง GEEKOM MiniAir 11 ตอบโจทย์คุณได้ แต่ไฮไลต์ผมว่ายังอยู่ที่ความคล่องตัว เพราะมินิพีซีรุ่นนี้เล็กเกินคาด ต่างจากที่เคยได้ลอง Intel NUC ที่ให้ศักยภาพที่ดี เพราะเน้นสเปคแรงจริง แต่เรื่องมิติจะใหญ่กว่าระดับหนึ่ง ส่วน GEEKOM นี้ ดูจะเหมาะกับคนทำงาน หรือบ้านที่มีสมาชิกหลายคน แต่มีพื้นที่จำกัด รวมถึงต้องการประหยัดค่าใช้จ่าย โดยเฉพาะเรื่องค่าไฟ ที่ MiniAir 11 รุ่นนี้ประหยัดได้แบบสุดๆ และยังมี Windows 11 Home มาในตัวแล้ว แทบไม่ต้องไปหาซื้อหรือติดตั้งเองให้วุ่นวาย
ใช้ในการดูหนัง ทำงาน และความบันเทิงจบได้ในตัว ในราคาแค่หลักพัน เริ่มต้น 6 พันกว่าบาท ก็ได้รุ่นแรม 8GB แล้ว ซึ่งพร้อมสำหรับการใช้งาน รวมถึงคนที่จะเปิดสำนักงานเล็กๆ แห่งใหม่ ประหยัดค่าใช้จ่าย แต่ใช้เป็นคอมทำงานเอกสารได้ เช่นเดียวกับฝ่ายขายที่ต้องการคอมที่นำไปใช้นอกสถานที่ได้ พบลูกค้า ขายงาน พรีเซนท์สินค้า หรือว่าจะเปิดบูธ ต่อคีออสก็ได้เช่นกัน ประหยัดไฟ ไม่ร้อน แต่ต่อเมาส์ คีย์บอร์ด และจอมอนิเตอร์ ใช้งานได้แล้ว

หรือจะใช้สร้างความบันเทิงภายในบ้าน นำไปเที่ยวสถานที่ต่างๆ ถ่ายรูป ทำวีดีโอกันเอง แล้วนำมาเปิดให้ดูกัน หรือต่อจอใหญ่ ดูหนังกันเพลินๆ ในที่พัก เท่านี้ก็ฟินแล้ว หรือคุณมีจอเก่าๆ ที่มี HDMI เอา GEEKOM MiniAir 11 เครื่องนี้ไปต่อ ลงแอพดูหนังที่ชื่นชอบ ก็ทำเป็นจอเอนเตอร์เทนกันได้แบบง่ายๆ และยังประหยัดไฟอีกด้วย
รับประกัน 2 ปี ซึ่งผู้ขายจะเป็นผู้ให้บริการในเรื่องช่องทางการเคลมสินค้า แบบไม่ต้องเสียค่าใช้จ่ายอีกด้วย
ช่องทางการจัดจำหน่าย
Lazada
Shopee
Discount code Shopee: GEEK00001
- รุ่นเริ่มต้น Intel Celeron N5095 ไม่มีแรม และ SSD ราคา 5,344 บาท
- รุ่นกลาง Intel Celeron N5095 แรม 8GB + SSD 256GB ราคา 6,899 บาท
- รุ่นท็อป Intel Celeron N5095 แรม 16GB + SSD 512GB ราคา 7,599 บาท