ปัญหากวนใจของคนที่ใช้ notebook เลยก็คือเรื่องแบตเตอรี่นี่ละครับ สังเกตได้จากการที่มีคนทั้งเข้ามาถาม ทั้งโพสต์ถามอย่างมากมายว่าทำไมถึงใช้งานแบตได้ระยะเวลาน้อยลง จะแก้ไขอย่างไร ใช้วิธีนู่นนั่นนี่จะช่วยได้หรือไม่
ดังนั้น ทาง NBS เราจึงได้เรียบเรียงความรู้เกี่ยวกับการ calibrate มาให้ทุกท่านได้อ่านกัน เราไปเริ่มต้นเลยดีกว่านะ

การ Calibrate คืออะไร ?
การ Calibrate ก็คือ การจัดการให้แบตเตอรี่สามารถแสดงความจุและใช้งานได้เต็มความสามารถที่ตัวแบตเองเหลืออยู่ อีกทั้งยังช่วยลดค่า Wear Level (ค่าความเสื่อมของ battery) ลงได้บ้าง นั่นหมายความว่า เราจะสามารถใช้งานแบตเตอรี่ได้ยาวนานเพิ่มขึ้นบ้างนั่นเอง อย่างเช่น เดิมตอนซื้อมาสามารถใช้งานได้นาน 3 ชั่วโมง ก่อน Calibrate อาจจะเหลือระยะเวลาได้เพียง 1 ชั่วโมง หลัง calibrate อาจจะเพิ่มเวลาได้ถึง 2 ชั่วโมงนิด ๆ ก็ได้
ทำไมต้อง Calibrate ?
ก็เพราะเราต้องการให้แบตเตอรี่สามารถแสดงความสามารถของมันเท่าที่เหลืออยู่ได้อย่างเต็มที่ที่สุดนั่นเองครับ โดยวิธีการก็คือ ใช้งานแบตจนหมดนั่นเอง จากนั้นจึงทำการชาร์จใหม่ให้เต็ม ซึ่งอาจจะต้องทำติด ๆ กันหลายรอบหน่อย จึงจะเห็นผลครับ
Calibrate แล้วได้อะไร ?
ข้อดี
1. ความจุของแบตเตอรี่ที่เพิ่มขึ้นเท่าที่มันสามารถทำได้
2. แบตเตอรี่สามารถแสดงค่าและข้อมูลของตัวเองได้อย่างถูกต้อง
ข้อเสีย
1. แบตอาจจะเสื่อมเร็วขึ้น
2. เสียเวลาในการทำพอสมควร แนะนำว่าควรจะทำเมื่อมีงานอื่นที่ต้องทำ จะได้ปล่อยมัน Calibrate ไป เราก็ได้ทำงานอื่นไปด้วย ขืนมานั่งจ้องก็แทบไม่ได้ทำอะไรกันพอดี
Calibrate เองได้หรือเปล่า
แน่นอนครับ ว่าสามารถทำเองได้ ไม่ยากเลยด้วย โดยวิธีที่ผมนำมาเสนอครั้งนี้ก็มีอยู๋ 2 แบบด้วยกัน นั่นคือ ใช้ Windows เอง และ ใช้ Tool จากใน BIOS ครับ
—————————————————————–
มาพูดถึงวิธีสั้น ๆ กันก่อน นั่นคือ ใช้ Tool จาก BIOS วิธีนี้จะใช้ได้กับเครื่องที่ BIOS รองรับฟังก์ชันนี้เท่านั้นนะครับ โดยมีขั้นตอนการทำ ดังนี้
1. เมื่อเปิดเครื่องขึ้นมา ให้กดปุ่มสำหรับเข้า BIOS ไว้ (อาจจะกดค้างไว้ก็ได้ เอาชัวร์) ซึ่งปุ่มที่ใช้นั้นก็อาจไม่เหมือนกันนะครับ อย่างบางเครื่องอาจเป็น ESC, DEL, F1 หรือ F2
Q: แล้วเราจะรู้ได้อย่างไรล่ะ ?
A: เปิดดูจากในคู่มือที่อาจเป็นเล่ม ๆ หรือเป็นไฟล์ PDF ที่มีให้โหลดจากเว็บผู้ผลิตครับ หรือว่าจะดูจากตอนเปิดเครื่องก็ได้ เพราะมันจะมีหน้าจอขึ้นมาแวบหนึ่ง ส่วนใหญ่แล้วจะเป็นรูปโลโก้ยี่ห้อของเครื่องนั้น ๆ ด้านล่างของโลโก้จะมีข้อความบอกอยู่ประมาณนี้ครับ
Press xx for enter SETUP
โดยแต่ละเครื่องอาจจะไม่เหมือนกัน ซึ่งเจ้า xx นี่ละคือปุ่มที่ใช้สำหรับเข้าสู่หน้าตั้งค่า BIOS แต่ส่วนใหญ่มักจะดูกันไม่ทัน วิธีที่จะดูก็คือ ขณะที่ขึ้นหน้าโลโก้ให้กดปุ่ม Pause / Break บนคีย์บอร์ดครับ แล้วพอจำได้ก็ค่อยกด Enter หรือ ESC เพื่อไปหน้าต่อไปแล้วแต่ตัว BIOS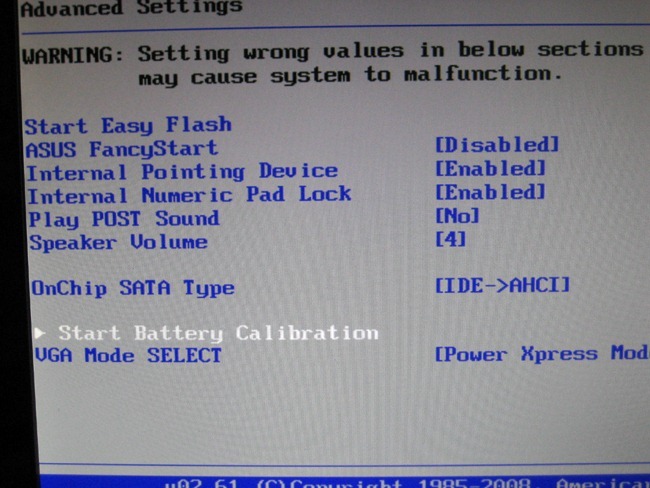
2. พอเข้ามาสู่หน้าตั้งค่า BIOS ได้ ก็ลองไล่หาเมนูที่มีคำประมาณว่า Calibrate, Calibration, Battery อะไรทำนองนี้ จากนั้นก็กด Enter เพื่อทำการ Calibrate เลยครับ อย่างของเครื่องผมก็มีเมนูนี้อยู่ครับ ?Start Battery Calibration?
ตามปกติแล้วจะต้องมีข้อความเตือนนะครับ ว่าก่อนจะ Calibrate เนี่ย ต้องชาร์จแบตให้เต็มก่อน โดยตัวโปรแกรมอาจจะจัดการให้ก็ได้ และพอแบตเต็มแล้วจึงค่อยเข้าสู่ช่วงการผลาญแบต โดยหน้าที่ของเราคือถอดปลั๊กไฟออก และปล่อยให้แบตหมดไปเองครับ
3. เมื่อแบตหมดเกลี้ยงแล้ว ก็ปล่อยแบตเอาไว้ซัก 5 ชั่วโมง โดยอาจจะถอดแบตออกมาจากเครื่องแล้วเสียบสาย adapter เพื่อใช้งานคอมก็ได้ครับ
4. เมื่อครบ 5 ชั่วโมงก็ค่อยเสียบแบตเตอรี่เพื่อทำการชาร์จไฟกลับมาให้เป็นปกติครับ
ในการทำครั้งแรกอาจจะยังไม่ค่อยเห็นผลนะครับ อาจจะต้องทำหลายครั้งหน่อยจึงจะเห็นผล อีกวิธีไปดูต่อที่หน้าถัดไปเลยครับ
—————————————————————–















