คีย์ลัด Windows กดเป็นกดคล่องเมื่อไหร่ ทำงานไวกว่าเดิมแน่นอน!

ใครที่ใช้พีซีหรือโน๊ตบุ๊คระบบปฏิบัติการ Windows ก็น่าจะพอรู้จักคีย์ลัด Windows กันอยู่บ้างสัก 4-5 วิธี เช่น คำสั่ง Copy/Paste และอื่นๆ ที่ใช้งานเป็นประจำทุกวัน แต่จริงๆ แล้ว คีย์ลัดนั้นมีให้ใช้งานเยอะมาก ไม่ว่าจะคีย์สำหรับโปรแกรมนั้นๆ โดยเฉพาะ หรือคีย์ลัด Windows สำหรับเรียกคำสั่งของระบบปฏิบัติการขึ้นมาใช้งานก็มีให้ใช้มากมาย ยิ่ง Windows 11 ก็มีคีย์ลัดใหม่ๆ เพิ่มเข้ามาให้ใช้งานอีกเพียบเพื่อใช้กับฟังก์ชั่นใหม่ๆ จากทาง Microsoft โดยเฉพาะ
ข้อดีของการจำคีย์ลัดได้ ไม่ใช่เฉพาะเอาไว้อวดว่าเรารู้จักคำสั่งนั้นนี้ แต่ช่วยประหยัดเวลาตอนจะใช้คำสั่งใดคำสั่งหนึ่งโดยเฉพาะให้เปิดขึ้นมาได้เร็วกว่าเดิม แต่ช่วยเปิดฟังก์ชั่นบางอย่างที่มีประโยชน์ขึ้นมาใช้งานได้สะดวกยิ่งขึ้น ไม่ว่าจะคำสั่งพิมพ์ด้วยเสียง, เปิด Desktop เสริม ฯลฯ เข้ามาได้อีกมากมาย ช่วยให้ทำงานได้สะดวก จัดการงานได้เร็วและตั้งค่าตัวเครื่องให้ทำงานได้ถนัดมือยิ่งกว่าเดิมด้วย
สารบัญคีย์ลัด Windows กดคล่องชีวิตสะดวก ทำงานไวขึ้นหลายเท่า!

29 คีย์ลัด Windows 11 ฝึกกดเอาไว้ให้คล่องมือ ทำงานเร็วขึ้นหลายเท่า!!
คีย์ลัด Windows ทั้ง 29 แบบที่ผู้เขียนเลือกมาแนะนำนั้น จะเป็นคีย์ลัดที่อิงกับระบบปฏิบัติการ Windows 11 เป็นหลัก ซึ่งคีย์ลัดบางอย่างอาจจะใช้ร่วมกับ Windows เวอร์ชั่นก่อนหน้าอย่าง 7 หรือ 10 ได้บ้าง โดบคีย์ลัดที่ผู้เขียนเลือกมาแนะนำจะแบ่งออกเป็น 2 หมวดใหญ่ๆ ได้แก่คีย์ลัดที่กดปุ่ม Windows บนคีย์บอร์ดร่วมกับตัวเลข 1~0 หรือตัวอักษร A~Z และกดผสาน 3 ปุ่ม ซึ่งคีย์ลัดทั้ง 2 หมวดใหญ่จะมีดังนี้
คีย์ลัด Windows+ตัวเลขหรือตัวอักษร

Windows+ตัวเลข 1~0 ข้างปุ่ม Grave accent (~) – ใช้เรียกโปรแกรมบน Taskbar โดย Windows จะเรียงลำดับไล่จากซ้ายไปขวา โดยโปรแกรมที่อยู่คีย์หมายเลข 1 จะเป็นโปรแกรมถัดจาก Microsoft Team เป็นต้นไปจนถึงเลข 0 เป็นตัวสุดท้าย นอกจากนั้นให้คลิกเลือกเอง
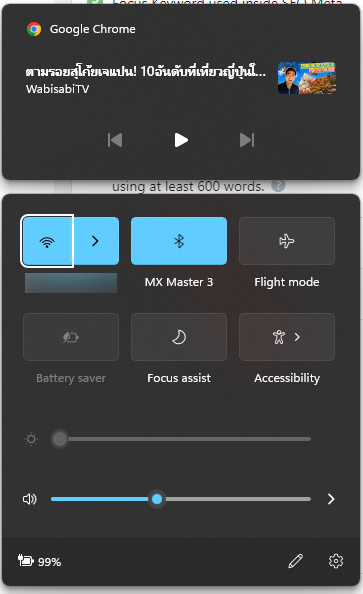
Windows+A – เปิด Action Center หรือหน้าต่างคุมการตั้งค่าพื้นฐานของตัวเครื่อง เช่น เชื่อมต่อ Wi-Fi, Bluetooth, Flight mode, เสียง, ความสว่างของหน้าจอ เป็นต้น และ Action Center ถ้ากดไอคอนปากกามุมล่างขวาจะเพิ่มหรือลดส่วนของการตั้งค่าด่วนได้ โดยเพิ่มได้มากสุด 12 อย่าง ถ้ากดรูปฟันเฟืองจะเรียกคำสั่ง Settings ขึ้นมาได้ หากเป็นโน๊ตบุ๊คจะมีไอคอนรูปแบตเตอรี่ตรงมุมล่างซ้ายมือ หากคลิกจะเปิดคำสั่ง Power & Battery ขึ้นมา
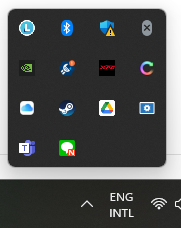
Windows+B – เลือก System Tray ของ Windows เพื่อดูโปรแกรมที่ Windows รันอยู่เบื้องหลังได้ และหากไม่ต้องการให้โปรแกรมดังกล่าวรันอยู่ก็สามารถคลิกขวาเลือกปิดการทำงานได้เช่นกัน
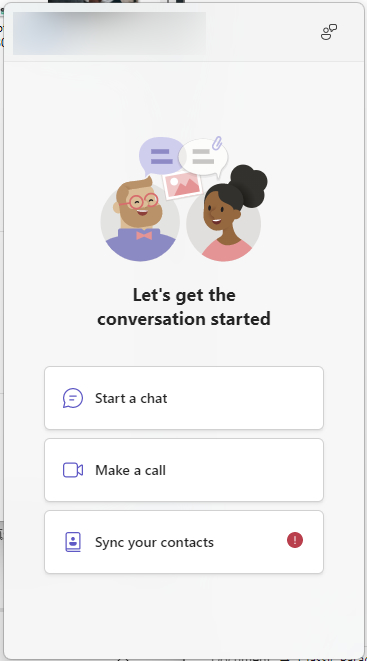
Windows+C – เปิดโปรแกรม Microsoft Team ขึ้นมาใช้งาน
Windows+D – สั่งพับหน้าโปรแกรมแล้วกลับไปหน้า Desktop กดซ้ำจะเรียกโปรแกรมทั้งหมดกลับมาอีกครั้ง เผื่อกรณีผู้ใช้จะเปิดโปรแกรมหรือใช้ไฟล์อื่นบนหน้าเดสก์ท็อป
Windows+E – เปิด File Explorer ขึ้นมาใช้งาน
Windows+F – เปิด Feedback Hub สำหรับแจ้งปัญหาการใช้งาน Windows
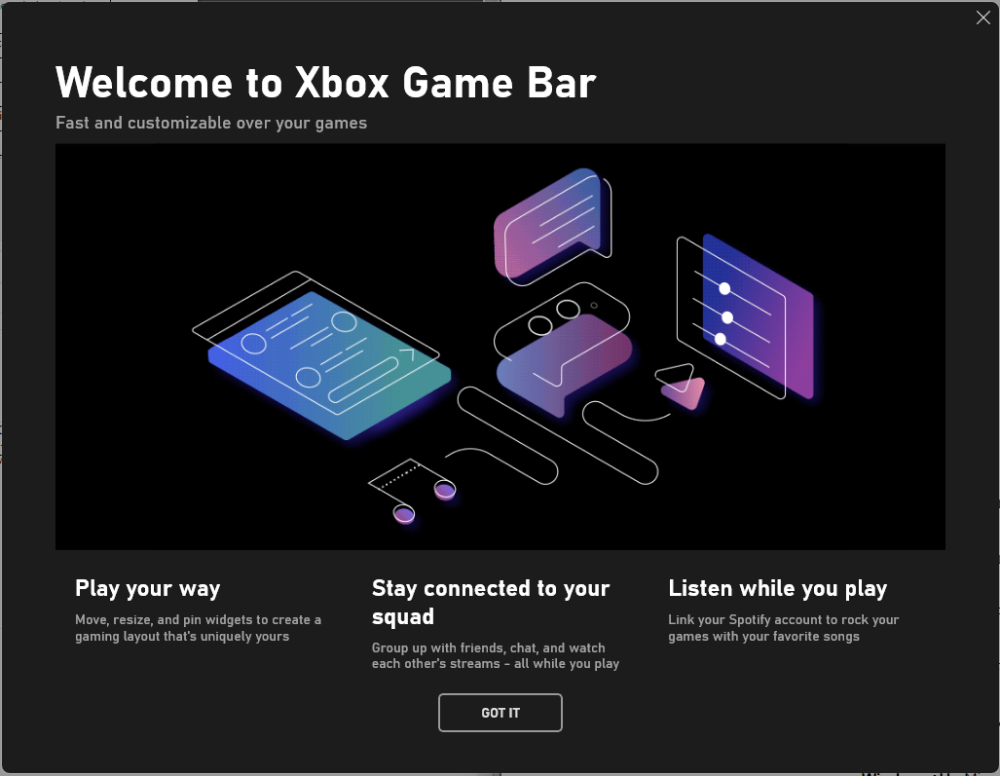
Windows+G – เปิด Xbox Game Bar ใช้บันทึกวิดีโอหรือแคปภาพหน้าจอ, ดูสถานะการทำงานของ CPU, GPU, RAM ได้ เป็นฟังก์ชั่นใน Windows 10 เป็นต้นไป โดยโปรแกรมจะอัดหน้าต่างที่เราใช้งานอยู่เป็นไฟล์เป็น MP4 แล้วเซฟเอาไว้ใน C:\Users\[ชื่อ User ของเรา]\Videos\Captures
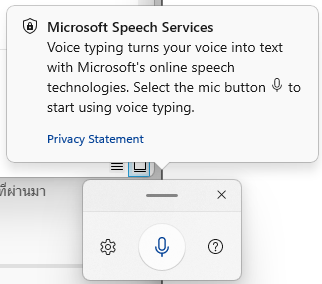
Windows+H – Microsoft Speech Service เป็นคำสั่งพิมพ์ด้วยเสียง โดยใช้ระบบของ Windows รองรับการพิมพ์ภาษาไทย, อังกฤษ และเลือกเปิด Auto punctuation หรือใส่จุลภาค (,) ได้โดยอัตโนมัติ ช่วยให้ผู้ใช้ที่ต้องการพิมพ์ข้อความทำงานได้สะดวกขึ้น
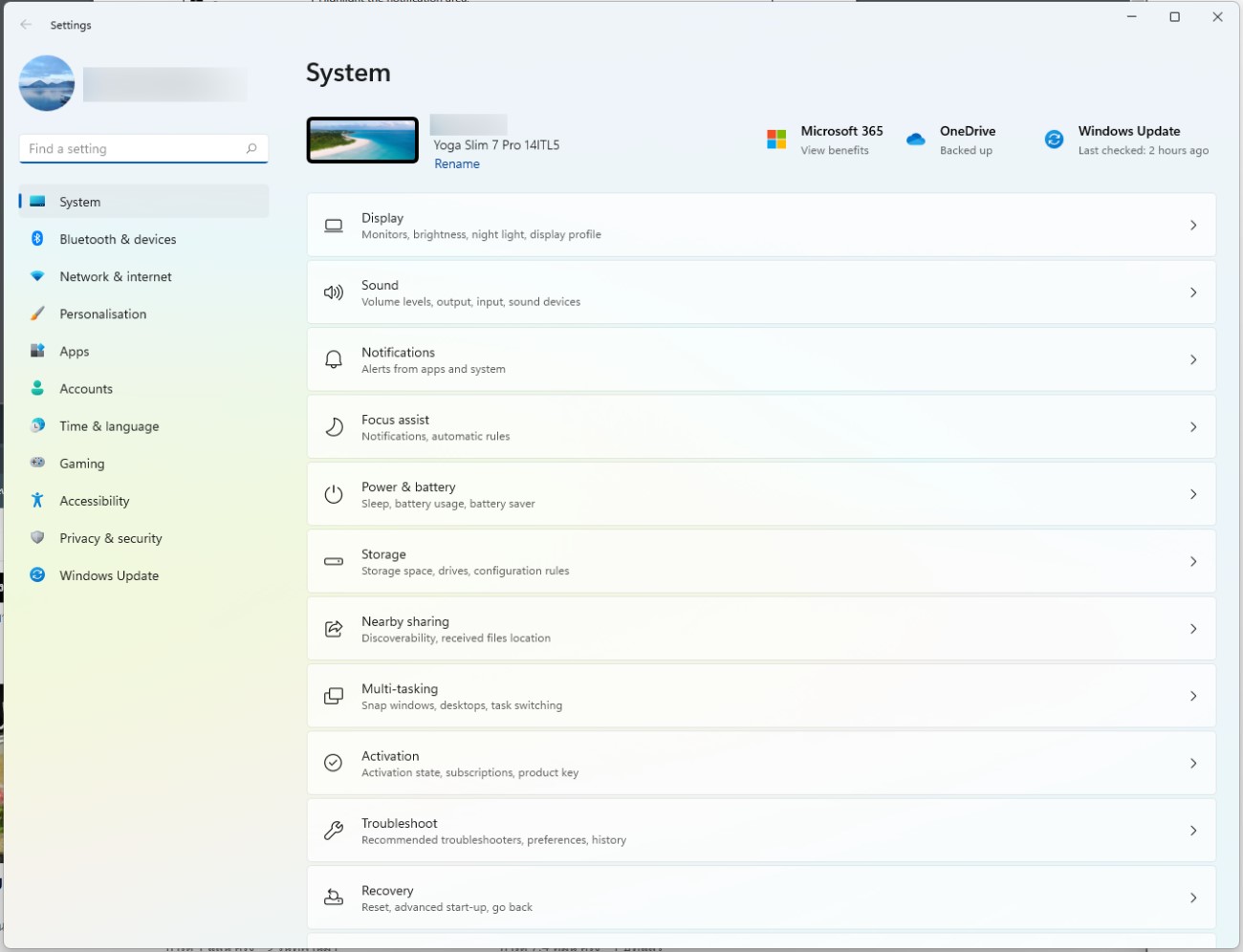
Windows+i – เปิดคำสั่ง Settings ของ Windows ขึ้นมาเพื่อตั้งค่าตัวเครื่อง โดยจะเปิดหน้าแรกสุดของ Settings ขึ้นมาให้ผู้ใช้เลือกประเภทการตั้งค่าที่ต้องการได้เลย
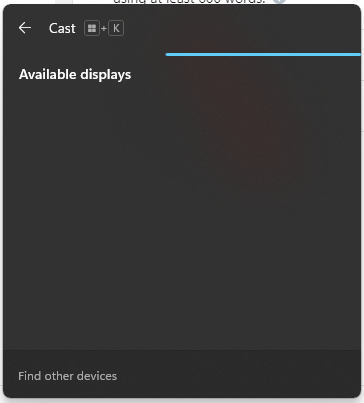
Windows+K -สั่ง Cast ภาพจากหน้าจอคอมหรือโน๊ตบุ๊คของเราได้ หากมีหน้าจอที่รองรับอยู่จะมีรายชื่อจอนั้นๆ ขึ้นมาในแถบใต้ Available displays ให้เลือก
Windows+L – ล็อคคอมพิวเตอร์กลับไปหน้า Login แรกสุด แนะนำให้กดเมื่อไม่ได้ใช้คอมพิวเตอร์และไม่อยากให้ผู้อื่นมาใช้เครื่องโดยพลการ ช่วยรักษาความเป็นส่วนตัวและเป็นคีย์ลัดที่ผู้เขียนแนะนำให้กดให้ชินมือ
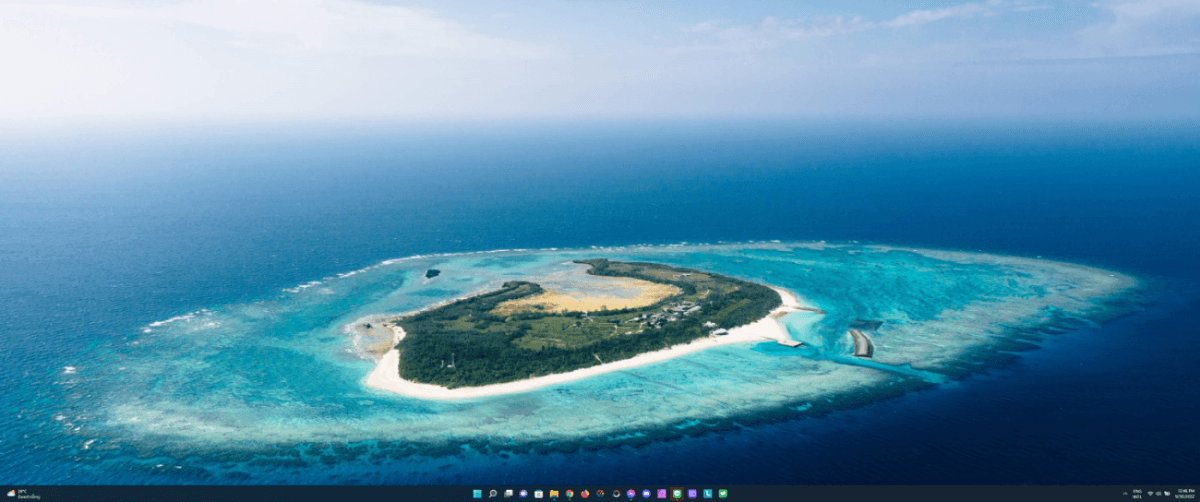
Windows+M – พับหน้าจอทั้งหมดกลับไปหน้า Desktop แต่กดซ้ำจะไม่เรียกหน้าต่างกลับมาทั้งหมดเหมือน Windows+D ต้องเลือกเปิดโปรแกรมกลับมาเอง
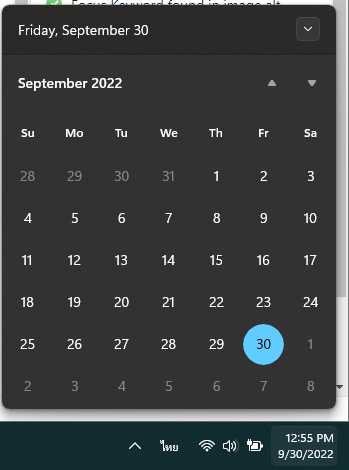
Windows+N – เปิด Notification Center และปฏิทินขึ้นมา ดูว่าโปรแกรมแชต, การจดแจ้งเตือน (Remider) และตัวระบบมีการแจ้งเตือนอะไรกับผู้ใช้บ้าง
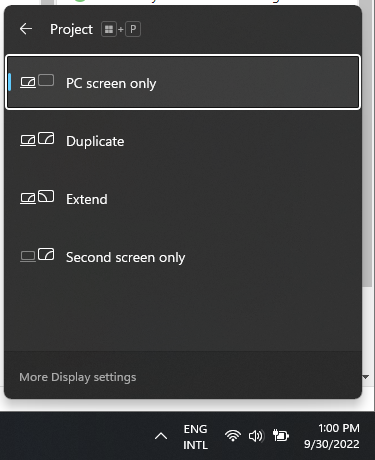
Windows+P – คำสั่ง Project สำหรับตั้งค่าหน้าจอทั้งหมดที่เชื่อมต่อกับพีซีหรือโน๊ตบุ๊คของเรา โดยการตั้งค่าทั้ง 4 แบบจะทำงานดังนี้
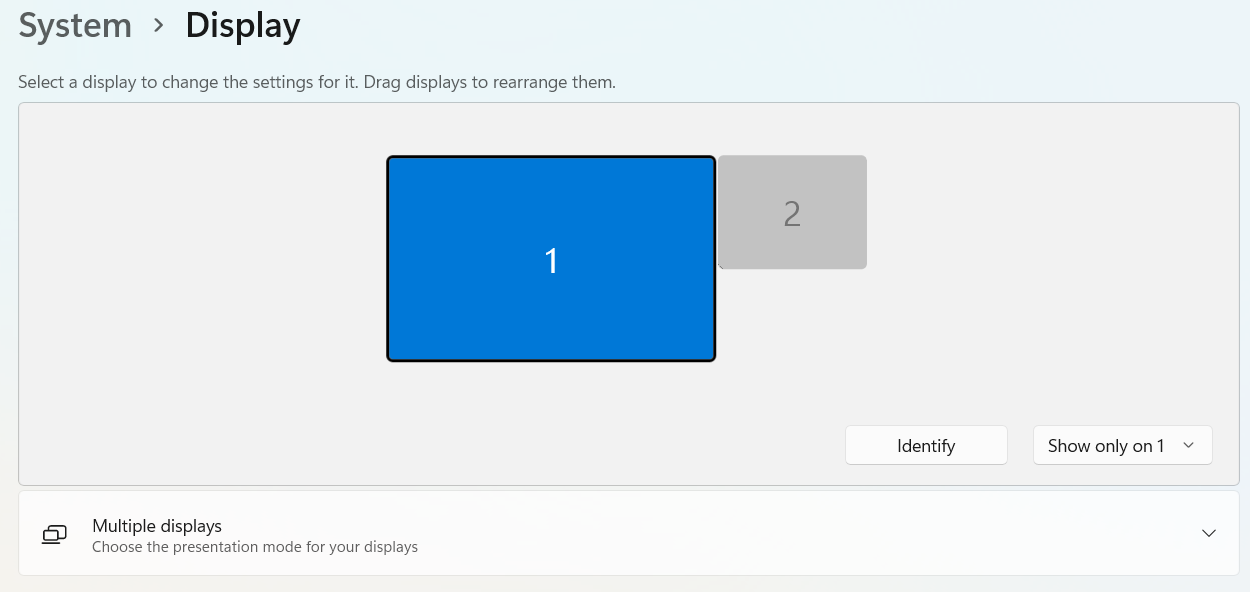
- PC screen only – แสดงผลภาพบนจอหลักที่ถูกตั้งค่าเป็นจอที่ 1 ในการตั้งค่า Display ของ Windows หากใครเอาโน๊ตบุ๊คมาต่อหน้าจอแยกแล้วใช้ต่าง Desktop PC แนะนำให้ตั้งค่าในคำสั่ง Change what closing the lid does สังเกตตรง When I close the lid แล้วเลือกแค่ช่องตรง Plugged in เป็น Do nothing แล้วกด Save changes พอพับหน้าจอโน๊ตบุ๊คแล้วเครื่องจะไม่ตัดเข้าโหมด Sleep
- Duplicate – แสดงผลหน้าจอ 1, 2 แบบเดียวกัน เหมาะกับตอนใช้พรีเซนต์งาน แต่ความละเอียดจะอิงตามจอที่ความละเอียดต่ำกว่า เช่น ถ้าหน้าจอแยกมีความละเอียด 2K แต่จอโน๊ตบุ๊คเป็น Full HD หน้าจอแยกจะแสดงผลแค่ Full HD เท่านั้น
- Extend – ขยายพื้นที่แสดงผล คือ ใช้ทั้งสองหน้าจอทำงานคู่เป็น Desktop เดียวกัน และถ้าต้องการกำหนดว่าให้จอไหนเป็นจอ 1, 2 ให้เข้าไปตั้งค่าในส่วน Display ของ Windows
- Second screen only – ใช้เฉพาะหน้าจอรองเท่านั้น ดับหน้าจอหลักทิ้ง
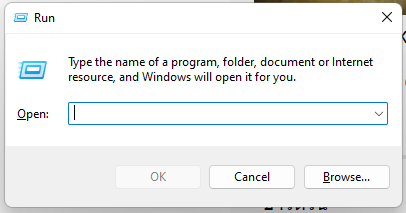
Windows+R – คำสั่ง Run ซึ่งคำสั่งนี้จะมีคำสั่งเฉพาะหลากหลาย ตั้งแต่รันโปรแกรมไหนโปรแกรมหนึ่งหรือเข้าการตั้งค่าส่วนลึกของ Windows ได้

Windows+T – คำสั่งเลือกโปรแกรมบน Taskbar โดยไม่ต้องใช้เมาส์ เมื่อกดจะมีกรอบไฮไลต์สีขาวและจะเลื่อนเมื่อกดซ้ำไปเรื่อยๆ เมื่อกด Enter ตรงโปรแกรมไหนจะเปิดโปรแกรมนั้นๆ ขึ้นมา
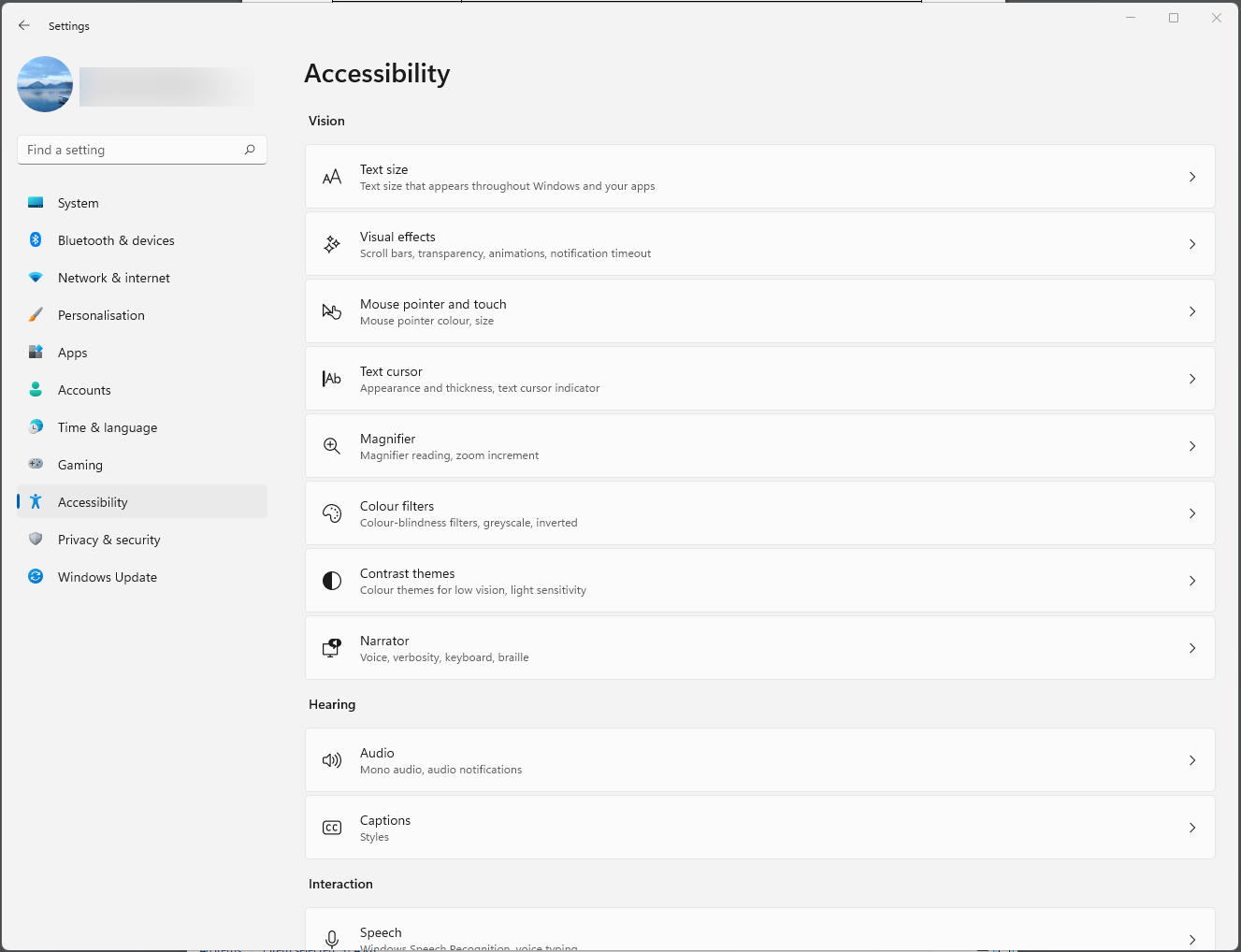
Windows+U – เปิดหน้าตั้งค่า Accessibility เพื่อตั้งค่าช่วยเหลือผู้มีปัญหาด้านการใช้งานตามปกติ มีตัวเลือกหลากหลายรองรับผู้มีปัญหาตั้งแต่สายตาบอดสีจนกระทั่งผู้พิการทางสายตาก็มีระบบ Narrator หรือฟังก์ชั่นการอ่านออกเสียงด้วยระบบของ Windows ให้เปิดใช้งาน
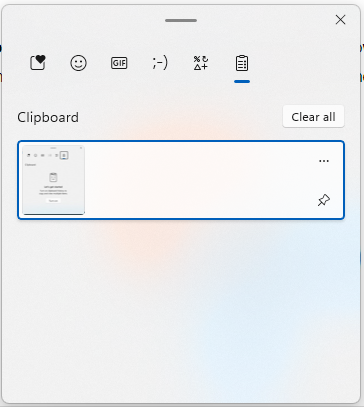
Windows+V – เปิดคำสั่ง Clipboard และรวมถึงหน้าใส่ Emoji, GIF ต่างๆ ของ Windows ขึ้นมาใช้งาน ซึ่ง Clipboard จะเซฟภาพ, ประโยคที่ผู้ใช้กด Ctrl+C เอาไว้ เมื่อต้องการเอาภาพหรือประโยคไหนมาใช้ ให้คลิกที่ประโยคนั้นๆ แล้วจะเหมือนกด Ctrl+V

Windows+W – เปิดหน้าต่าง Widget ของ Windows 11 ขึ้นมาเพื่อดูหน้ารวมข้อมูลต่างๆ ซึ่งผู้ใช้สนใจอยู่เอาไว้ ตัวอย่างเช่นสภาพอากาศ, หุ้น, ข่าวต่างๆ ฯลฯ ให้ดูได้โดยสะดวก
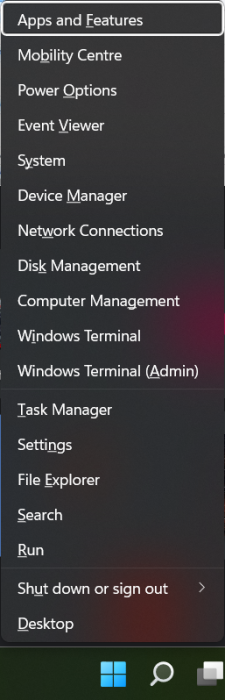
Windows+X – คีย์เรียกคำสั่งสำคัญของ Windows ขึ้นมา ทำงานเหมือนคลิกขวาตรงโลโก้ Windows บน Desktop สามารถใช้ปุ่มลูกศรและ Enter เพื่อเลื่อนและเลือกคำสั่งนั้นๆ ได้ทันที
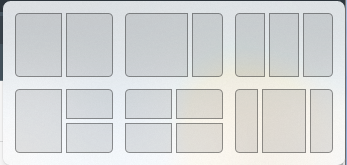
Windows+Z – คำสั่งแบ่งสัดส่วนหน้าต่างโปรแกรม (Display Manager) ว่าจะแบ่งหน้าจอโปรแกรมต่างๆ อย่างไร เมื่อคลิกรูปแบบการแบ่งจอที่ต้องการแล้ว ตัวระบบจะให้ผู้ใช้เลือกว่าจะเอาโปรแกรมต่างๆ ไปไว้ตรงส่วนไหนของหน้าจอ
จะเห็นว่าคีย์ลัด Windows 11 แค่การกดปุ่ม Windows กับตัวอักษรต่างๆ ก็มีคีย์ลัดให้ใช้งานได้มากมาย ซึ่งมีคีย์ลัดทั้งปุ่มที่คุ้นมือผู้ใช้หลายๆ คนและก็มีอีกหลายคีย์ซึ่งผู้เขียนมั่นใจว่าหลายๆ คนก็คงจะไม่คุ้นเคยหรือเพิ่งจะรู้เช่นกัน ดังนั้นถ้าเรารู้วิธีและใช้งานได้ถนัดก็จะทำงานได้ไหลลื่นขึ้นแน่นอน
คีย์ลัด Windows อื่นๆ ที่น่าใช้งาน
นอกจากคีย์ลัดแบบกดปุ่ม Windows กับตัวอักษรตัวเดียวแล้ว ทาง Microsoft ก็มีคีย์ลัดแบบกดร่วมกับปุ่มใช้งานอื่นๆ เสริมเข้ามาให้ด้วย โดยคีย์ลัดน่าใช้และผู้เขียนเลือกมาแนะนำจะมีดังนี้
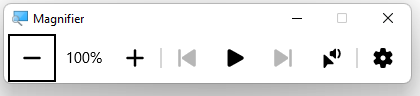
Windows กับเครื่องหมาย + – เรียกโปรแกรม Magnifier (แว่นขยาย) เพื่อซูมดูสิ่งต่างๆ บนหน้าจอ ถ้ากดเครื่องหมายลบ (-) จะซูมออก และถ้ากด Windows+Esc ตอนเปิด Magnifier อยู่ จะปิดโปรแกรมนี้
Windows+ลูกศรทิศทาง (ขึ้น, ลง, ซ้าย, ขวา) – พับหน้าจอโปรแกรมที่ใช้งานอยู่ให้ขยับไปอยู่ฝั่งซ้าย, ขวา, พับครึ่งให้อยู่ส่วนบนหรือล่างของหน้าจอ ช่วยให้จัดการพื้นที่ Desktop ได้สะดวก แบ่งพื้นที่ตามการใช้งานได้ง่ายยิ่งขึ้น
Windows+Spacebar – เปลี่ยนภาษาคีย์บอร์ดเป็นค่าตั้งต้นของ Windows หากอยู่หน้า Login แล้วกดปุ่มเปลี่ยนภาษาเพื่อล็อคอินไม่ได้ ให้ลองกดเปลี่ยนภาษาด้วยคีย์ลัด Windows อันนี้ดู
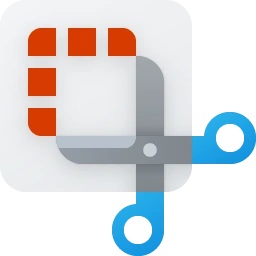
Windows+Shift+S – เรียกโปรแกรม Snipping Tools ขึ้นมาเซฟภาพหน้าจอ มีตัวเลือก 3 แบบ ได้แก่เซฟภาพหน้าจอแบบกรอบสี่เหลี่ยม, เซฟภาพหน้าจอแบบเลือกพื้นที่ที่ต้องการ, เซฟหน้าต่างโปรแกรมที่ต้องการเซฟ หรือสั่งเซฟทั้งจอเหมือนกด Windows+Print screen ก็ได้เช่นกัน
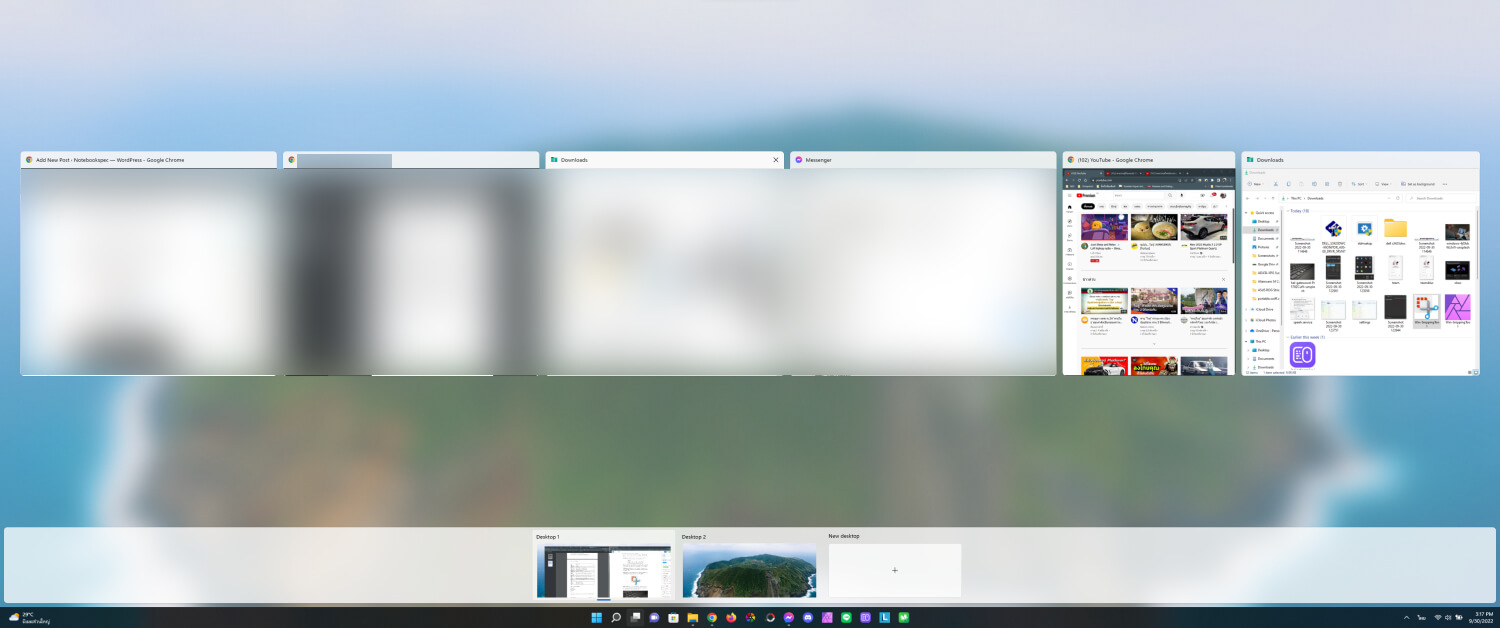
Windows+Tab – โชว์แท็บโปรแกรมทั้งหมดที่เปิดอยู่ขึ้นมาค้างไว้ ให้ผู้ใช้คลิกเลือกแล้วสลับไปใช้โปรแกรมนั้นๆ ได้ทันที และสังเกตว่าแถบด้านล่างจะมี Desktop พร้อมตัวเลขและตัวเลือก New Desktop อยู่ นั่นเพราะทาง Microsoft ได้ใส่ฟังก์ชั่น Virtual Desktop มาให้ใช้แบ่งโปรแกรมแยกไปไว้ตามหน้า Desktop ต่างๆ ตามต้องการ

Windows+Ctrl+D – สร้างหน้า Virtual Desktop ใหม่ เมื่อกดแล้ว Windows จะสลับไป Desktop นั้นโดยอัตโนมัติ หากต้องการปิด Desktop หน้านั้นทิ้งให้กด Windows+Ctrl+F4 แล้วระบบจะตัดกลับมาหน้า Desktop ก่อนหน้าโดยอัตโนมัติ
Windows+Ctrl+ลูกศรซ้าย/ขวา – เลื่อนไป Virtual Desktop ก่อนหน้าหรือถัดไป ถ้าไม่ได้เปิดหน้า Desktop อื่นเอาไว้จะใช้คีย์ลัดนี้ไม่ได้

จะเห็นว่าคีย์ลัดของ Windows นั้นมีวิธีกดหลากหลายแบบตามที่แนะนำไป ซึ่งอันที่จริงเราก็ไม่จำเป็นต้องจำได้ทั้งหมดก็ได้ แต่เน้นจำเฉพาะคีย์ลัดที่จำเป็นต่อการใช้งานของเราก็เพียงพอแล้ว แล้วค่อยลองคีย์ใหม่ๆ เพิ่ม ว่าคีย์นั้นตอบโจทย์การใช้งานของเราหรือเปล่าแล้วค่อยประยุกต์มาใช้งานต่อไปก็ได้ หรือจะเอาไว้แนะนำเพื่อนหรือคนใกล้ตัวก็ดีเช่นกัน
บทความที่เกี่ยวข้อง





















