Windows 10 Start Menu ถือว่าเป็นหัวใจหนึ่งในการทำงานเพราะฟีเจอร์การใช้งานต่างๆ จะอยู่บนนี้ทั้งหมด มาดูวิธีแก้ปัญหา Windows 10 Start Menu ไม่ทำงานกัน

จริงๆ แล้วระบบปฏิบัติการณ์ Windows จะมี Start Menu เป็นส่วนสำคัญมาทุกยุคทุกสมัย เพราะทุกยุคทุกสมัยนั้น Start Menu จะเป็นแหล่งรวมการเข้าถึงชุดคำสั่งหรือโปรแกรมต่างๆ ที่ถูกติดตั้งอยู่บนระบบปฏิบัติการณ์ Windows ถ้าหากเกิดปัญหา Start Menu ใช้งานไม่ได้ขึ้นมาไม่ว่าจากสาเหตุใดๆ ก็ตามรับรองว่านั่นจะทำให้เกิดปัญหาใหญ่ตามขึ้นมาทันทีเลยทีเดียว
ทั้งนี้ทั้งนั้นการเกิดปัญหา Start Menu ก็มีสาเหตุมาจากหลายๆ สาเหตุแตกต่างกันไปซึ่งเป็นการยากมากที่จะตรวจสอบได้ว่าเพราะเหตุใดจึงทำ Start Menu ไม่ทำงาน ซึ่งบางครั้งในการแก้ปัญหาที่ต้นเหตุโดยตรงก็ต้องใช้เวลามากแถมบางครั้งการจะแก้ปัญหาต่างๆ เหล่านั้นก็ต้องใช้หลายขั้นตอนในการแก้ไข
วันนี้ทาง Notebookspec จะขอแนะนำวิธีการแก้ไขปัญหา Windows 10 Start Menu เบื้องต้นที่สามารถทำได้ง่ายๆ ด้วยกันทัั้งหมด 7 วิธี จะมีวิธีการอะไรบ้างนั้นไปติดตามกันได้เลย
- Restart เครื่องคอมพิวเตอร์ของคุณ
- Restart Process
- Unpin และ Re-Pin Apps ใน Start Menu
- รัน System File Checker
- Reset Windows 10
- เปลี่ยน User Profile ของคุณใหม่
- ลงระบบปฏิบัติการณ์ Windows 10 ใหม่
1. Restart เครื่องคอมพิวเตอร์ของคุณ
วิธีการที่ง่ายที่สุดและควรทำเป็นวิธีแรกเลยก็คือการ Restart เครื่องคอมพิวเตอร์ของคุณเพราะการ Restart เครื่องนั้นจะมีโอกาสที่ระบบปฏิบัติการณ์ Windows จะทำการลบ temporary files และเพิ่มพื้นที่ที่เหลือสำหรับการใช้งานของ RAM ให้มาก หากคุณเจอปัญหาโปรแกรมค้างไม่ตอบสนองต่อการใช้งานการ Reboot เครื่องคอมพิวเตอร์ถือว่าเป็นวิธีการที่ง่ายที่สุดที่อาจช่วยให้คุณแก้ไขปัญหาดังกล่าวได้
ถ้าหากเครื่องของคุณไม่สามารถที่จะเข้า Start Menu เพื่อทำการ Restart เครื่องได้ ให้คุณลองปิดโปรแกรมและหน้าต่างที่เปิดใช้งานอยู่ทั้งหมดจนกลับมาที่หน้าจอ Desktop หลักของคอมพิวเตอร์ หลังจากนั้นให้ทำการกดปุ่ม Alt + F4 เพื่อเข้าสู่ Shut Down Windows menu แล้วทำการ Restart เครื่องดู
หมายเหตุ – ในบางครั้งการอัปเดทระบบปฏิบัติการณ์ Windows ก็สามารถที่จะช่วยแก้ไขปัญหา Start Menu ใช้งานไม่ได้ให้กลับมาใช้งานได้เช่นเดียวกัน วิธีการก็คือให้คุณเปิด Settings > Update & security > Windows update แล้วกดที่ตัวเลือก Check for updates หากมีอัปเดทขึ้นมาก็ให้คุณกดเลือกอัปเดทแล้วทำการ Restart เครื่องแล้วรอดูว่าปัญหา Start Menu ใช้งานไม่ได้ได้ถูกแก้ไขไปแล้วหรือยัง
2. Restart Process
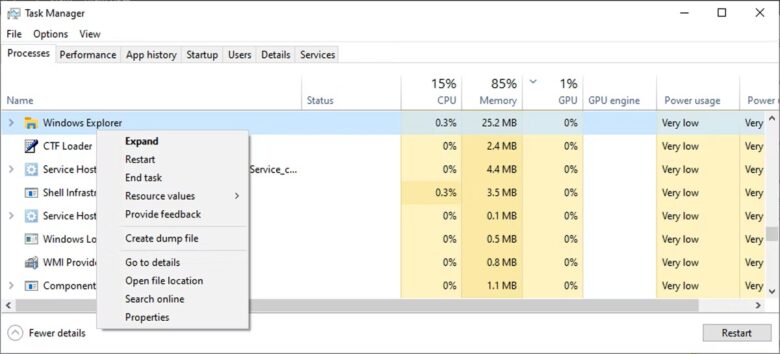
ในบางครั้งการที่ Start Menu ไม่ทำงานอาจจะเกิดขึ้นมาจาก system processes ที่เกี่ยวข้องกับ Start Menu มีข้อผิดพลาดเกิดขึ้นมา ดังนั้นแล้ววิธีการแก้ไขเบื้องต้นก็คือการ Restart system processes นั้นใหม่ซึ่งมีขั้นตอนดังต่อไปนี้
- เปิด Task Manager ขึ้นมาด้วยการคลิกขวาที่ Taskbar แล้วเลือก Task Manager หากไม่สามารถที่จะใช้วิธีดังกล่าวได้ให้คุณทำการกดปุ่มแป้นคีย์บอร์ด Alt + Ctrl + Del พร้อมกันแล้วเลือกคลิกที่ Task Manager
- เมื่อ Task Manager เปิดขึ้นมาแล้วนั้นที่ tab Processes ให้หาชื่อ Windows Explorer จากนั้นคลิกขวาแล้วเลือก Restart
หากทำตาม 2 ขั้นตอนทางด้านบนแล้วยังไม่สามารถที่จะแก้ปัญหา Start Menu ใช้งานไม่ได้ ให้คุณเข้า Task Manager ใหม่แล้วลองทำการ Restart Process ที่มีชื่อว่า Cortana และ Search ดูตามลำดับ
3. Unpin และ Re-Pin Apps ใน Start Menu
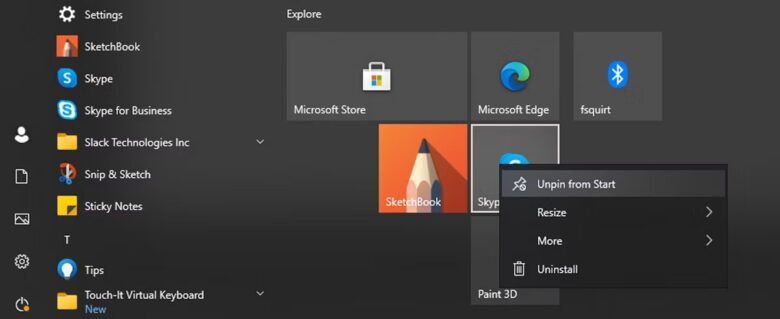
หากคุณยังคงสามารถที่จะกดปุ่ม Start ขึ้นมาได้อยู่แต่ไม่สามารถเลือกตัวเลือกใดๆ ที่อยู่ใน Start Menu ได้เลยนั้น สาเหตุอาจจะมาจากการ Pin แอปพลิเคชันบางแอปพลิเคชันไว้จนไปก่อให้เกิดปัญหา วิธีการก็คือให้คุณลบแอปพลิเคชันที่ Pin ไว้ออกมาให้หมดก่อนโดยการคลิกขวาที่แอปพลิเคชันที่ Pin อยู่นั้นๆ แล้วก็ให้เลือก Unpin from Start (แนะนำให้ทำทุกแอปพลิเคัชัน) จากนั้นทำการ Restart เครื่องคอมพิวเตอร์ของคุณหนึ่งครั้งแล้วลองใช้งานฟีเจอร์อื่นๆ ดูก่อนว่าสามารถที่จะใช้งานได้หรือยัง หากสามารถใช้งานได้เป็นปกติแล้วค่อยทำการ Pin แอปพลิเคชันที่คุณต้องการที่จะให้มาอยู่ที่หน้า Start Menu ใหม่
4. รัน System File Checker
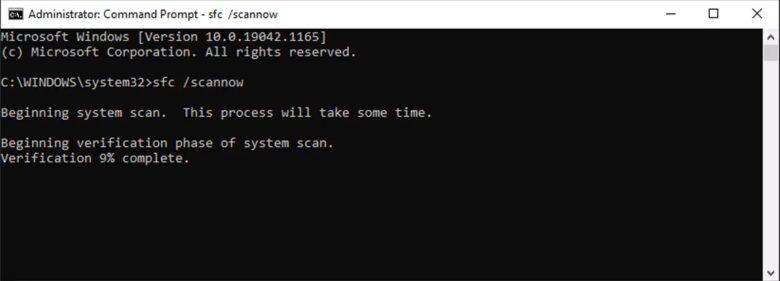
หาก 3 วิธีทางด้านบนยังไม่ได้ผลแล้วคุณจะถอดใจลง Windows ใหม่อีกรอบให้คุณลองวิธีนี้ก่อนกับการ รัน System File Checker เพื่อเป็นการค้นหาไฟล์ที่ผิดพลาดซึ่งอาจจะเกิดมาจากการลงโปรแกรมบางอย่างหรือไปปรับไฟล์ System จนทำให้ระบบไฟล์ System เสียหาย วิธีการก็คือให้คุณเข้า Command Prompt ในรูปแบบของ administrator หลังจากนั้นให้พิมพ์ sfc /scannow แล้วกด Enter รอให้ระบบทำการค้นหาไฟล์ที่เกิดการเสียหายซึ่งเวลาที่ใช้นั้นแต่ละเครื่องจะไม่เหมือนกัน เมื่อการค้นหาจุดผิดพลาดของระบบเสร็จสิ้นแล้วนั้นให้ลอง Restart เครื่องคอมพิวเตอร์เพื่อดูว่าปัญหาของ Start Menu ถูกแก้ไขแล้วหรือไม่
หมายเหตุ – หากการค้นหาจุดผิดพลาดของไฟล์ระบบเกิดข้อผิดพลาด คุณจำเป็นที่จะต้องใช้วิธีการที่มีขั้นตอนยุ่งยากมากกว่านี้โดยทาง Notebookspec จะนำมาเสนอต่อไป(เช่นการใช้คำสั่ง DISM)
5. Reset Windows 10
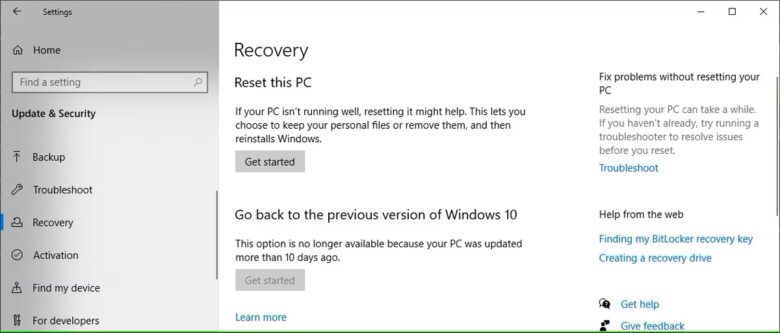
ในกรณีที่ข้อผิดพลาดมากจนเกินไปที่จะเยียวยาแล้ว ทาง Windows 10 ยังคงมีอีกวิธีหนึ่งสำหรับการรีเซ็ทระบบปฏิบัติการณ์ Windows 10 ซึ่งมีชื่อเรียกว่า Reset this PC ซึ่งการ Reset นี้นั้นจะเป็นเหมือนกับการทำ factory reset โดยที่คุณมีตัวเลือกที่สามารถจะทำการเลือกเก็บไฟล์ส่วนตัวของคุณเช่นรูปภาพหรือเอกสารต่างๆ เอาไว้ได้
วิธีการ Reset Windows 10 ให้ทำการเข้าไปที่ Setting(หรือจะกดแป้นคีย์ลัด Win + I ก็ได้) แล้วเลือกไปที่ Update & security > Recovery คุณจะเจอกับหัวข้อ Reset this PC แล้วให้กดเลือกที่ Get started
แต่ถ้าหากเมื่อทำการ Reset เสร็จแล้วแต่ปัญหาของ Start Menu ยังคงอยู่คุณอาจจะต้องลองย้อนกลับไปใช้ Windows 10 เวอร์ชันก่อนหน้าที่จะเจอปัญหาดังกล่าว
6. เปลี่ยน User Profile ของคุณใหม่
ในบางกรณีนั้นปัญหาการที่ Start Menu ไม่สามารถใช้งานได้อาจจะเกิดขึ้นเฉพาะกับผู้ใช้งาน Profile หนึ่งเท่านั้น ดังนั้นวิธีที่ดีที่สุดที่จะทดสอบว่าปัญหาดังกล่าวนี้เกิดขึ้นเฉพาะกับ Profile account ของคุณรึเปล่าให้คุณทำการสร้างอีก User Profile หนึ่งขึ้นมาดูโดยตอนที่ตั้ง Profile ใหม่นั้นให้เลือกเป็น Local user account ซึ่งไฟล์ข้อมูลต่างๆ ของคุณจะถูกเก็บเอาไว้บนเครื่องของคุณเองไม่แชร์ไปยัง Microsoft
อย่างไรก็ตามแต่แล้วนั้นวิธีการดังกล่าวนี้ก็ไม่ใช่วิธีการที่จะแก้ไขปัญหา Start Menu ใช้งานไม่ได้อย่างสมบูรณ์ ดังนั้นแล้วหากคุณสร้าง Profile account ใหม่แล้ว Start Menu ไม่มีปัญหา คุณสามารถที่จะย้ายไปใช้งาน Profile account ใหม่ได้แทนโดยไม่ต้องเสียเวลาลง Windows ใหม่(ซึ่งนั่นทำให้คุณต้องลงโปรแกรมใหม่ทั้งหมดอีกด้วย)
7. ลงระบบปฏิบัติการณ์ Windows 10 ใหม่
วิธีสุดท้ายนี้เป็นวิธีที่อยากแนะนำให้เห็บไว้ใช้เมื่อไม่สามารถแก้ไขปัญหาด้วยวิธีการอื่นๆ จริงๆ ซึ่งนั่นก็คือคุณต้องทำการลง Windows 10 ใหม่อีกครั้ง ก่อนที่คุณจะทำการลง Windows 10 ใหม่อย่าลืมทำการสำรองข้อมูลสำคัญต่างๆ ของคุณทั้งหมดเอาไว้ก่อนเพราะหสกคุณเผลอไม่สำรองข้อมูลเอาไว้เมื่อทำการลง Windows 10 ใหม่ไปแล้วคุณจะไม่สามารถเรียกข้อมูลที่สำคัญเเหล่านั้นกลับมาได้อีก
ที่มา : makeuseof


















