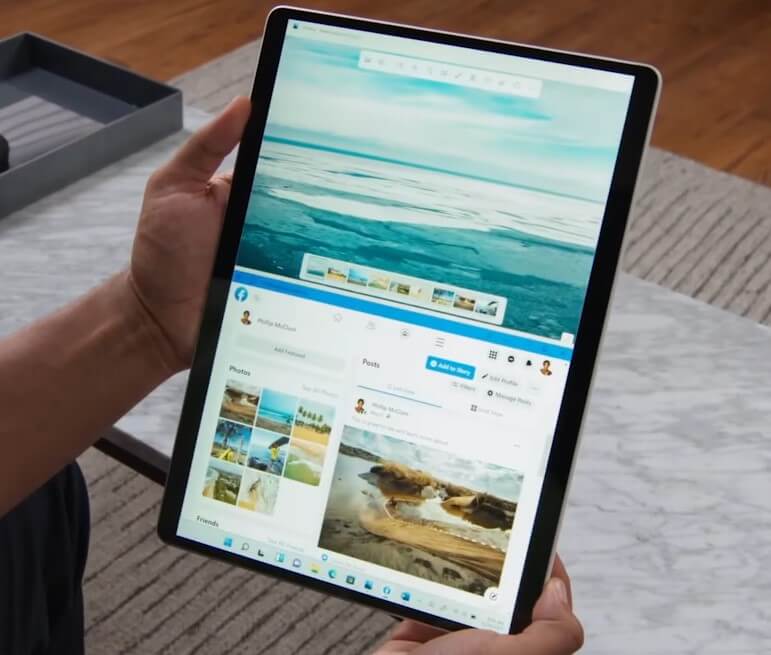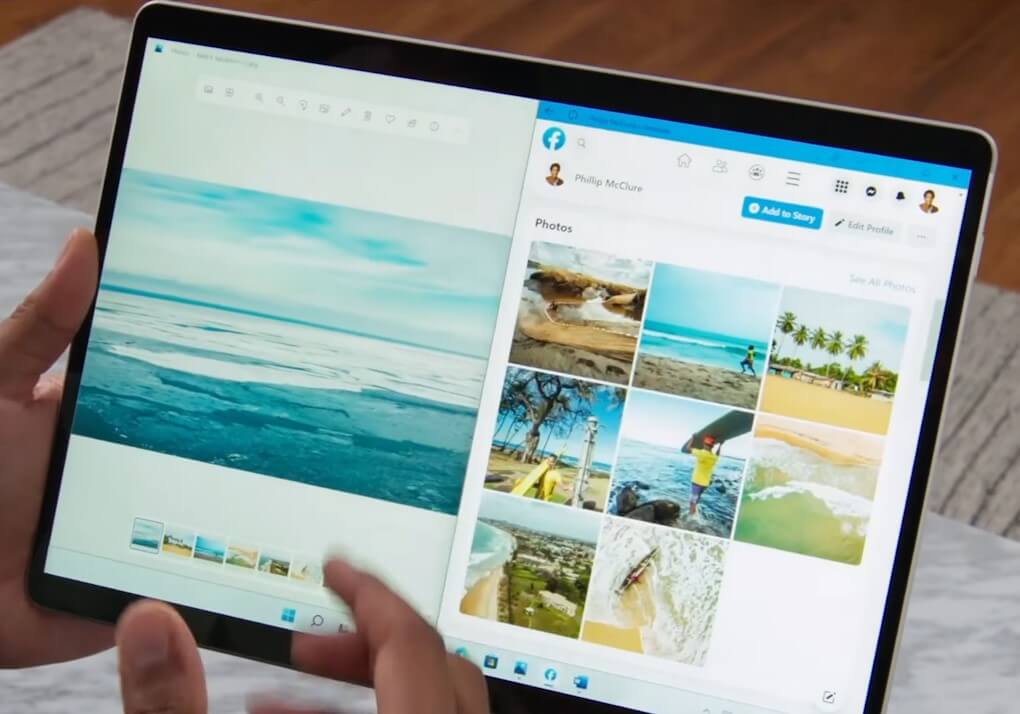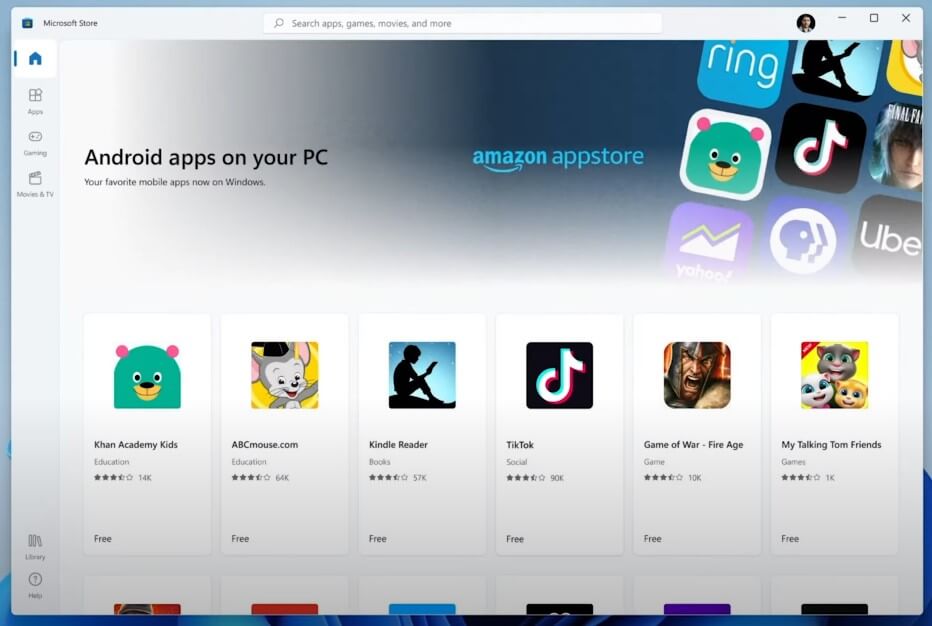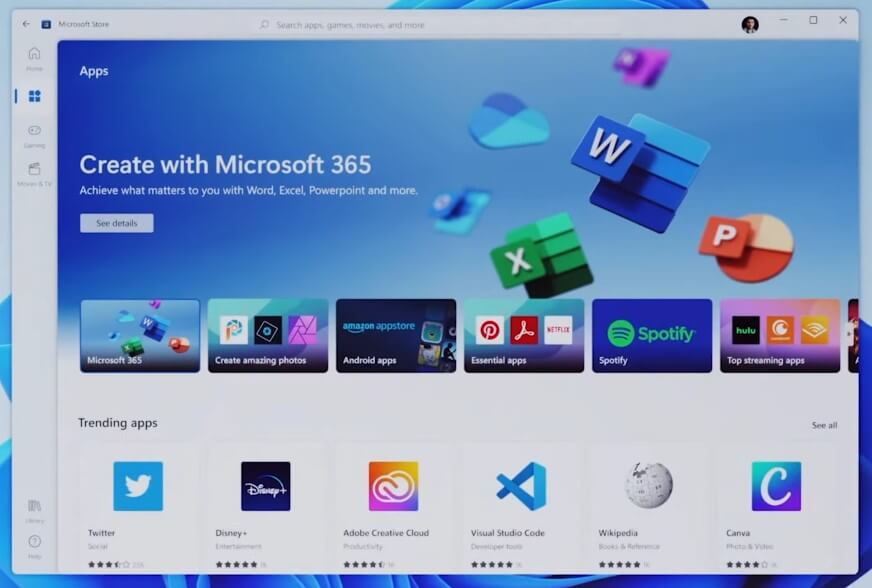Windows 11 เปิดตัวอย่างเป็นทางการ ฟีเจอร์สุดว้าวเพียบ!

Microsoft ได้จัดงานเปิดตัว Windows 11 อย่างเป็นทางการเมื่อวันที่ 24 มิถุนายน 2021 เวลา 4 ทุ่ม โดยเปิดตัวฟีเจอร์ใหม่ ๆ เพิ่มเติมจากที่ผู้เขียนนำเสนอไปในบทความ “ส่อง 8 ฟีเจอร์ใหม่ Windows 11 สวยและเก็บรายละเอียดดีขึ้น” ด้วย ซึ่งตอบโจทย์ทั้งคนทำงานและเกมเมอร์มาก เนื่องจากทาง Microsoft เองก็อัพเดท API และฟีเจอร์เด็ด ๆ เข้ามาเพียบ
ด้านการอัพเดท ผู้ใช้ Windows 10 จะสามารถอัพเกรดเป็น Windows 11 ได้ฟรีในช่วงฤดูใบไม้ร่วง (Fall) ของปี 2021 นี้ หรือช่วงปลายเดือนกันยายน-ธันวาคม 2021 ซึ่งเจ้าของโน๊ตบุ๊คที่มี Windows 10 ติดตั้งมาในเครื่องหรือเกมมิ่งพีซีที่เพิ่งอัพเกรดใหม่ไปเมื่อเร็ว ๆ นี้ ก็สามารถอัพเกรดได้อย่างแน่นอน

สเปคพีซีและโน๊ตบุ๊คที่รองรับ Windows 11
สเปคของวินโดวส์ 11 ที่ทางไมโครซอฟท์ประกาศออกมาที่หน้าเว็บไซต์ของทางบริษัทจะใช้ทรัพยากรตัวเครื่องมากกว่าวินโดวส์ 10 อยู่พอสมควร โดยมีรายละเอียดดังนี้
| สเปคที่ต้องการ | Windows 11 | Windows 10 |
| ซีพียู | ซีพียูแบบ 2 คอร์ขึ้นไปและรองรับการทำงานแบบ 64-bit หรือ System on a Chip (SoC) ความเร็ว 1 GHz ขึ้นไป ดูซีพียู Intel รุ่นที่รองรับวินโดวส์ 11 ได้ที่นี่ ดูซีพียู AMD รุ่นที่รองรับวินโดวส์ 11 ได้ที่นี่ |
ซีพียูความเร็ว 1 GHz ขึ้นไป |
| แรม | 4GB ขึ้นไป | 1 GB (32-bit) 2 GB (64-bit) |
| ฮาร์ดดิสก์ | 64GB ขึ้นไป | 16 GB (32-bit) 20 GB (64-bit) |
| การ์ดจอ | รองรับ DirectX 12 หรือ WDDM 2.x | รองรับ DirectX 9 หรือ WDDM 1.0 |
| ขนาดหน้าจอ | 9 นิ้วขึ้นไป ความละเอียด HD (720p) |
800 x 600 พิกเซล |
| System Firmware | UEFI และรองรับ Secure Boot | – |
| TPM | Trusted Platform Module 2.0 (TPM 2.0) | – |
| การเชื่อมต่ออินเตอร์เน็ต | ต้องการการเชื่อมต่ออินเตอร์เน็ตเพื่อใช้ Microsoft Account และติดตั้ง Windows 11 Home |
เชื่อมต่ออินเตอร์เน็ตเพื่อใช้ Microsoft Account |
ส่วนผู้ใช้หลาย ๆ คนที่ทดลองโหลดโปรแกรม PC Health Check มาติดตั้งแล้วเครื่องยังโชว์ว่าตัวเครื่องยังไม่รองรับ Windows 11 ทั้งที่สเปคของตัวเครื่องเกินที่ทาง Microsoft ประกาศไปหลายขุมแล้วก็ตาม ซึ่งปัญหาส่วนนี้จะเป็นเรื่องการตั้งค่า BIOS เนื่องจากผู้ผลิตหลายรายไม่ได้เปิดฟีเจอร์นี้ขึ้นมาเป็นค่ามาตรฐาน ซึ่งแก้ไขได้ง่าย ๆ ด้วยตัวเอง
วิธีแก้ปัญหา TPM 2.0 ที่ PC Health Check ฟ้องว่าลง Windows 11 ไม่ได้
ก่อนพูดถึงเรื่องฟีเจอร์ใหม่ที่ Microsoft เพิ่มเข้ามาให้ในวินโดวส์ 11 นั้น เชื่อว่าหลายคนทดลองโหลดโปรแกรม PC Health Check ของทาง Microsoft มาติดตั้งแล้วทดลองรันดูว่าเครื่องของเรารองรับวินโดวส์ 11 หรือไม่ แล้วก็ติดปัญหาเรื่องนี้กันเป็นจำนวนมาก เพราะติดปัญหาเรื่อง TPM 2.0 นั่นเอง
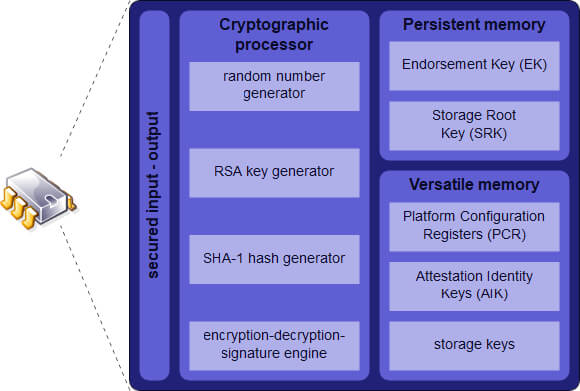
TPM 2.0 หรือ Trusted Platform Module 2.0 จะมี 2 แบบหลัก ๆ คือเป็นเฟิร์มแวร์ (fTPM) หรือชิปแยกโดยเฉพาะ (TPM) ทำหน้าที่เข้ารหัสไฟล์เข้าออกฮาร์ดดิสก์ให้มีความปลอดภัยมากขึ้น ใช้งานร่วมกับ Windows BitLocker ที่ติดตั้งมาใน Windows เวอร์ชั่น Pro ทำให้ข้อมูลของเราปลอดภัย ไม่โดนแฮกเกอร์หรือมัลแวร์แทรกแซงเข้ามาดึงข้อมูลสำคัญออกไปได้ง่าย ๆ โดยซีพียู AMD และ Intel รองรับฟีเจอร์นี้ทั้งหมดแล้วและสามารถเปิดการใช้งานได้ แต่จะเป็นเฟิร์มแวร์เท่านั้น (Firmware TPM / fTPM)
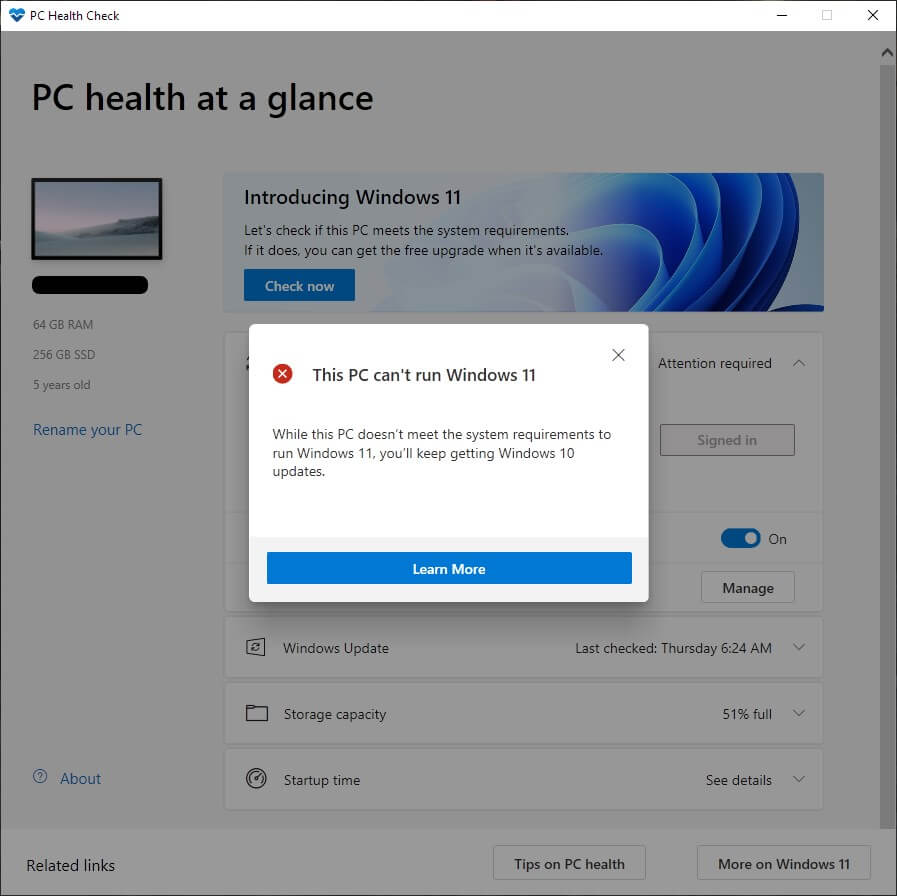
ด้านวิธีแก้ปัญหา PC Health Check แล้วไม่ผ่าน โปรแกรมจะขึ้นคำว่า “This PC can’t run Windows 11” ซึ่งปัญหาร่วมกันของโน๊ตบุ๊คและพีซีหลาย ๆ รุ่น ซึ่งเราต้องเข้าไปตั้งค่าใน BIOS เริ่มต้นให้เรา Reset เครื่องแล้วกด Del, F2 จนกว่าตัวเครื่องจะบูตเข้าหน้า BIOS สำเร็จ
วิธีตั้งค่า fTPM สำหรับคอมประกอบเองทั้ง AMD, Intel
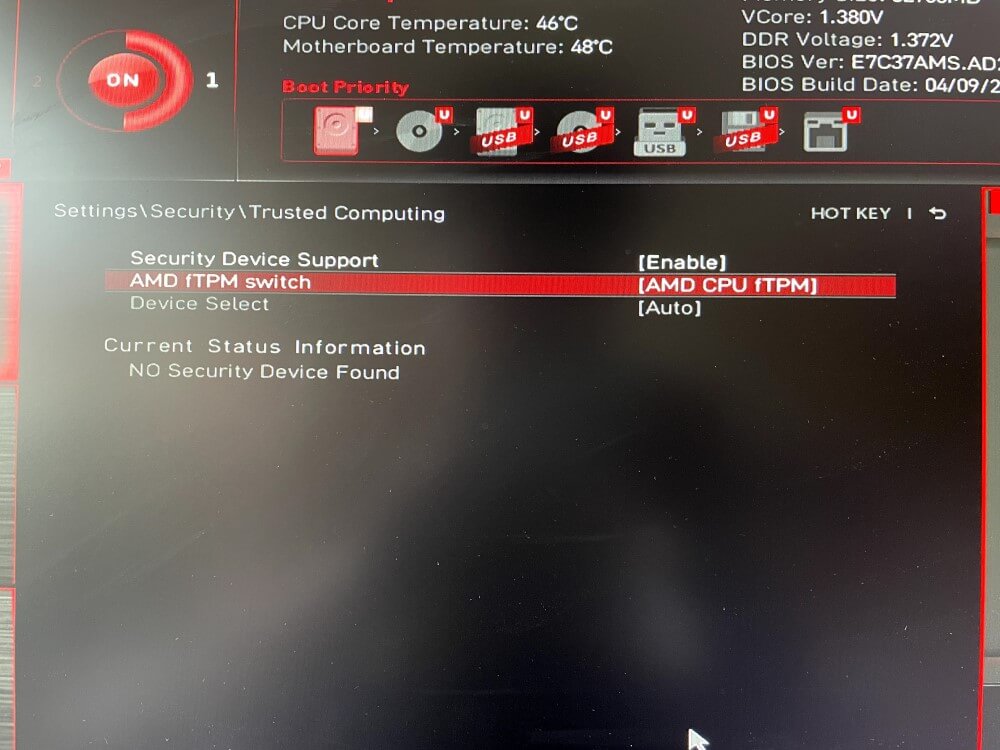
สำหรับเมนบอร์ด AMD ฟังก์ชั่นการตั้งค่า fTPM จะอยู่ใน Settings\Security\Trusted Computing ให้เลือกเปลี่ยนหัวข้อ Security Device Support จาก Disable เป็น Enable จะมีตัวเลือก AMD fTPM switch ขึ้นมา ให้เลือกเป็น AMD CPU fTPM ก่อนแล้ว Save & Exit
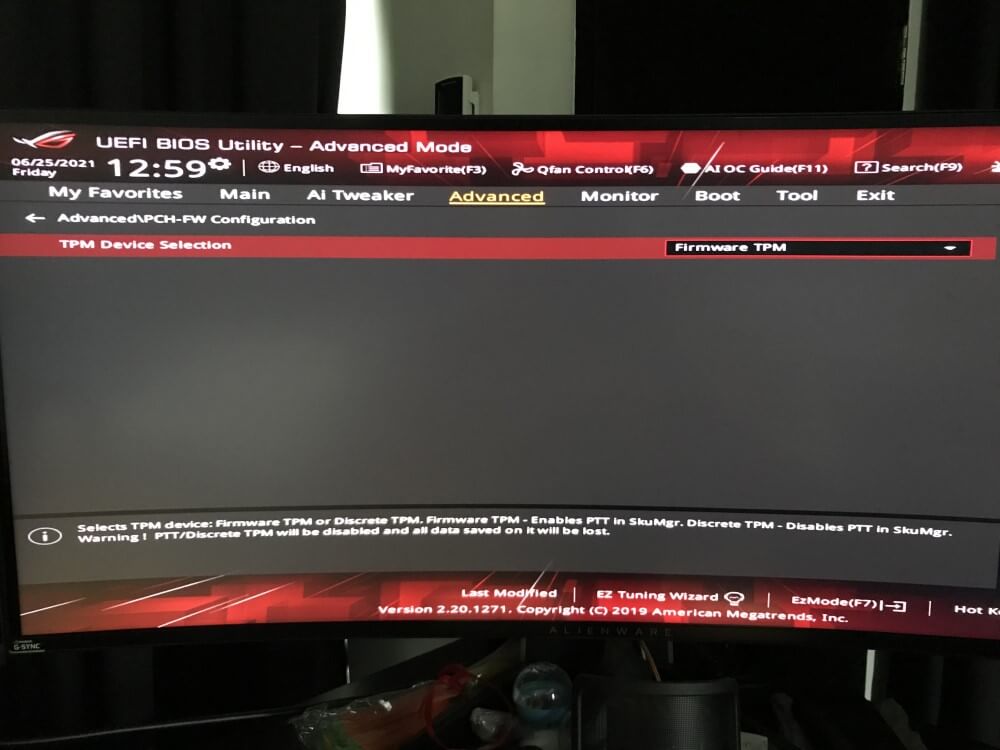
ด้านของซีพียู Intel ก็จะเป็น fTPM เช่นกัน เมื่อเข้าหน้า BIOS แล้วให้เลือก Advanced\PCH-FW Configuration แล้วจะมีหัวข้อ TPM Device Selection ให้เลือกเป็น Firmware TPM จากนั้น Save & Exit
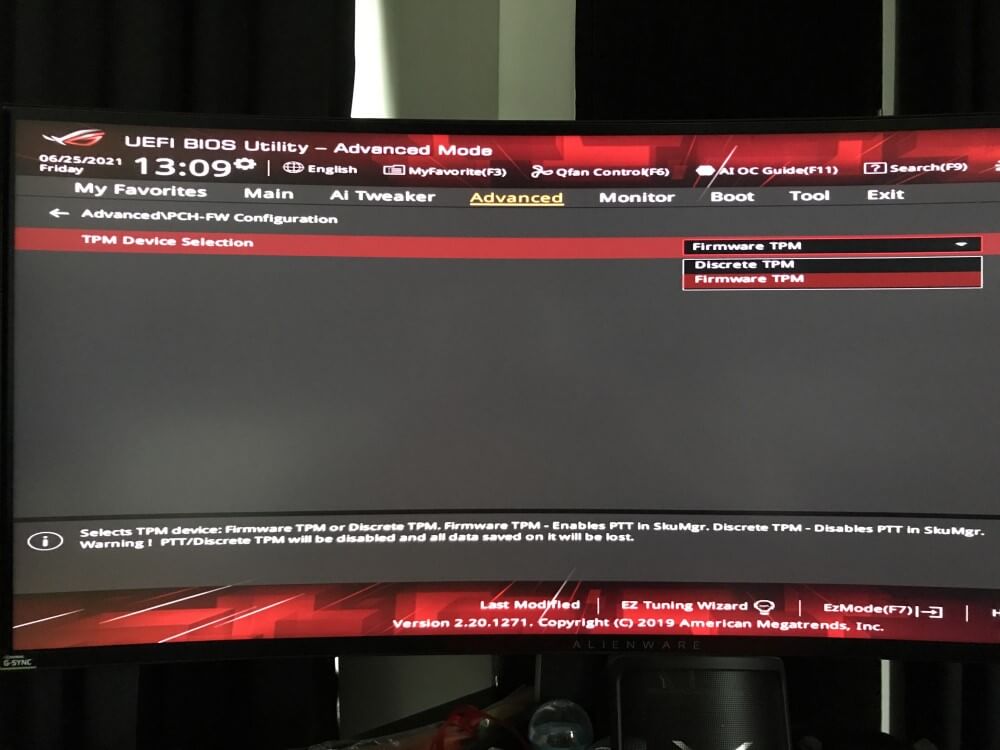
อย่างไรก็ตาม ตอนเลือกเปิดขึ้นมาจะมีตัวเลือก Discrete TPM ให้เลือก ในกรณีที่เมนบอร์ดรุ่นนั้น ๆ ผู้ผลิตแถมชิป TPM แยกมาให้ต่อกับเมนบอร์ดด้วย ก็สามารถเลือกหัวข้อนี้ได้เช่นกัน

ซึ่งหน้าตาของชิป TPM 2.0 สำหรับเมนบอร์ดพีซีประกอบแยกจะเป็นแบบต่อเข้ากับหัว PIN ส่วนล่างของเมนบอร์ด ช่วยเพิ่มความปลอดภัยให้ดียิ่งขึ้นโดยจะมีแถมมาในกล่องเมนบอร์ดรุ่นบน ๆ แต่ถ้าเป็นเมนบอร์ดระดับ Enterprise จะเป็นชิปฝังเอาไว้บนเมนบอร์ดเลย
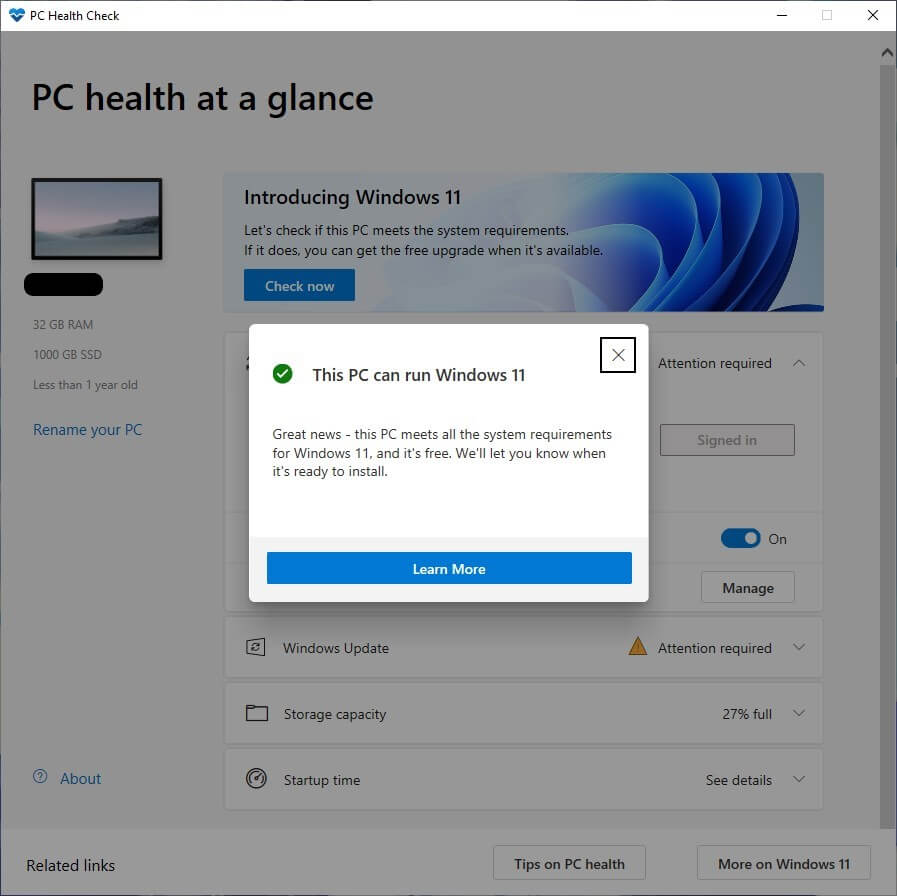
เมื่อตั้งค่า fTPM ของซีพียู AMD, Intel ในหน้า BIOS เสร็จแล้วมาทดลองเปิด PC Health Check อีกครั้ง จะเห็นว่าตอนนี้เครื่องของเราจะติดตั้งวินโดวส์ 11 ได้แล้วพร้อมขึ้นคำว่า “This PC can run Windows 11” เท่านี้ก็รอทาง Microsoft ปล่อยอัพเดทมาให้โหลดติดตั้งได้เลย
5 ฟีเจอร์ใหม่ของ Windows 11 เพิ่มเติมในงานเปิดตัวที่ผ่านมา
นอกจาก 8 ฟีเจอร์ที่ผู้เขียนนำเสนอไปในบทความที่แล้ว อีก 5 ฟีเจอร์เด่นที่ทาง Microsoft นำเสนอในงานเปิดตัววินโดวส์ 11 ก็น่าสนใจมากเช่นกัน ได้แก่
- Snap Layout เพิ่มเติมใหม่อีกสองส่วน Taskbar ตั้งแบ่งพื้นที่ได้ดีขึ้น
- ฝัง Microsoft Team มาให้ในเครื่องสำหรับประชุมและติดต่อสื่อสาร
- Widgets ใน Windows 11 คุมการทำงานด้วย AI และตั้งค่าได้
- Microsoft Store รองรับสื่อหลากหลายแบบและติดตั้งแอพฯ Android ได้
- Xbox Game Pass, Direct Storage API, Auto HDR สำหรับเกมเมอร์
1. Snap Layout เพิ่มเติมใหม่อีกสองส่วน Taskbar ตั้งแบ่งพื้นที่ได้ดีขึ้น
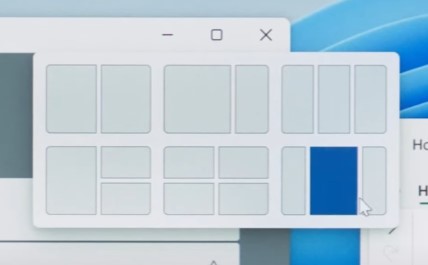
ก่อนหน้านี้ในบทความส่อง 8 ฟีเจอร์ของวินโดวส์ 11 ที่เป็นเวอร์ชั่นเบต้า เมื่อย่อหน้าจอจะมีฟังก์ชั่น Snap (Maximize) หน้าจอเพียง 4 อันเท่านั้น และไม่มี 2 อันขวามือเพิ่มเข้ามา แต่ในงานเปิดตัว ทาง Microsoft ก็เพิ่มฟีเจอร์การย่อหน้าจอเข้ามาอีก 2 อันทางขวา เพิ่มตัวเลือกการย่อหน้าจอให้หลากหลายยิ่งขึ้น
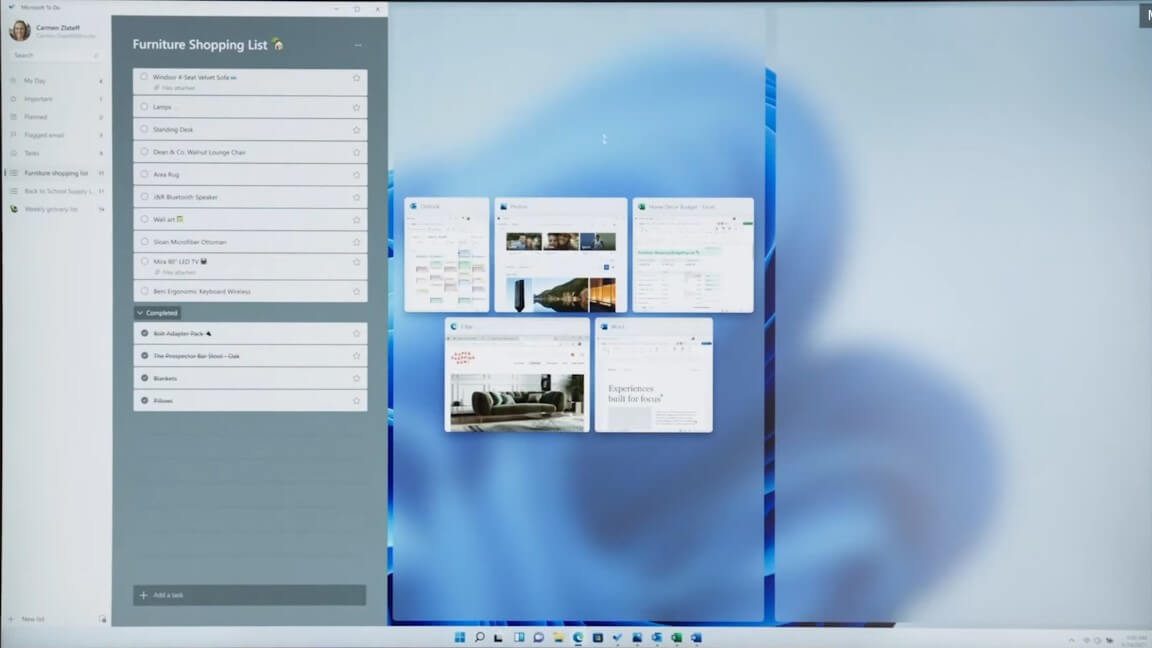 อันซ้ายแอคหลุม อันกลางแอคหลัก อันขวาแอคอวย สมบูรณ์แบบ!
อันซ้ายแอคหลุม อันกลางแอคหลัก อันขวาแอคอวย สมบูรณ์แบบ!
ซึ่งถ้าใครต้องย่อหน้าจอแยกเป็น 3 ส่วนเพื่อเปิดหลาย ๆ โปรแกรมขึ้นมาทำงานพร้อมกัน ก็สามารถกด Snap หน้าจอย่อแล้วเลือกโปรแกรม 3 อันที่ต้องการใช้งานบนหน้าจอเดียวกันได้เลย นอกจากนี้ยังเปิด Virtual Desktop แยกใช้งานสำหรับแต่ละโปรแกรมได้ด้วย โดยแยกเป็นหน้าจอทำงาน, เล่นเกม, ให้ผู้ใช้คนอื่นใช้งานร่วมกันได้ด้วย ช่วยเพิ่มความสะดวกเวลาใช้คอมทำงานมากขึ้น
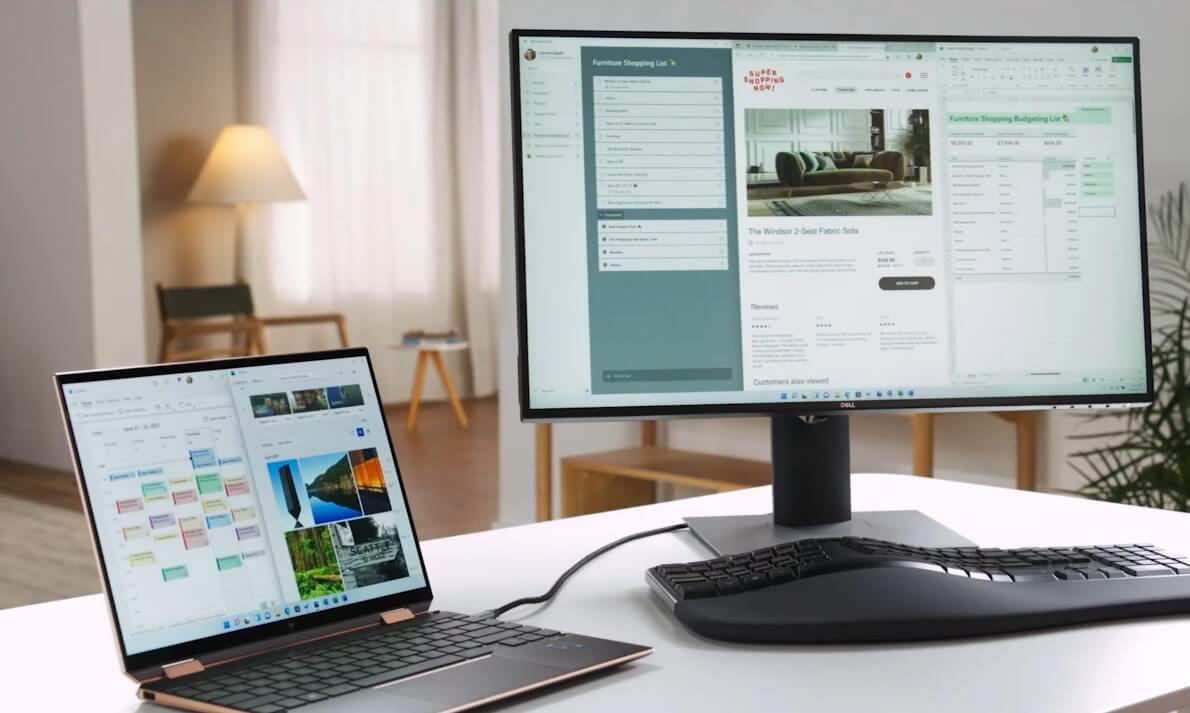
ส่วนผู้ใช้โน๊ตบุ๊คต่อหน้าจอแยกเพื่อทำงาน มักเจอปัญหาตอนใช้ Windows 10 ลงไปว่าเวลาถอดสายต่อหน้าจอแล้ว โปรแกรมที่อยู่ในหน้าจอแยกจะมากองปิดหน้าโปรแกรมที่เปิดเอาไว้ในหน้าจอโน๊ตบุ๊คจนต้องมาไล่กดพับเก็บโปรแกรมพวกนั้นเอง
แต่ในวินโดวส์ 11 เมื่อเราถอดสายต่อหน้าจอแล้ว โปรแกรมที่อยู่ในหน้าจอแยกจะพับเก็บแบบ Minimize โดยอัตโนมัติ เมื่อต่อหน้าจอแยกกลับมาแล้วหน้าต่างโปรแกรมนั้น ๆ จะเปิดกลับมาบนหน้าจอเสริมโดยอัตโนมัติ ช่วยให้คนที่ใช้โน๊ตบุ๊คทำงานเป็นประจำทำงานสะดวกขึ้นมาก
2. ฝัง Microsoft Team มาให้ในเครื่องสำหรับประชุมและติดต่อสื่อสาร
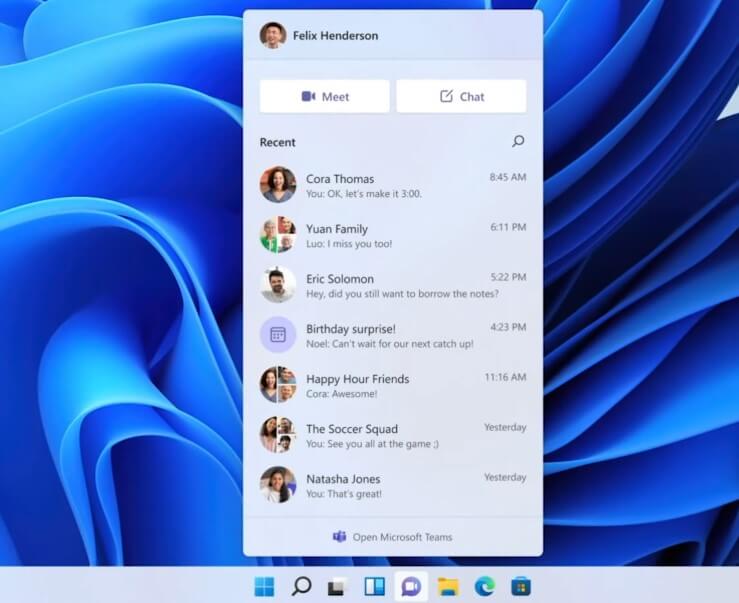
ในยุคนี้ผู้คนก็ Work From Home และประชุมงานออนไลน์มากขึ้นเรื่อย ๆ แต่หลายคนก็มักใช้ Zoom กันเสียเป็นส่วนใหญ่ ซึ่งทาง Microsoft เองก็มี Microsoft Team ที่ทำงานได้เหมือนกัน และทาง Microsoft ก็ฝังโปรแกรมนี้มาให้เป็นโปรแกรมตั้งต้นเมื่อเราอัพเดทมาเป็นวินโดวส์ 11 ซึ่งใช้แชตคุยงาน, ประชุมออนไลน์แบบ Video Call หรือจะรับส่งไฟล์งานไปมาก็ได้ และข้อดีคือใช้งานได้ทั้ง Windows, iOS, Android ช่วยให้ติดต่อกันผ่านแพลตฟอร์มต่าง ๆ ได้สะดวก
3. Widgets ใน Windows 11 คุมการทำงานด้วย AI และตั้งค่าได้
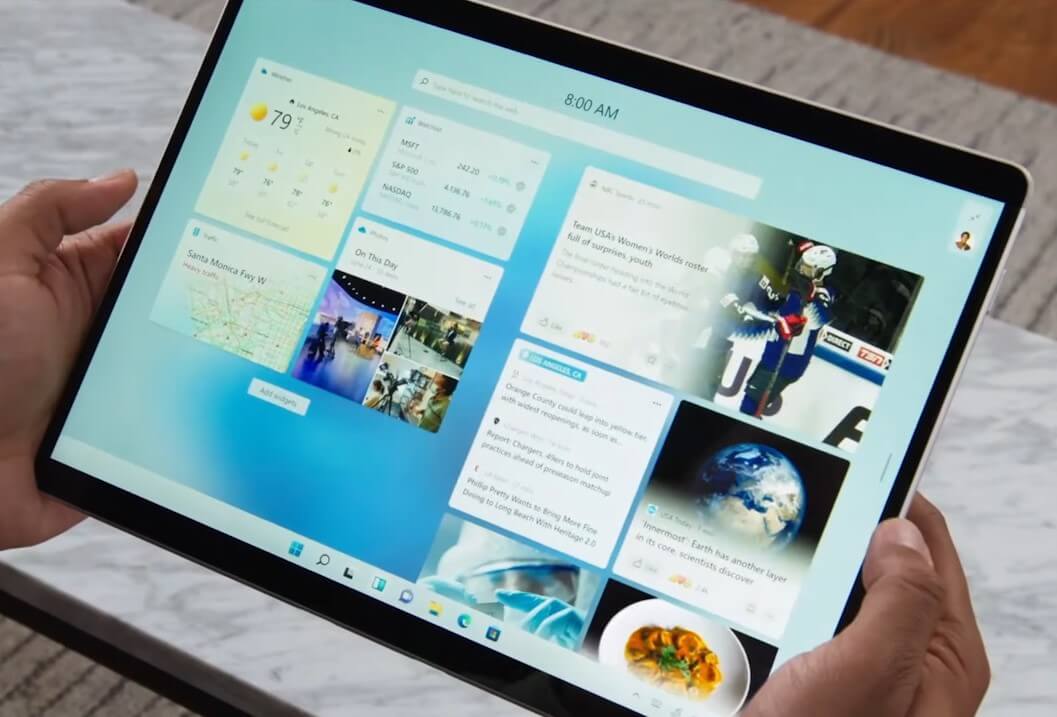
ในบทความที่แล้วจะเห็นว่า Microsoft เพิ่ม Widgets มาให้ในวินโดวส์ 11 แล้ว สามารถปรับเพิ่มลดฟีเจอร์ที่เราต้องการได้ และทาง Microsoft ได้เสริมในงานเปิดตัวว่า Widgets จะมีระบบ AI ที่ช่วยปรับแต่งส่วนเสริมที่เราใช้งานบ่อย ๆ ได้และสามารถขยายให้เต็มหน้าจอได้ด้วย
วิธีการเปิดในเวอร์ชั่นแท็บเล็ตคือสไลด์นิ้วจากขอบหน้าจอฝั่งซ้าย แล้วหน้าต่าง Widgets จะเปิดออกมาราวครึ่งหนึ่งของหน้าจอ พอแตะลากขอบหน้าจอมาจนสุดแล้วจะกางเต็มหน้าจอทันที และในงานนำเสนอทาง Microsoft ได้ดีไซน์วินโดวส์ 11 ให้เป็นดีไซน์เดียว รองรับทั้งพีซีกับโน๊ตบุ๊คแบบทั่วไปรวมไปถึงโน๊ตบุ๊คแบบถอดหรือพับหน้าจอเป็นแท็บเล็ตได้ด้วย โดยไม่มีการสลับเป็น Tablet mode เหมือน Windows 10 ด้วย และทำงานได้ลื่นไหลทีเดียว
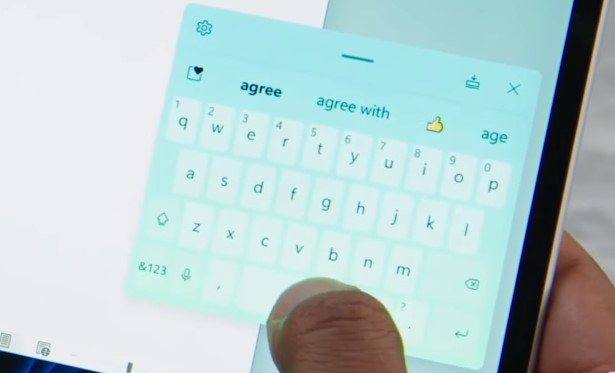
นอกจากนี้ Virtual Keyboard หรือคีย์บอร์ดบนหน้าจอของโน๊ตบุ๊คเองก็ถูกออกแบบมาใหม่ให้ใช้งานได้ง่ายขึ้นรวมทั้งกดเติมอีโมจิเข้าไปได้, สามารถพิมพ์ด้วยเสียงได้เร็วและลื่นไหลเหมือนใช้งานในสมาร์ทโฟน และใครที่ใช้โน๊ตบุ๊คพับจอได้แล้วมีปากกา Stylus ก็เอาปากกามาขีดคร่าประโยคหรือเนื้อหาที่ไม่ต้องการออกไปจากเอกสารได้ทันที ซึ่งส่วนนี้คาดว่าจะรองรับเฉพาะ Microsoft Office เป็นหลัก
4. Microsoft Store รองรับสื่อหลากหลายแบบและติดตั้งแอพฯ Android ได้
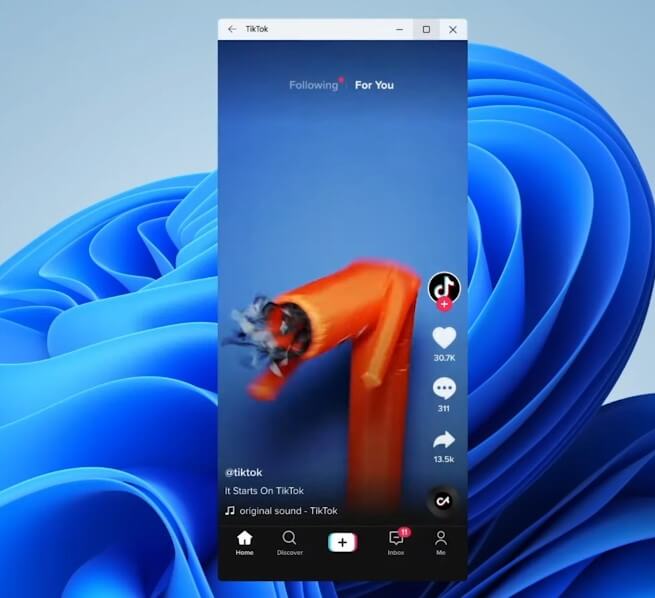
ด้านฟีเจอร์ที่ฮือฮามากอันหนึ่งในงานเปิดตัวเมื่อคืนนี้ คือ วินโดวส์ 11 สามารถติดตั้งแอพฯ ของสมาร์ทโฟนลงมาในเครื่องได้โดยตรง ไม่ต้องผ่าน Emulator เช่น BlueStacks, NoxPlayer แล้ว โดยเราสามารถโหลดแอพฯ ต่าง ๆ ผ่านทาง Microsoft Store ที่เชื่อมต่อกับ Amazon Appstore ได้โดยตรง ซึ่งในงานเปิดตัวเมื่อคืนนี้ทาง Microsoft ก็ทดลองเล่นแอพฯ ยอดนิยมอย่าง TikTok ให้ดูด้วยว่าสามารถใช้งานได้ลื่นไหลเหมือนกับเปิดในสมาร์ทโฟนเลยทีเดียว
ซึ่งเทคโนโลยีนี้สามารถใช้งานได้ทั้ง AMD, Intel รวมถึงซีพียู ARM โดยใช้เทคโนโลยี Intel Bridge ที่ทำงานกับซีพียูแพลตฟอร์ม x86 ทั้งหมดได้ จึงรันแอพฯ มือถือในวินโดวส์ 11 ได้ทันที
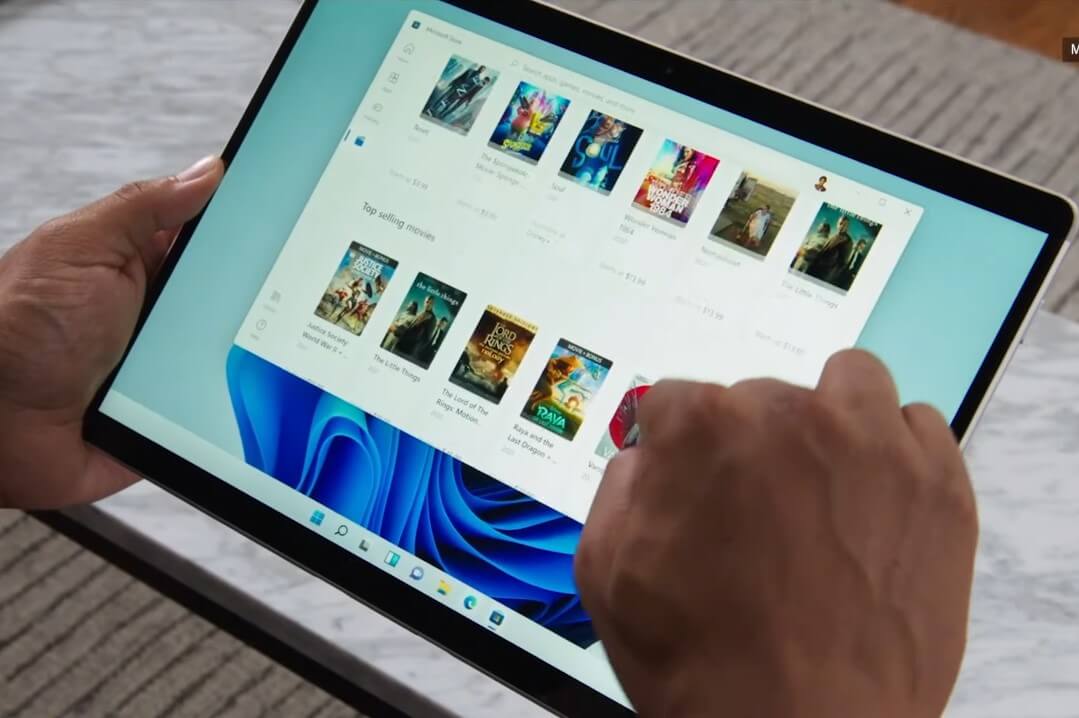
และทาง Microsoft ยิ่งเน้นผลักดัน Microsoft Store ของตัวเองให้ผู้ใช้หันมาใช้งานมากยิ่งขึ้น โดยเปลี่ยนเป็นศูนย์กลางความบันเทิง โดยซื้อและโหลดหนังมาดูได้ทันที รวมทั้ง Cast ขึ้นหน้าจอทีวีรุ่นที่รองรับได้ด้วย ทำให้ตอนที่ต้องการเล่นเกมหรือจะใช้แอพฯ มือถือ ต่อไปก็ไม่จำเป็นต้องหาแอพฯ ประเภท Android Emulator มาติดตั้งเพิ่มเติมแล้วยังใช้ทรัพยากรของพีซีหรือโน๊ตบุ๊คเครื่องนั้นได้เต็มที่ โดยไม่ถูกโปรแกรม Emulator จำกัดสเปคเอาไว้ด้วย
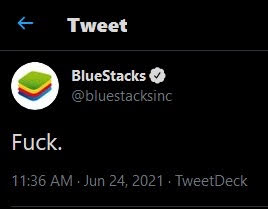
ซึ่งทาง BlueStacks เองก็ออกมาทวีตสเตตัส F Word (แต่ตอนนี้ลบทิ้งไปแล้ว) และมีมือดีไปแคปทันด้วย นั่นเพราะถ้าวินโดวส์ 11 รันแอพฯ Android ได้โดยไม่ต้องใช้ Emulator ก็ทำให้ยอดผู้ใช้ของโปรแกรมกลุ่มนี้ลดลงแน่นอน ซึ่งผู้ทำ Android Emulator เจ้าต่าง ๆ ก็ต้องหากลยุทธ์ใหม่ ๆ ออกมารับมือ ซึ่งก็ต้องรอดูกันต่อไปว่าผู้พัฒนาแอพฯ เหล่านี้จะทำอย่างไรต่อ
5. Xbox Game Pass, Direct Storage API, Auto HDR สำหรับเกมเมอร์
ด้านของการเล่นเกมนั้น ทาง Microsoft ก็กล่าวในงานเปิดตัวเช่นกันว่าทางบริษัทรู้ตัวดีว่าระบบปฏิบัติการวินโดวส์นั้นเป็นตัวเลือกหลักสำหรับเกมเมอร์ด้วย ดังนั้นทางบริษัทจึงโฟกัสในส่วนนี้เป็นพิเศษด้วย โดยฟีเจอร์ใหม่ ๆ นั้นถูกดึงจาก Xbox Series X|S มาใช้ในวินโดวส์ 11 ด้วย
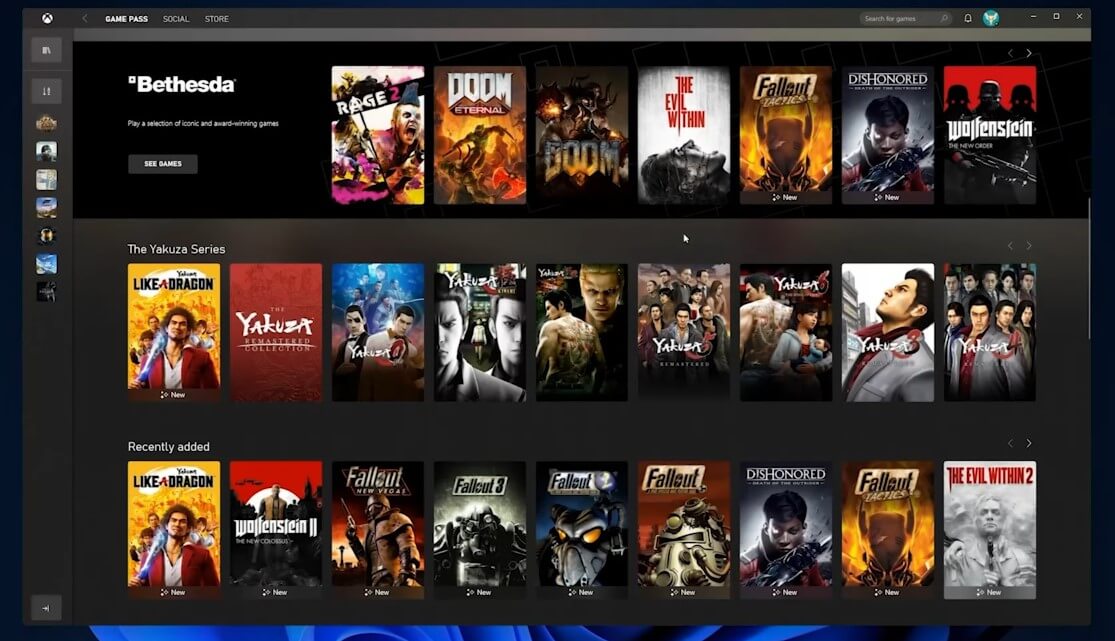
เกมเมอร์ที่เล่นเกมใน Xbox มาตลอด น่าจะคุ้นกับ Xbox Game Pass บริการ Cloud Gaming ของ Microsoft ที่เพียงจ่ายค่าบริการรายเดือนก็เข้าเล่นเกมที่มีในร้านค้าของทาง Xbox ได้เต็มที่ ซึ่งตอนนี้ Microsoft ฝังแอพฯ Xbox มาให้กับวินโดวส์ 11 เลย เมื่อเปิดเครื่องมาก็สามารถจ่ายค่าบริการแล้วเล่นได้ทันที โดยคิดเป็นรายเดือน เริ่มต้น 9.99 ดอลลาร์ หรือราว 317 บาทต่อเดือน ส่วนแบบ Ultimate อยู่ที่ 14.99 ดอลลาร์ หรือราว 476 บาทต่อเดือน

ส่วนฟีเจอร์ใหม่ที่ดึงจาก Xbox โดยตรงอีกอย่างคือ Direct Storage API หรือ API ที่ให้ SSD โหลด Texture เข้าไปที่การ์ดจอได้โดยตรงโดยไม่ต้องผ่านซีพียู ช่วยให้โหลดตัวเกมและฉากในเกมได้เร็วขึ้นและมีเฉพาะในวินโดวส์ 11 เท่านั้น แต่มีเงื่อนไขคือ พอร์ต NVMe ต้องเป็นอินเตอร์เฟส PCIe 3.0 หรือใหม่กว่า, ต้องเป็น NVMe SSD, ติดตั้ง DirectX 12 และ Shader Model 6.0 หรือใหม่กว่าเอาไว้ในเครื่องด้วยถึงจะใช้ได้ ดังนั้นถ้าเกมเมอร์คนไหนสเปคเครื่องผ่านเงื่อนไขที่ทาง Microsoft ระบุเอาไว้ก็จะได้ใช้ API นี้แน่นอน
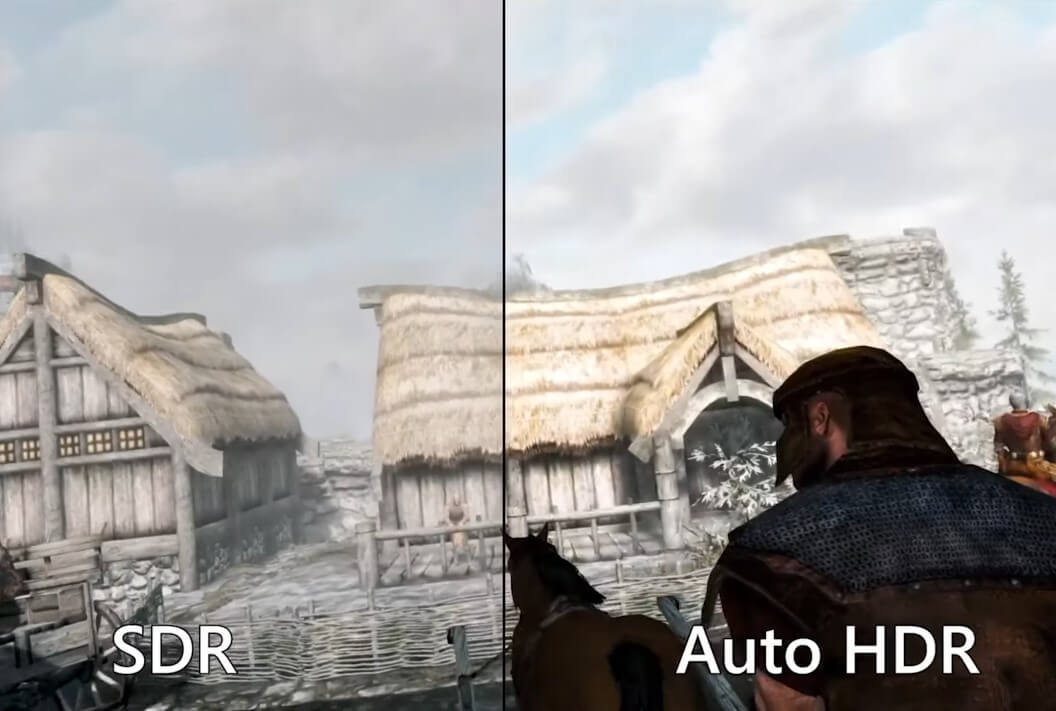
ฟีเจอร์ Auto HDR หรือฟีเจอร์ที่ปรับแต่งภาพให้เป็น HDR โดยอัตโนมัติด้วยระบบของวินโดวส์ 11 เพียงแค่ติดตั้ง DirectX 11 ขึ้นไปเอาไว้ในเครื่อง แล้วฟีเจอร์นี้จะทำงานโดยอัตโนมัติ ซึ่งทำให้สีสันในภาพหลาย ๆ โซนถูกปรับให้สวยงามกว่าเดิม แต่จะเห็นผลอย่างชัดเจนต่อเมื่อหน้าจอคอมของเราเป็นจอ HDR ด้วย
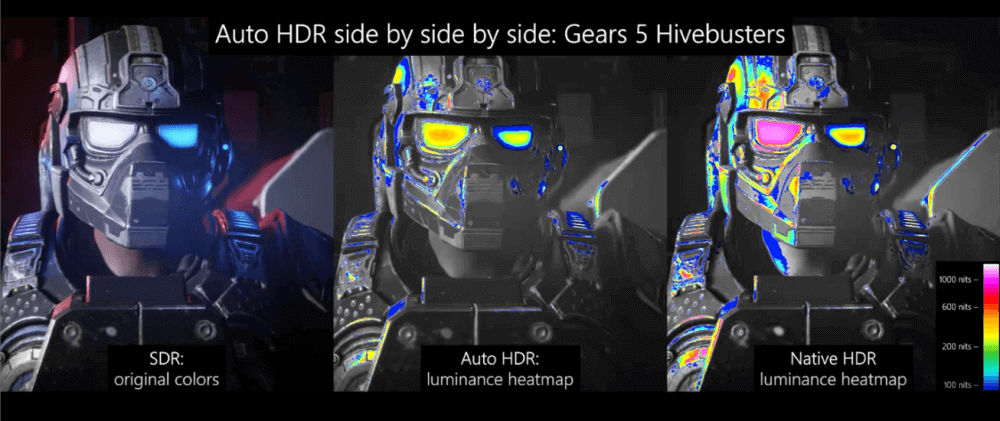
ซึ่งทาง Microsoft เองก็โชว์ฟังก์ชั่น Auto HDR แบบ Heat Map ว่าเมื่อเปิดใช้แล้วสีสันในภาพโซนไหนได้รับการปรับแต่งให้ดีขึ้นบ้างโดยเทียบกับภาพแบบ SDR และ Native HDR ด้วย จะเห็นว่าตัว Auto HDR เองก็ช่วยปรับแต่งสีสันในภาพได้ดีขึ้นพอควร ซึ่งถ้าใครสมัครเป็น Windows Insider Program เอาไว้แล้วอัพเดทเป็น Windows 10 build 21337 แล้ว จะมีฟีเจอร์นี้ให้เปิดด้วย โดยตั้งค่าใน Windows HD Color settings
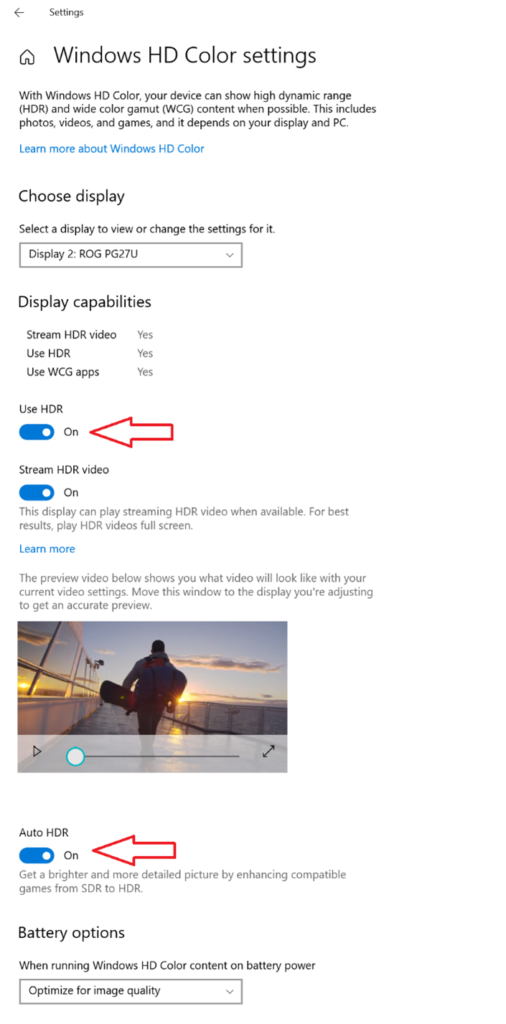
เริ่มต้นให้เราเปิด Use HDR ก่อน แล้วจะมีฟังก์ชั่น Auto HDR ขึ้นมาให้เปิดได้ แต่ถึงผู้ใช้คนไหนไม่ได้อยู่ใน Windows Insider Program ก็เชื่อว่าเร็ว ๆ นี้ทาง Microsoft ก็จะปล่อยอัพเดทเวอร์ชั่นใหม่ที่มี Auto HDR ให้ลองเปิดใช้อย่างแน่นอน
จะเห็นว่า Microsoft ใส่ฟีเจอร์ใหม่ ๆ นอกเหนือจากที่นำเสนอไปในบทความที่แล้วมาให้ผู้ใช้ได้ใช้งานอีกมากมาย ทั้งกลุ่มคนทำงานที่ใช้โน๊ตบุ๊คเป็นหลักหรือเกมเมอร์ที่ประกอบคอมเอาไว้เล่นเกมก็น่าจะรอคอยระบบปฏิบัติการเวอร์ชั่นใหม่นี้กันอย่างใจจดใจจ่ออย่างแน่นอน ดังนั้นถ้าคอมของใครผ่านสเปคขั้นต่ำและตั้งค่าเปิด TPM 2.0 ตามวิธีการข้างบนจนเสร็จแล้ว ก็แค่รอช่วงปลายปีที่ทาง Microsoft ปล่อยให้ผู้ใช้เจ้าของ Windows 10 ได้อัพเดทผ่านทาง Windows Updates เท่านั้น
บทความที่เกี่ยวข้อง