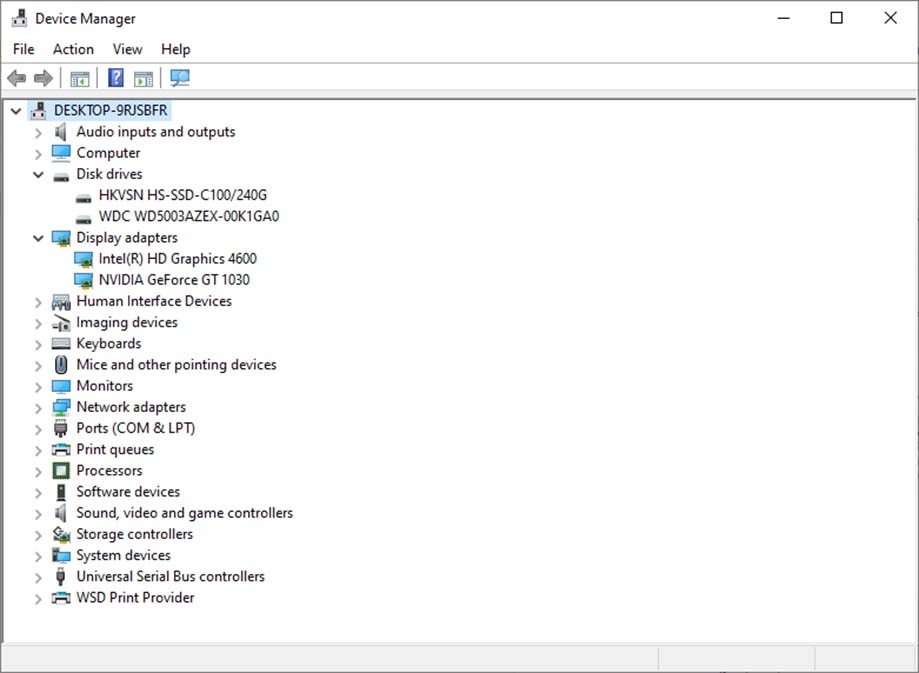อาการคอมค้างแล้วดับ บอกเลยว่าไม่มีใครอยากเจอ เพราะบางครั้งไม่ใช่ปัญหาเล็กๆ จากซอฟต์แวร์ แต่อาจจะเกิดจากฮาร์ดแวร์ และลุกลามไปยังข้อมูลหรือระบบปฏิบัติการ จนทำให้วินโดว์พัง ฮาร์ดดิสก์เสียได้ ซึ่งถ้าเป็นแบบนั้น ก็เรียกว่าหายนะ เพราะข้อมูลที่เก็บไว้ อาจมีค่ากว่าอุปจัดเก็บข้อมูลด้วยซ้ำ
แล้วปัญหาเหล่านี้เกิดจากอะไร? ก็ต้องไปเช็คดูตามอาการที่เกิดขึ้นก่อนหน้า เพราะบางครั้งจะมีความผิดปกติแจ้งเตือนขึ้นมา แต่เราอาจมองข้ามไป และไม่ได้แก้ไขตั้งแต่ต้น ไม่ว่าจะเป็น คอมรีสตาร์ทเองบ่อย ซอฟต์แวร์ค้าง ไม่ทำงาน ฮาร์ดดิสก์ทำงานช้าลง หรือการโอนถ่ายไฟล์ติดๆ ขัดๆ หรือบางครั้งก็จะมี BSOD หรือ Blue screen เกิดขึ้น แต่ในบางครั้งก็ไม่ออกอาการ เรียกว่าเป็นแล้วพังเลยก็มี แต่ที่เราพบบ่อยๆ เมื่อเกิดอาการคอมค้างแล้วดับ ก็มักจะประกอบไปด้วยสิ่งเหล่านี้

8 วิธีแก้ปัญหา คอมค้างแล้วดับ
1.พัดลมเสียงดังแปลกๆ หรือพัดลมไม่มีเสียง: อาการนี้อาจเป็นส่วนหนึ่งที่ทำให้คอมค้างแล้วดับได้เป็นอันดับต้นๆ ส่วนหนึ่งอาจเกิดจากพัดลมซีพียูเสื่อมสภาพ หรือฝุ่นจับหนาเกินไป จนทำให้พัดลมไม่ทำงาน จึงทำให้เกิดความร้อนสะสม ไม่ได้ถูกระบายลมร้อนออกไป ส่งผลให้ซีพียูร้อนเกินไป จนตัดการทำงาน ซึ่งอาการก็คือ โปรแกรมที่ใช้ค้างไปดื้อๆ หรือหลุดออกจากเกมที่กำลังเล่น กระตุก
วิธีแก้ไข: มีด้วยการ 2 วิธี เริ่มต้นด้วยการตรวจเช็คจากซอฟต์แวร์ หากยังไม่อยากเปิดเคสหรือกรณีที่ไม่ได้เคสข้างใส ด้วยการใช้ซอฟต์แวร์ในการตรวจเช็ค เช่น HWMonitor, OCCT หรือใช้ CoreTemp เป็นต้น เข้าไปดู 2 จุดด้วยกันคือ รอบพัดลมทำงานดีอยู่หรือไม่ หรือรอบขึ้นๆ ลงๆ ผิดปกติ จุดที่สองคือ ความร้อนของซีพียู สูงเกินปกติหรือไม่ เมื่อเปิดโปรแกรมขณะทำงาน หากทั้ง 2 ส่วนนี้ผิดปกติ ก็ให้เปิดฝาเคส เพื่อดูตัวพัดลมได้เลย
ส่วนวิธีที่สอง คือการเปิดฝาเคส เพื่อดูพัดลมภายในว่ามีความสกปรกมากน้อยเพียงใดที่พัดลมซีพียู หากมีฝุ่นหรือสิ่งสกปรกต่างๆ มากจนทำให้พัดลมไม่ทำงาน ก็ให้นำออกมาทำความสะอาด หรือถ้าทำแล้วก็ไม่กลับมาหมุนเหมือนเดิม แนะนำให้ซื้อพัดลมใหม่ หรือใช้ชุดน้ำปิดแบบในภาพนี้เลยก็ได้ ช่วยลดความร้อนไปได้ไม่น้อยเลย ราคาเรียกว่าใกล้เคียงกับพัดลมที่ขายแยก และยังติดตั้งง่ายอีกด้วย
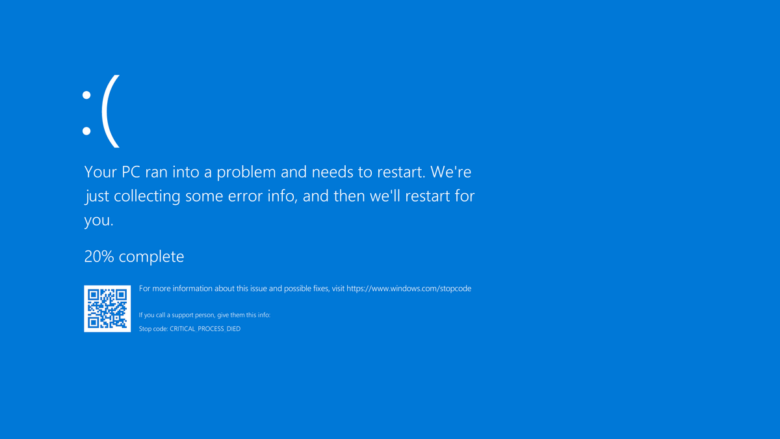
2.เกิด BSOD: เป็นสิ่งที่ทำให้เกิดอาการ คอมค้าง คอมแฮงก์และคอมดับได้อย่างชัดเจน ส่วนสาเหตุที่เกิดไม่มีความแน่นอน ขึ้นอยู่กับโค๊ตที่ปรากฏขึ้นมา เรียกว่าเป็นไปได้ทั้งฮาร์ดแวร์และซอฟต์แวร์เช่นเดียวกัน สิ่งที่ต้องทำ เมื่อเกิดอาการเหล่านี้คือ ดูโค๊ตหรือสิ่งที่ระบุเมื่อเกิด Blue screen of Dead หรือใช้การสแกน QR code บนจอ แล้วนำไปค้นหาสาเหตุในเว็บไซต์ ซึ่งค่อนข้างจะให้ข้อมูลได้แม่นยำ แต่ในเบื้องต้นสามารถแก้ไขอาการ คอมค้างแล้วดับ จากการเกิด BSOD ได้คือ
วิธีแก้ไข: BSOD ถ้าเกิดเวลาที่เครื่อง ให้ใช้ตัวบูต Flash drive ที่ใช้สำหรับติดตั้ง Windows 10 มาเป็นตัวบูตแรก จากนั้นเข้าไปที่ Repair Startup และทำตามขั้นตอนที่ระบบแนะนำ ส่วนถ้าเป็นในช่วงที่ใช้งานอยู่บนวินโดว์แล้ว ให้ใช้ฟีเจอร์ Error Checking ด้วยการคลิ๊กขวาที่ไดรฟ์ระบบ เช่น Drive C: แล้วเลือก Properties > Tools > Error Checking แล้วกด Check รอจนกว่าระบบจะทำการตรวจสอบความผิดปกติจนเสร็จสิ้น

3.มองเห็นแรมไม่ครบ: จะว่าไปก็ถือเป็นอีกอาการที่อาจทำให้ระบบค้าง คอมค้างแล้วดับ ได้เช่นเดียวกัน นั่นก็เพราะแรมระบบมีปัญหา ซึ่งอาจเป็นไปได้ว่า มีแรมแถวใดเสีย และแรมแถวที่เหลือยังพอใช้ได้ ระบบจึงยังทำงานได้ แต่จะเป็นปัญหา เมื่อต้องโหลดงานหนักๆ แต่สิ่งที่มักเจอกันคือ แรมที่เสียอาจส่งผลต่อระบบ เนื่องจากลัดวงจร ทำงานติดๆ ดับๆ ก็ทำให้ระบบไม่มีเสถียรภาพ และทำให้เกิดคอมค้าง ไม่ทำงานหรือไม่สามารถรันเกมได้ตามปกตินั่นเอง
วิธีแก้ไข: ในเบื้องต้นอาจจะต้องตรวจสอบจาก System บนระบบวินโดว์ ว่าแรมยังทำงานครบหรือไม่ ซึ่งเดิมอาจจะติดตั้ง 8GB (4GB จำนวน 2 แถว) แต่ถ้าแถวใดแถวหนึ่งเสียหาย ก็อาจจะเหลือแค่ 4GB และนั่นก็พอแค่ให้ระบบเปิดขึ้นมาได้ แต่ถ้าจะใช้งานหนักๆ หรือเล่นเกมก็คงจะไม่เพียงพอ ดังนั้นการแก้ไขก็ต้องเปิดฝาข้างเคสออกมา เพื่อเช็คแรมทีละแถว ดูว่าแถวใดเสีย และส่งเคลมหรือซื้อมาเพิ่ม แต่ก็มีบางกรณีที่สล็อตแรมบนเมนบอร์ดเสีย ซึ่งก็ต้องส่งเคลมเช่นเดียวกัน หรือใช้สล็อตที่ใช้งานได้ไปก่อน
4.บูตไม่เข้าวินโดว์: อาการแปลกๆ แบบนี้ เช่น ก่อนหน้านี้เปิดใช้งานแล้ว Shutdown ตามปกติ แต่ต่อมาก็เปิดไม่ติดอย่างนั้น ยิ่งปัจจุบันไม่มีลำโพงบนเมนบอร์ดมาให้ ก็ยิ่งไม่รู้เลยว่าปัญหาเกิดจากอะไร แต่ถ้าพอมี LED Debug หรือมีลำโพงมาให้ ฟังจากสัญญาณก็น่าจะพอเข้าใจได้ เช่นแรมเสีย ก็อาจจะเป็นเสียง Beep ยาว สั้น สั้น ประมาณนี้
วิธีแก้ไข: ถ้าหากเกิดจากแรมเสีย แล้วทำคอมค้าง เครื่องดับ ถ้าทำกันตามขั้นตอนทั่วไป ก็คงต้องเปิดฝาข้างเคส แล้วถอดแรมมาทีละตัว เช็คสล็อตแรมทีละแถว เพื่อดูว่าแรมหรือสล็อตแรมเสีย ด้วยการบูตทีละแถวแรม ซึ่งหากมีปัญหาที่แรม ก็ลองใช้วิธียอดนิยมคือ ยางลบดินสอ ขัดที่หน้าสัมผัสแรมเบาๆ เพื่อเอาสิ่งสกปรกหรือคราบอ๊อกไซด์ออก จากนั้นนำกลับมาติดตั้ง แล้วทดสอบบูตเครื่องกันอีกครั้ง ก็เป็นอีกวิธีการที่ใช้ค่อนข้างได้ผลดี
5.โปรแกรมเปิดแล้วค้าง: อาการเครื่องค้างจากปัญหาซอฟต์แวร์ที่ไม่สมบูรณ์หรือเกิดจากความไม่เข้ากันของไดรเวอร์ หรือไม่ได้มีการอัพเดตปรับปรุง ก็ทำให้แฮงก์ค้างหรือทำงานต่อไม่ได้ ที่เจอกันบ่อยก็จะเป็นอาการกดเมาส์คลิ๊กไม่ได้ เลื่อนหน้าต่างโปรแกรมไม่ได้ หรือแม้กระทั่งหน้าจอดับไปก็มี
วิธีแก้ไข: หากเป็นที่ระบบปฏิบัติการ ก็อาจจะเริ่มที่การอัพเดตวินโดว์ ด้วยการเข้าไปที่ Settings > Update & Security แล้วเลือกที่ Check Update Windows ส่วนถ้าเกิดจากโปรแกรมที่ใช้ ให้ลองอัพเดตหรือเลือกเวอร์ชั่นที่ใหม่กว่า รวมถึงการอัพเดต Patch ให้ครบถ้วน และอีกวิธีหนึ่งก็คือ การ Remove ด้วยการ Uninstall Program แล้วติดตั้งใหม่อีกครั้ง ก็จะช่วยลดปัญหาดังกล่าวได้
6.ข้าเกมแล้วเกมค้าง เด้งออกจากเกม: ในส่วนนี้เรามักจะพบกับปัญหาจากฮาร์ดแวร์เป็นส่วนใหญ่ ซึ่งเป็นได้ทั้งสเปคไม่ตรง การ์ดจอมีปัญหา หรือว่าเกิดความร้อนสูงบนทั้งซีพียูและกราฟิกการ์ด ซึ่งก็ล้วนแต่มีส่วนทำให้เกิดคอมค้างแล้วดับ เป็นอาการต่อมา ดังนั้นอาจจะต้องใช้วิธีการตรวจเช็คทั้งการ์ดจอและซีพียูให้สามารถทำงานและระบายความร้อนได้ตามปกติ
วิธีแก้ไข: หากเจอกับอาการเช่นนี้ ให้เริ่มต้นจากซอฟต์แวร์ด้วยการเช็คความร้อนของทั้งซีพียูและการ์ดจอ ด้วยการใช้โปรแกรมอย่าง MSI Afterburner หรือจะเป็น HWMonitor เป็นต้น รวมไปถึงทำความสะอาดพัดลมการ์ดจอให้หมุนได้ตามปกติ และถ้าเป็นซีพียู การถอดฮีตซิงก์ออกมาปัดฝุ่นหรือทาซิลิโคน เพื่อช่วยในการนำพาความร้อนให้ดีขึ้น ก็เป็นเรื่องที่น่าทำ เหมือนเป็นการปรับปรุงดูแลระหว่างปี ให้การทำงานนั้นดีขึ้น รวมถึงการอัพเดตไดรเวอร์การ์ดจอใหม่ เพื่อเป็นการแก้ไขหรือลด Bug ที่เกิดขึ้น
7.มองเห็นฮาร์ดแวร์ไม่ครบ: บางครั้งระบบบูตเข้าได้บ้าง ไม่ได้บ้าง ก็อาจจะต้องเช็คที่ Storage ในเครื่อง ไม่ว่าจะเป็น ฮาร์ดดิสก์หรือ SSD เพราะมีโอกาสที่เกิดความเสียหาย หรือมีความผิดปกติ จนทำให้ระบบไม่สามารถตรวจเช็ค บูตเครื่องหรือวินโดว์ได้ตามที่ควรจะเป็น ซึ่งบางครั้งติดๆ ดับๆ บอกได้เลยว่าอาการแบบนี้ ไม่เพียงทำให้เครื่องคอมค้างแล้วดับเท่านั้น แต่อาจทำให้วินโดว์เสีย หรือฮาร์ดดิสก์พังได้แบบถาวรอีกด้วย
วิธีแก้ไข: ให้เริ่มตรวจเช็คจากฟีเจอร์ Defragment and Optimize Drive ด้วยการ Analyze เพื่อหาสิ่งผิดปกติบนฮาร์ดไดรฟ์ที่ใช้ เพราะอาจเกิด Bad sector ที่ทำให้ระบบค้าง แต่ถ้าเป็น SSD ให้ลองใช้โปรแกรม CrystalDiskInfo โปรแกรมนี้จะช่วยในการตรวจเช็คสุขภาพของ SSD ซึ่งจะมีรายงานสถานะให้เราได้ทราบ อย่างไรก็ดีหากเกิดอาการผิดปกติตามที่ว่ามา การแก้ไขอาจจะไม่ง่ายนัก เพราะโอกาสที่จะเสียจากฮาร์ดแวร์มีสูง ไม่ว่าจะเป็น HDD หรือ SSD ดังนั้นสิ่งที่อยากแนะนำคือ สำรองไฟล์งาน และหาโอกาสเปลี่ยนตัวใหม่ จะปลอดภัยมากกว่าเสี่ยงใช้ของเดิมไปจนเกิดปัญหาที่แก้ยากกว่า
8.Force Shutdown บ่อยครั้ง: เป็นอาการน่าห่วง เพราะดูเหมือนอาจจะเป็นขั้นสุดท้าย เพราะระบบไม่สามารถทำงานได้ตามปกติ ค้างแฮงก์กันอยู่ตลอด แต่ก็ทำให้ต้องตรวจเช็คกันละเอียดหน่อย เพราะมีความเป็นไปได้หลายอย่าง เรื่องของการจ่ายไฟ ก็ถือว่าเป็นหนึ่งในนั้นด้วยเช่นกัน ซึ่งอาจจะต้องมาให้ความสำคัญกับเพาเวอร์ซัพพลาย
วิธีแก้ไข: อาการที่เกิดขึ้นอาจทำให้เครื่องค้าง กดปิด Shutdown ไม่ได้ และทำให้ต้องกดปุ่มเพาเวอร์ค้างไว้ หรือไปปิดปุ่ม Off ที่เพาเวอร์ซัพพลายแทน ในกรณีนี้ให้เช็คจากว่ามีเสียงผิดปกติจากเพาเวอร์หรือไม่ แต่เรื่องการจ่ายไฟ อาจจะค่อนข้างซับซ้อน เพราะบางครั้งต้องตรวจเช็คด้วยเครื่องวัด ถึงจะรู้ว่าจ่ายไฟผิดไปจากที่ควรเป็นหรือไม่ และถ้าหากเก่าหรือเริ่มเสีย ให้เปลี่ยนทันที เพราะปัญหาจากการจ่ายไฟ มีโอกาสทำให้เกิคดวามเสียหายกับอุปกรณ์อื่นๆ ภายในเครื่องได้