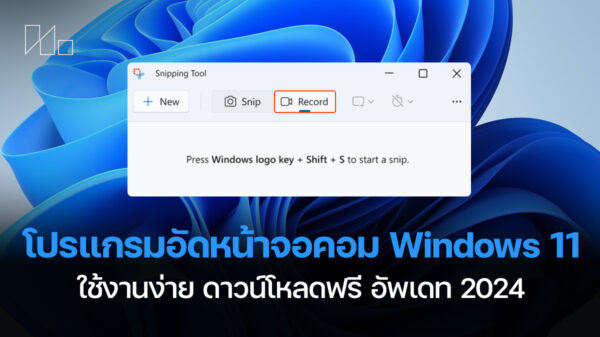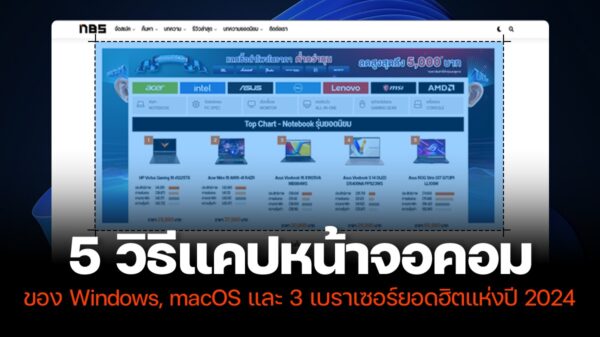หลายคนที่ใช้ Windows 10 อาจจะคุ้นเคยดีกับการจับภาพหน้าจอในแบบต่างๆ กันบ้างแล้ว แต่ส่วนใหญ่ ก็จะต้อง Capture ภาพจากหน้าจอ แล้วเซฟไฟล์ เปิดหาไฟล์ แล้วค่อยนำมาแก้ไขได้ แต่ถ้าเป็น Snip & Sketch ที่เป็นฟีเจอร์ใหม่ คุณสามารถปรับแต่งภาพได้เลย แต่ประเด็นคือ หลายคนไม่รู้ว่าภาพที่เซฟแล้วไม่รู้ไปอยู่ที่ไหน วันนี้เรามาตามหากัน

การจับภาพหน้าจอ Capture แบบด่วนๆ บน Windows 10
1.Win + Prt sc หลายคนน่าจะทราบดีอยู่แล้ว กับวิธีการ Capture ด้วยการกดปุ่ม Win + Prt sc (หรือ Print screen) ซึ่งวิธีนี้จะต่างจากการ Capture หน้าจอ ในแบบอื่นๆ เพราะทำได้เร็วกว่า เรียกว่า กดรัวๆ ได้เลย ส่วนไฟล์ที่ได้จะไปอยู่ในโฟลเดอร์ Screenshot ของ Pictures โดยอัตโนมัติ
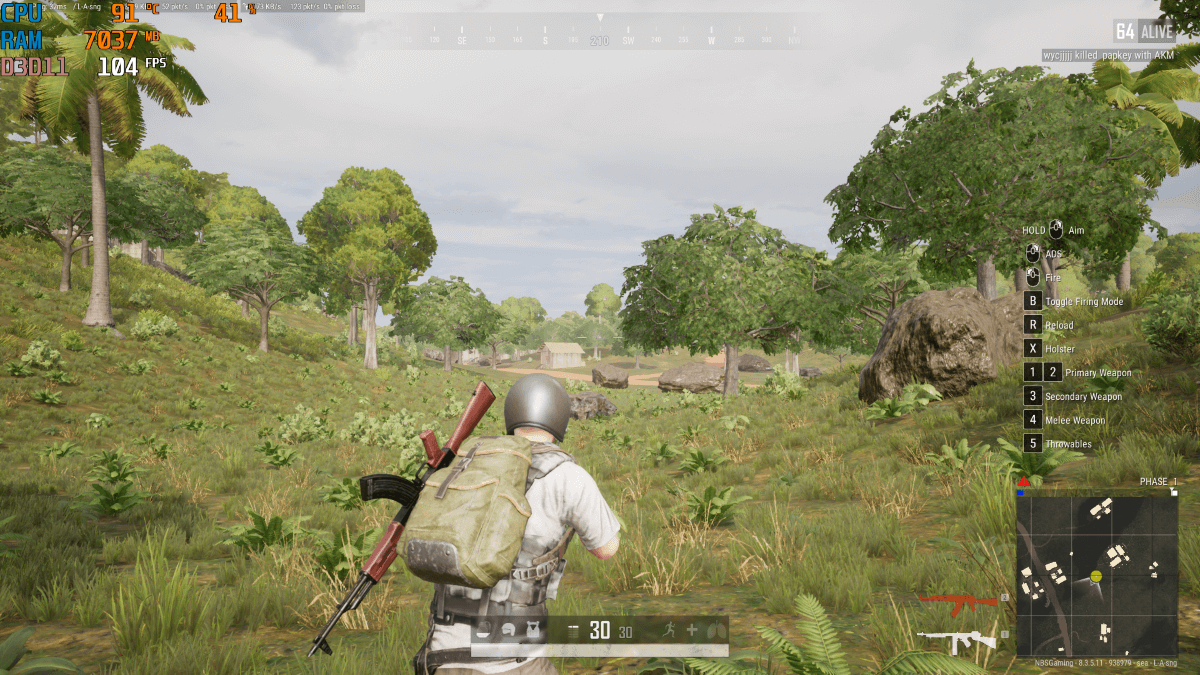
ส่วนถ้าเป็นการกด Prt sc เพียงอย่างเดียว จะเป็นการจับภาพหน้าจอ ที่ต้องเอาไป Paste หรือแปะไว้ที่โปรแกรมอื่นๆ เช่น Paint แล้วค่อยนำไปแต่งหรือใช้ต่อ ถ้าชั่วโมงเร่งด่วน วิธีนี้ไม่แนะนำ เพราะช้า ต้องทำหลายขั้นตอน
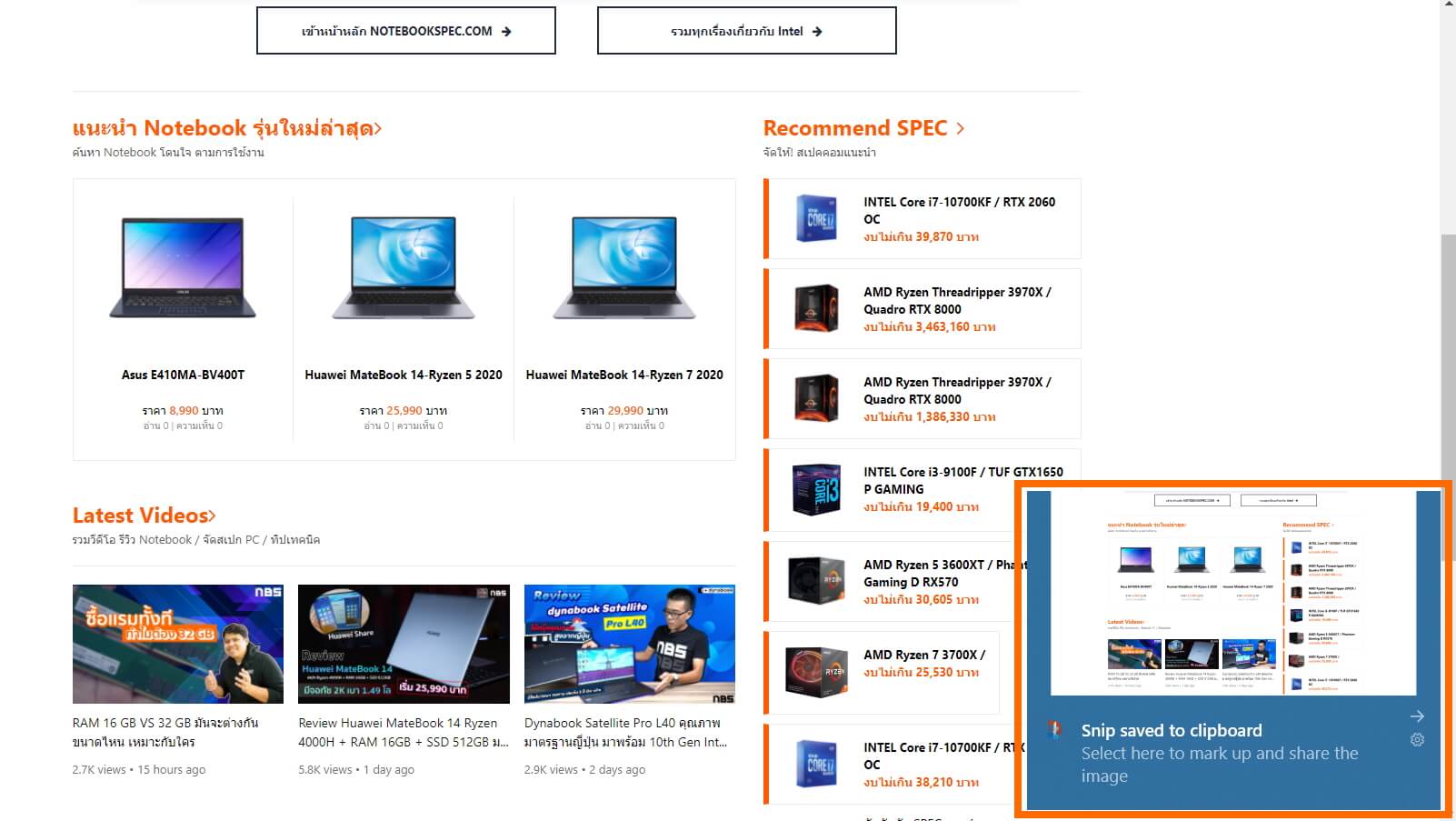
2.Snip & Sketch วิธีที่สอง เป็นฟีเจอร์ที่มีเข้ามาใน Windows 10 ได้สักระยะหนึ่ง สามารถใช้ได้กับงานที่หลากหลาย การทำงานคล้ายกับ Snipping tool โดยการ Snip & Sketch นี้ ให้คุณกดปุ่ม Win + Shift + S แล้วเลือกที่ New และ Snip Now เลือกพื้นที่ที่คุณต้องการจับภาพ จากนั้นก็จะมีปากกาให้คุณวาดภาพ ใส่ข้อความและลบ เลือกใช้ได้ตามสะดวก
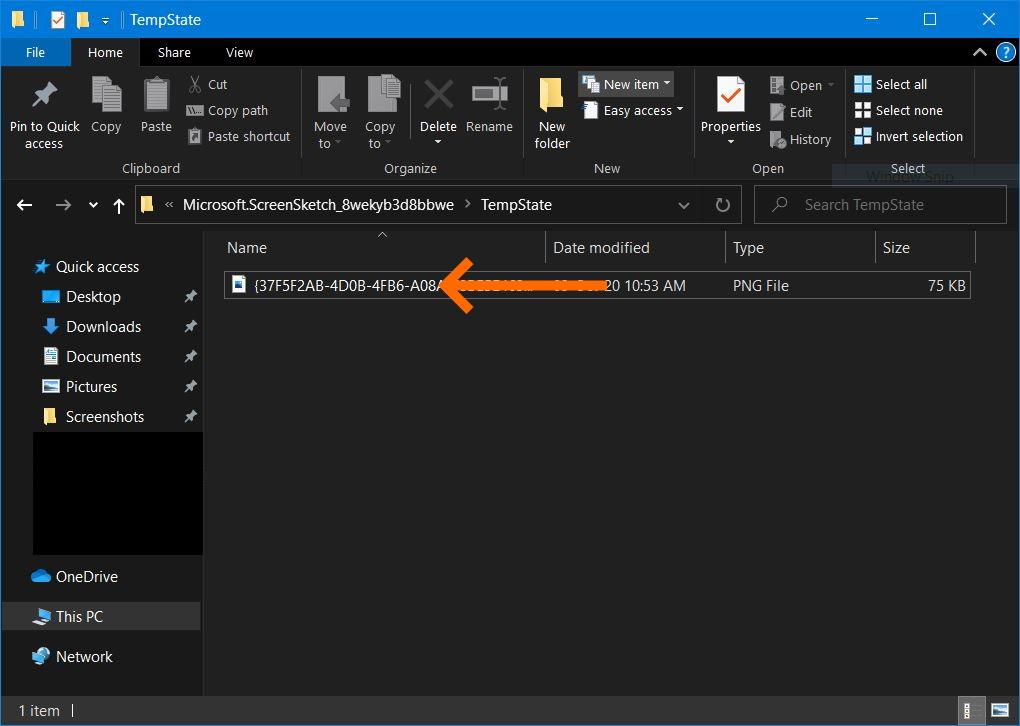
แต่สิ่งหนึ่งที่หลายคนสงสัยก็คือ ไฟล์ภาพที่ได้จากการ Capture บน Snip & Sketch ไปอยู่ที่ไหน? คุณสามารถเข้าไปตามรูธที่มีมาให้นี้กันได้เลย
%LOCALAPPDATA%\Packages\Microsoft.ScreenSketch_8wekyb3d8bbwe\TempState
วิธีการใช้งานก็แค่ Copy ลิงก์นี้ เอาไปแปะไว้ใน File Explorer หรือ Windows Explorer ของคุณ จากนั้นเมื่อใช้ Snip & Sketch ก็จะดูไฟล์จากที่นี่ได้เลย และนอกจาก 2 วิธีนี้แล้ว ใครที่อยากจะได้การ Capture หน้าจอ 8 วิธี ทาง NBS ก็ได้ทำเตรียมเอาไว้ให้แล้ว สามารถเข้าไปชมกันได้เลยครับ