เวลาที่หลายๆ คนเข้าใช้งานเว็บไซต์ เว็บบอร์ด หรือทำธุรกรรม อีเมล์และอื่นๆ ในเว็บเบราว์เซอร์ เช่น Google Chrome ก็มักจะเลือกใช้วิธี Remember password หรือ Save Password ที่เป็น Log-in เหล่านั้นลงบน Chrome ด้วย เพื่อจะได้ไม่ต้องกรอกพาสเวิร์ด หรือใส่ล็อคอินกันทุกครั้ง แม้ว่าจะเป็นเรื่องที่สะดวก แต่บางครั้งเวลาที่คุณไม่ได้ใส่ Pasword บ่อย หรือไปใช้เครื่องอื่น ปัญหาที่เจอก็คือ ลืม Password ก็ทำให้ใช้งานไม่ได้ ต้องไปกด Forget password กันเกือบทุกครั้ง แต่ถ้าคุณใช้ Google Chrome ก็สามารถเข้าเช็ค Save Password ในแต่ละแห่งที่คุณล็อคอินเข้าไปได้แล้ว

วิธีการเข้าดู Save Password บน Google Chrome
กรณีที่ ลืม password เริ่มแรก ให้เปิด Chrome browser แล้วไปที่มุมขวาบนของหน้าต่าง ด้านข้างของ Google Account ของคุณ บางครั้งอาจเป็นจุด 3 จุดที่เรียงต่อกัน ให้คลิ๊ก “Settings”
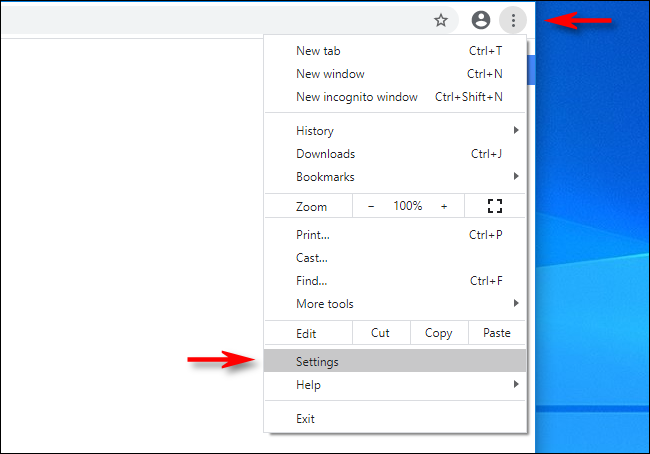
เมื่อคลิ๊ก Settings แล้ว ให้สกอลล์ลงมาในส่วนของ “Autofill” แล้วคลิ๊กที่ “Password”
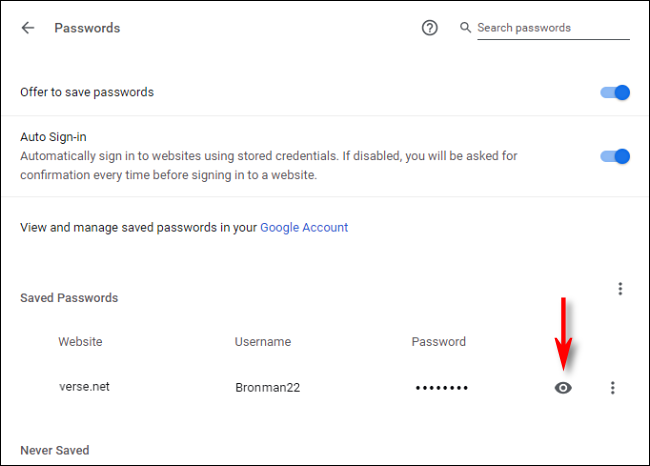
บนหัวข้อ “Password” จะเห็นบรรดาลาเบลที่คุณเคย Log-in และให้บันทึกหรือ Save Password เอาไว้ จะมีมากน้อย ก็ขึ้นอยู่กับเว็บที่คุณเคยใช้งาน จะบอกทั้งชื่อ User name และ Password (ที่เป็นเครื่องหมาย***) หากต้องการจะดู Password ก็ให้คลิ๊กที่รูปดวงตา ที่ปรากฏอยู่ด้านหลังในแต่ละบรรทัด
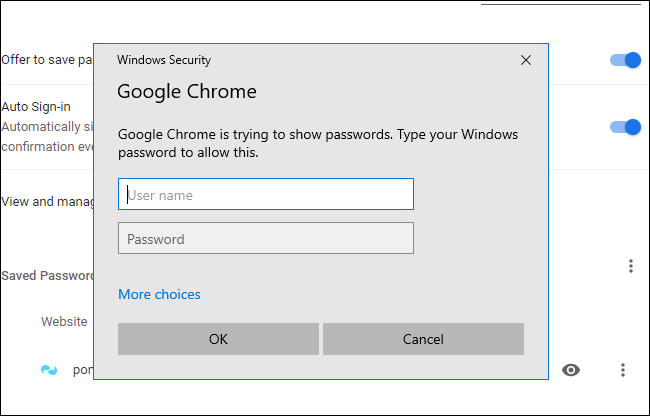
แต่…ต้องบอกก่อนนะครับว่า การที่จะเข้าไปดูนั้น ระบบจะมีการป้องกัน ด้วยการให้คุณ authenticate user หรือล็อกอินด้วย Account ของคุณ บนกล่องข้อความที่ปรากฏขึ้นมาเสียก่อน โดยใส่ Username และ Password ที่ใช้ Log-in บนเครื่องนี้ เมื่อใส่ข้อมูลแล้ว คลิ๊ก Ok แต่ห้าม ลืม password ตรงนี้เด็ดขาด
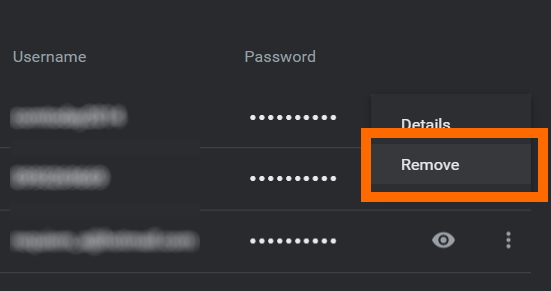
จากนั้นบรรดาเว็บไซต์หรือการเข้าใช้งานใดๆ ที่คุณ Save Password เอาไว้ ก็จะปรากฏขึ้นมาทั้งหมด ไม่ว่าจะเป็น Username รวมถึง Password ก็ตาม ซึ่งหากอันไหนไม่ได้ใช้งาน หรือถูกเปลี่ยนไปแล้ว ก็สามารถ Remove ทิ้งไปได้เช่นกันครับ
วิธีนี้เป็นการแก้ปัญหา ลืม password ของผู้ใช้ที่มีหลายแอคเคาต์ในการเข้าถึงเว็บไซต์ หรือการใช้ธุรกรรมต่างๆ ที่มีจำนวนมากได้สะดวกยิ่งขึ้น ขอแค่จำ Password ที่เป็น Account ที่เข้าใช้ระบบวินโดวส์เครื่องนี้อย่างเดียวเท่านั้นก็พอ
ที่มา: Save Password


















