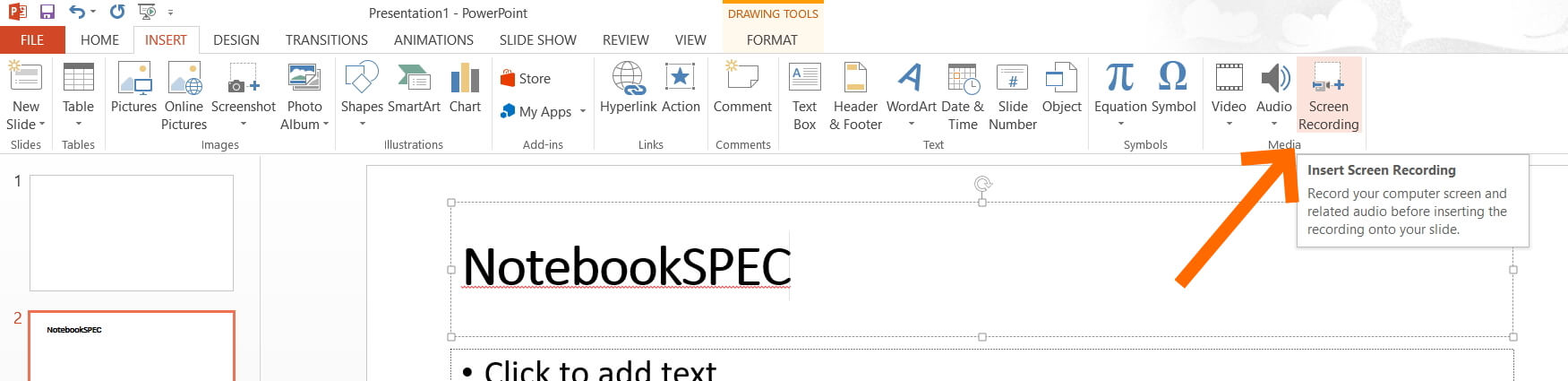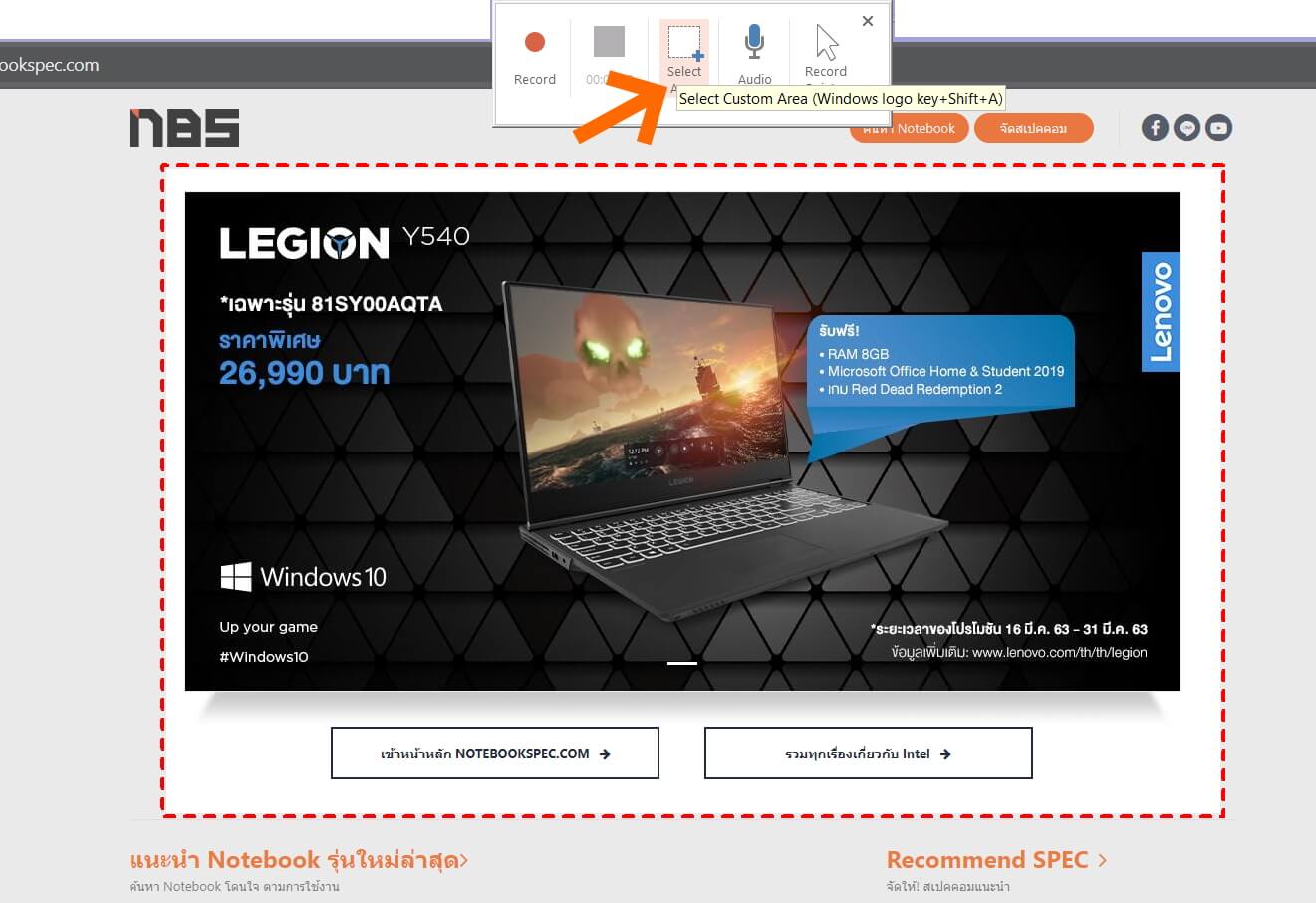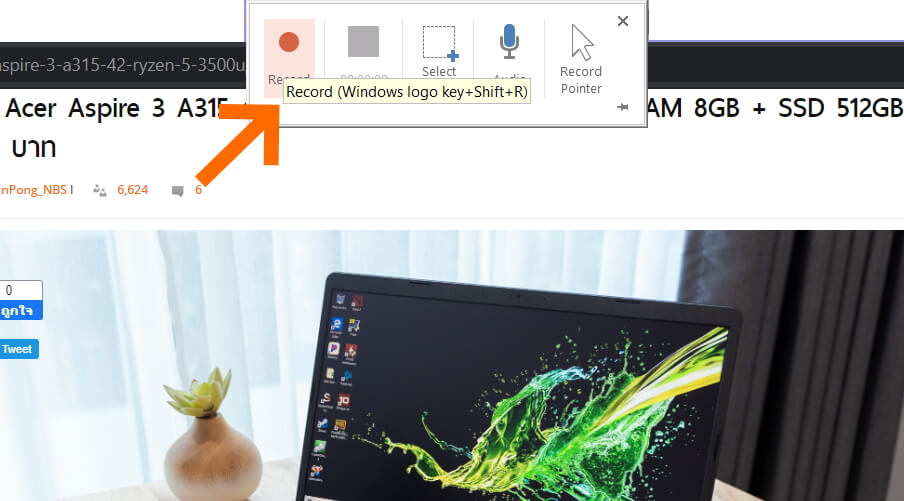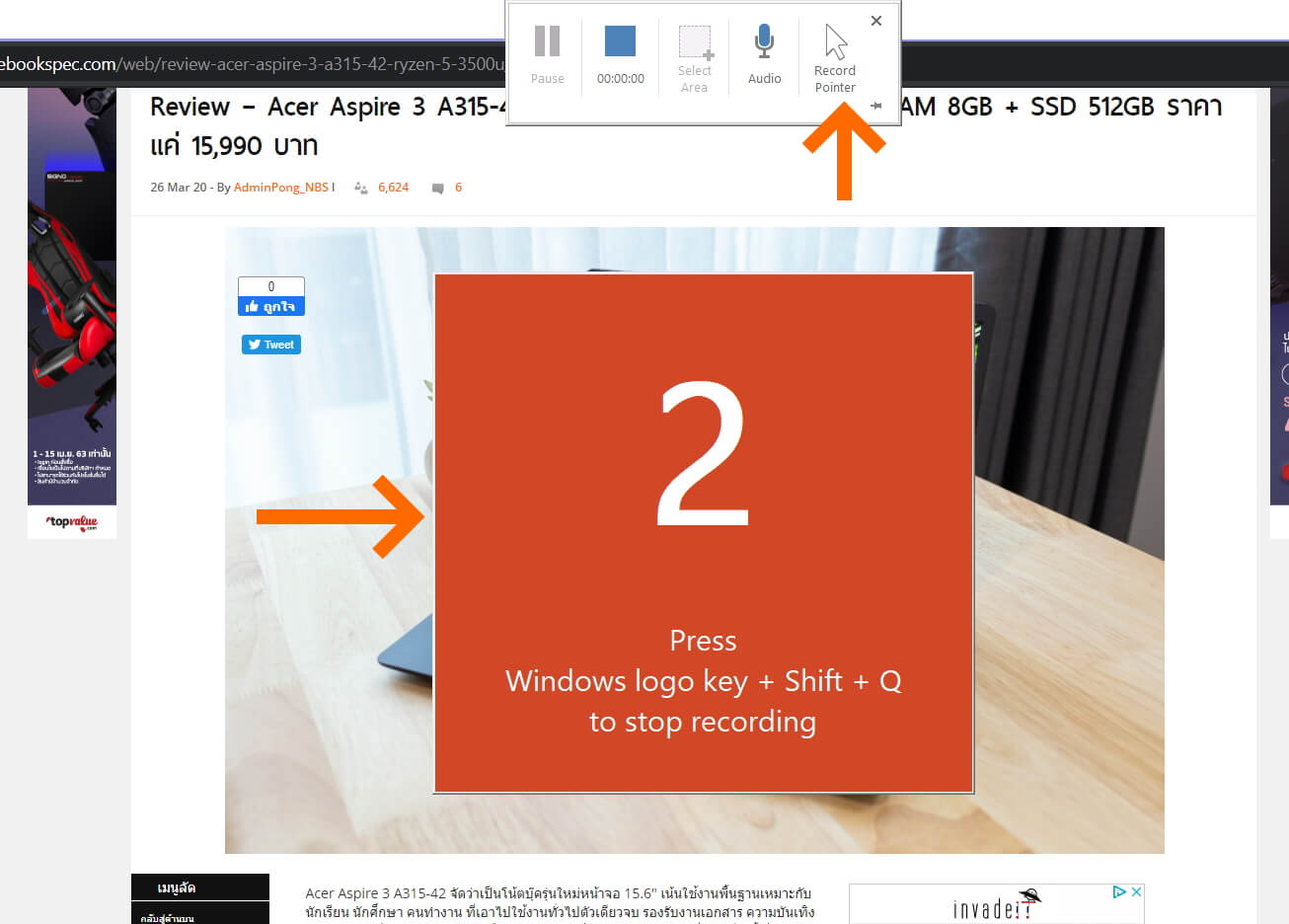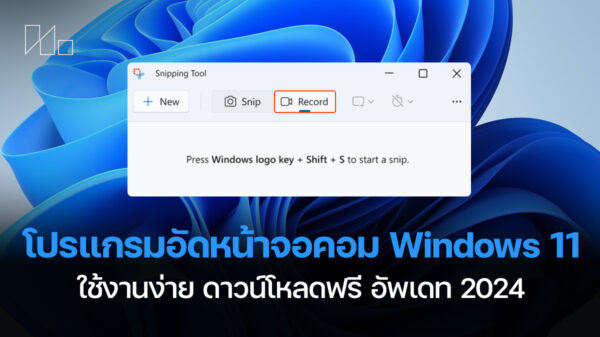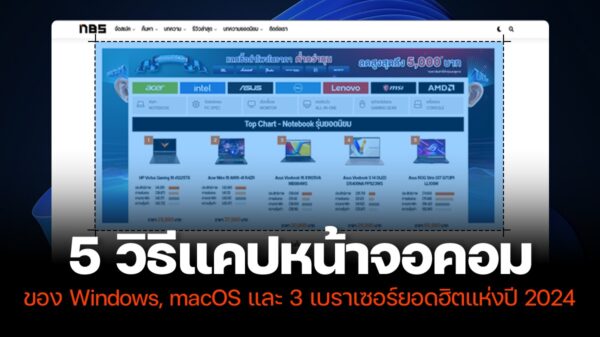ปัจจุบันการทำวีดีโอพรีเซนท์แทบจะเป็นอะไรที่ง่ายและไม่ซับซ้อนเหมือนในอดีต โดยเฉพาะการ จับภาพหน้าจอ หรือ Screen capture ทำเป็นวีดีโอ มีช่องทางให้ใช้งานอยู่มากมาย ตั้งแต่ไดรเวอร์ของการ์ดจอ nVIDIA, AMD ไปจนถึงโปรแกรมช่วย Capture หรือแม้กระทั่ง Windows ใหม่ๆ เองก็ตาม แต่สำหรับคนที่ไม่อยากจะยุ่งยาก ต้องทำรายงานส่งอาจารย์ ทำพรีเซนท์ส่งสมัครงานหรือจะไปสู่การนำเสนองาน เพื่อโปรเจกท์ส่วนตัว การใช้ PowerPoint ก็นับว่าเป็นตัวเลือกที่น่าสนใจ และทำได้ง่ายกว่าที่คิด ชนิดที่ Capture แล้วแปะบน Template ที่สร้างไว้ แล้วส่งได้ทันที ซึ่งวิธีที่ใช้ บอกเลยว่าง่ายมากๆ
ในขั้นแรก เปิดโปรแกรม PowerPoint ขึ้นมาเสียก่อน จากนั้นเมื่อสร้างหน้า Template ด้วยการเลือก New Slide ขึ้นมาแล้ว ให้ไปที่เมนู Screen Record ที่อยู่มุมด้านบนขวา ของแท็ป Insert ตามภาพ
จากนั้นเลือกพื้นที่ ที่เราต้องการจะ Capture จะเลือกทั้งหน้า หรือเลือกในเฉพาะบางบริเวณ ก็แล้วแต่ความต้องการ กรณีที่คุณต้องการให้พรีเซนท์นี้เป็นไฟล์ขนาดเล็ก ก็อาจจะเลือกพื้นที่ไม่ต้องใหญ่นัก เอาเฉพาะจุดที่สำคัญ แต่ถ้าไม่ซีเรียส ก็เลือกแบบ Full screen กันได้เลย
จากนั้นกดที่ปุ่ม Record แล้วเลื่อนเมาส์ไปยังหน้าจอ คุณจะเปิดโปรแกรม เว็บไซต์ หรือจะใช้เปิดดู Youtube และอื่นๆ เพื่อสร้างเป็นวีดีโอแนะนำ วีดีโอพรีเซนท์
เมื่อคลิ๊กที่ Record ไปแล้ว โปรแกรมจะนับถอยหลัง เพื่อเริ่มทำการ Capture หน้าจอ ในที่นี่เราลอง จับภาพหน้าจอ ของเว็บไซต์ NotebookSpec รวมถึงจับเป็นวีดีโอรีวิวโน๊ตบุ๊คจาก AdminPong มาด้วย
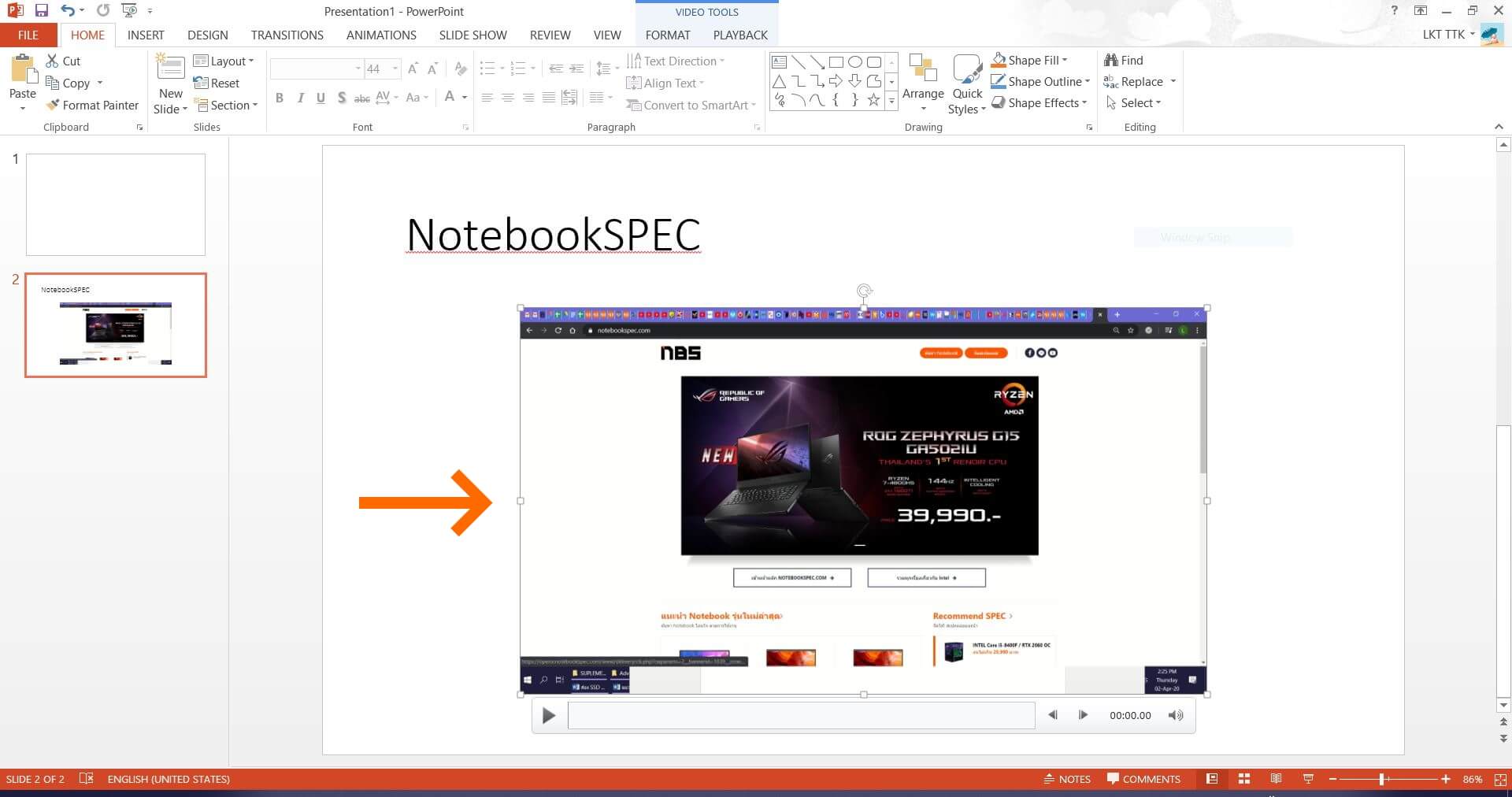
มาถึงจุดที่สำคัญ เมื่อคุณได้วีดีโอจากการจับภาพหน้าจอ มาอย่างครบถ้วน ตามที่ต้องการแล้ว ก็สามารถคลิ๊กที่ปุ่ม Pause เพื่อหยุดการ Record หรือจะกดปุ่ม Win+Shift+Q ก็ได้เช่นกัน เมื่อปิดการทำงานแล้ว ภาพวีดีโอจะมาปราฏอยู่ในหน้า Slide ที่คุณได้สร้างไว้นั่นเอง
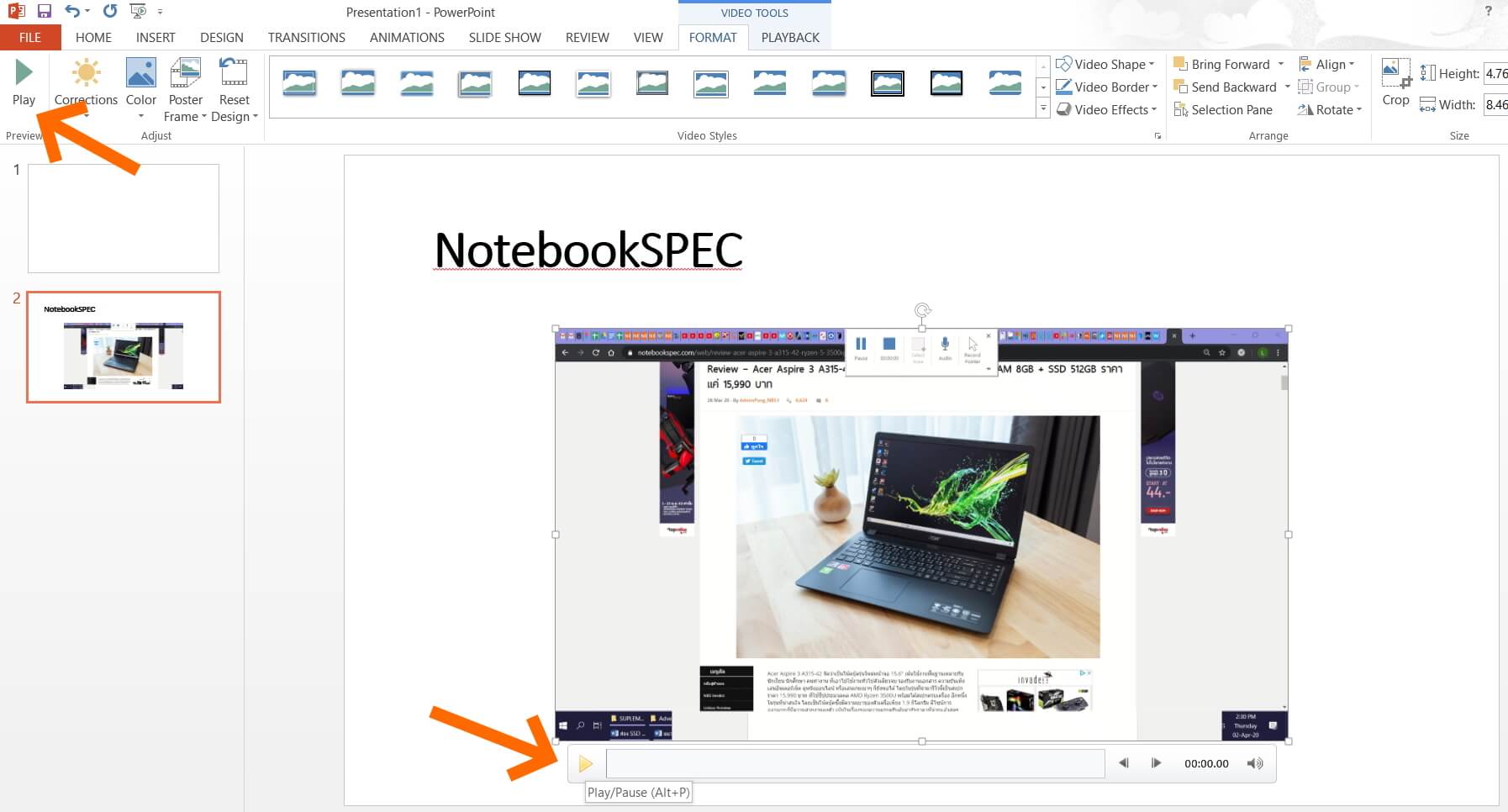
เมื่อวีดีโอดังกล่าวที่ Record แล้ว มาปรากฏอยู่บนหน้า Slide ของ PowerPoint ที่ทำไว้ ก็สามารถคลิ๊กปุ่ม Play ที่เมนูด้านบน หรือด้านล่างของวีดีโอ เพื่อลองเล่นดูก็ได้เช่นกัน จะเห็นได้ว่าค่อนข้างง่าย ไม่ซับซ้อน
จากสิ่งนี้คุณสามารถนำวิธี จับภาพหน้าจอ ไปประยุกต์ใช้ได้หลายรูปแบบ ไม่ว่าจะใช้ในการทำวีดีโอแนะนำการใช้งาน พร้อมขั้นตอน การให้คำแนะนำ หรือจะใช้แนะนำเกม และมีขั้นตอนประกอบลงในเว็บไซต์หรือใช้บน Facebook ก็ได้ แต่ที่สำคัญ คุณยังสามารถตัดต่อ วีดีโอที่คุณ Record เอาไว้นี้ ด้วยเครื่องมือใน PowerPoint ซึ่งในครั้งหน้าเราจะมาแนะนำการใช้งานกันอีกครั้งหนึ่งครับ