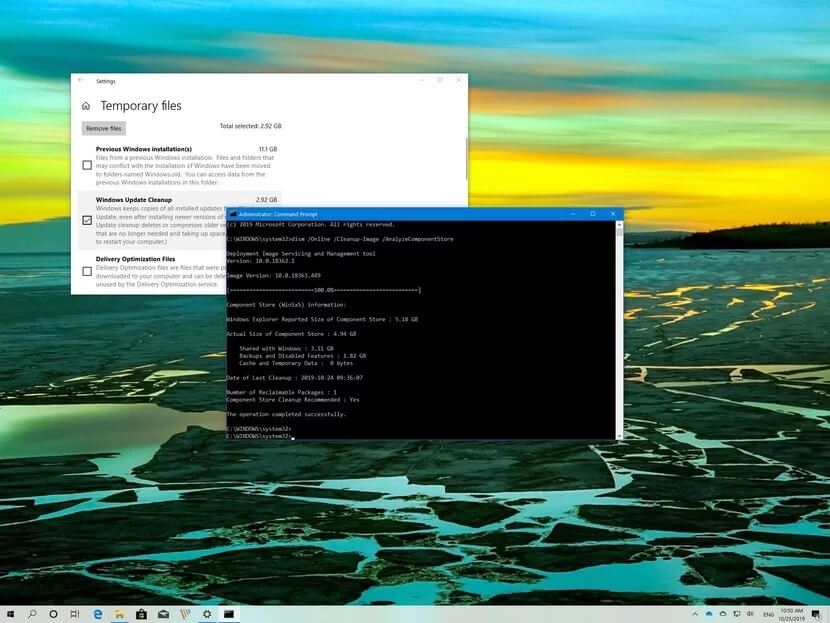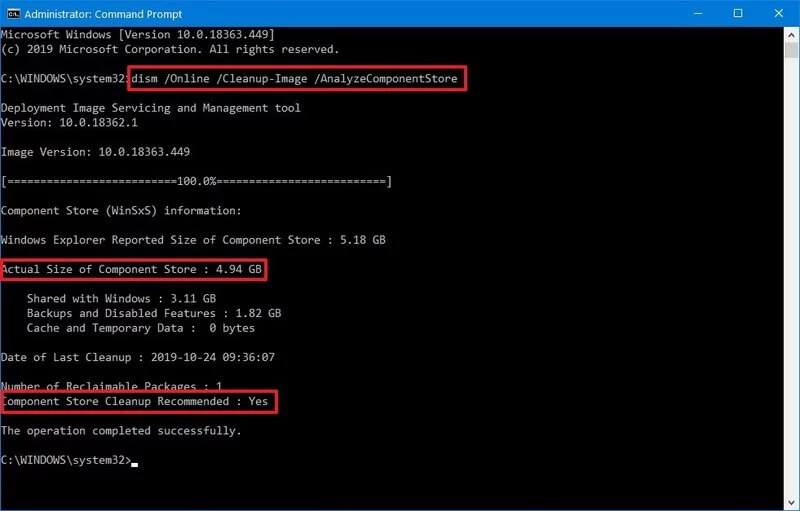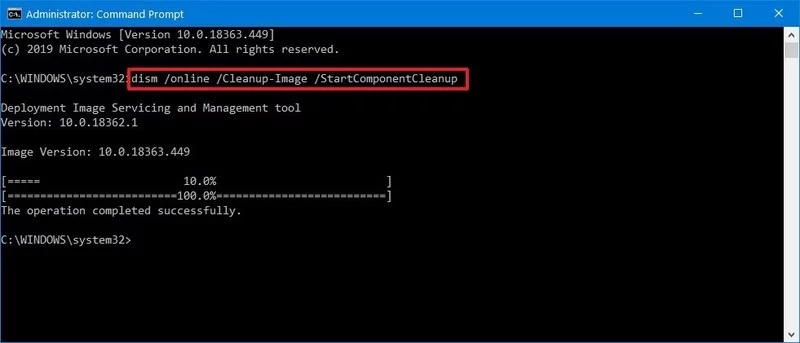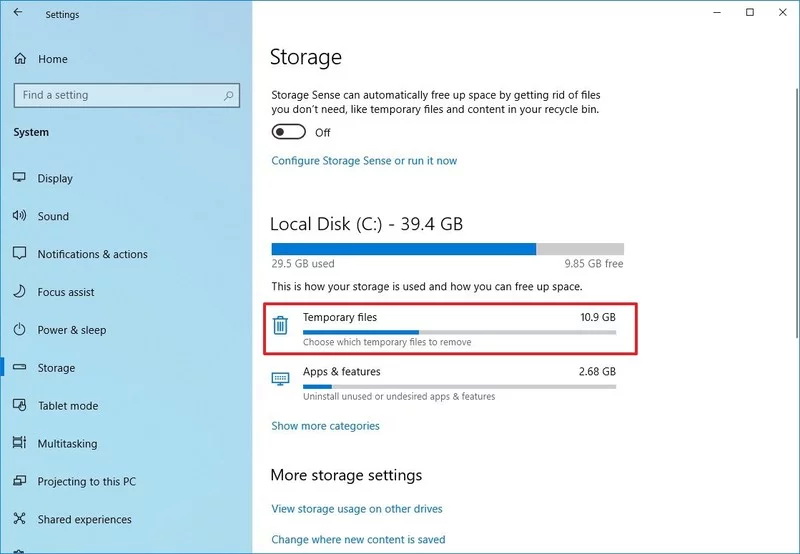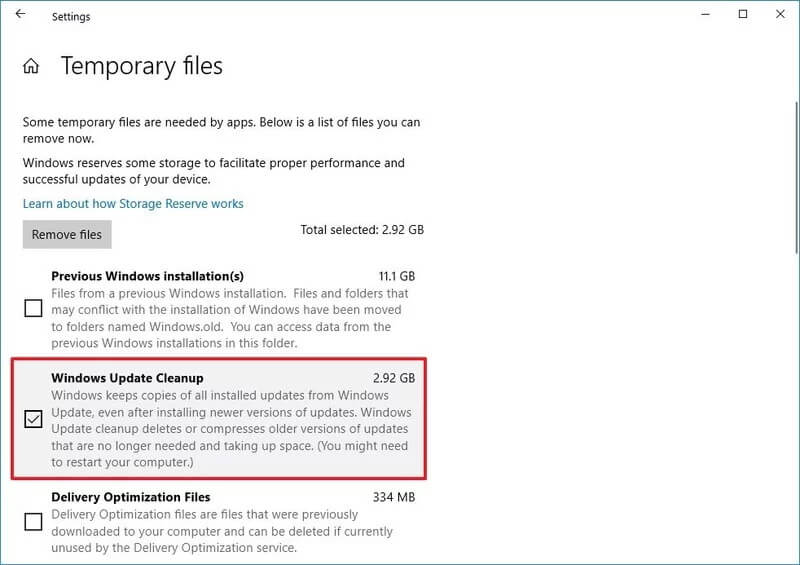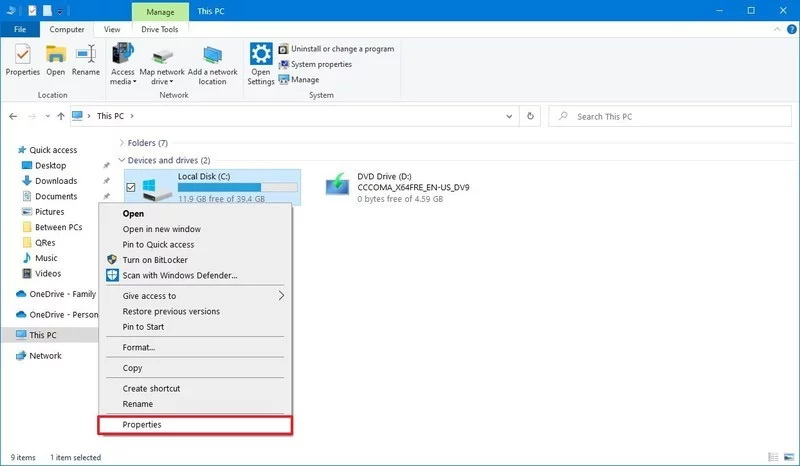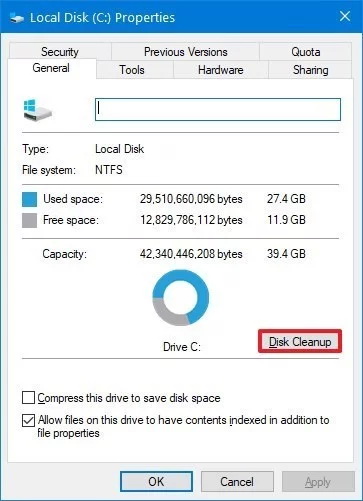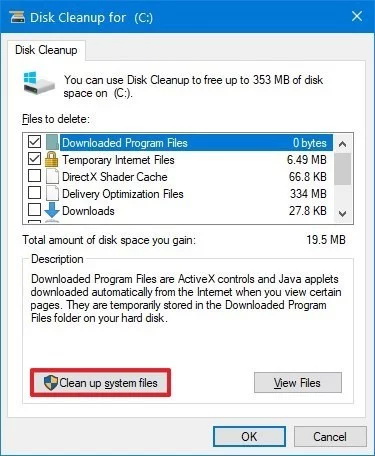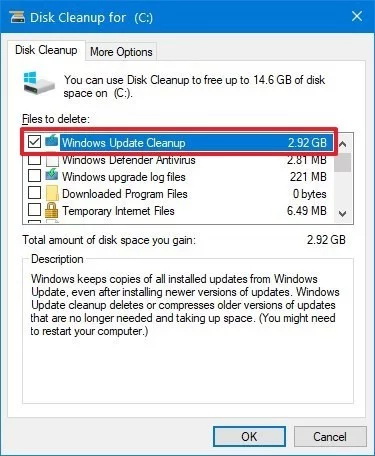เชื่อว่าหลายๆ ท่านนั้นคงจะเคยเจอปัญหาของ Windows 10 ที่พอใช้ไปนานๆ แล้วนั้นปรากฎว่ามันจะใช้งานพื้นที่ในแหล่งเก็บข้อมูลของเราไปเรื่อยๆ จนลดเหลือน้อยลงกันแน่ครับ จริงๆ แล้วสาเหตุดังกล่าวนั้นมีอยู่หลายอย่างทว่ามีสิ่งหนึ่งที่ตัวระบบปฎิบัติการ Windows 10 ใช้งานมากที่สุดก็คงจะหนีไม่พ้นการเก็บข้อมูลต่างๆ เข้าไปไว้ใน WinSxS folder ที่อยู่ใน folder Windows อีกทีนึงครับ เจ้า WinSxS folder นี้นั้นผู้ใช้ไม่สามารถที่จะเข้าไปเพื่อทำการลบข้อมูลได้โดยตรงทว่าเรามีวิธีการลบไฟล์ในนั้นมานำเสนอให้ทุกท่านได้ลองไปใช้กันครับ
ลดขนาดของการเก็บข้อมูลสำหรับ WinSxS folder โดยใช้ Command Prompt
เริ่มต้นกันด้วยวิธีที่อาจจะยากไปนิดแต่ว่าได้ผลชะงัดกับการลดขนาดการเก็บข้อมูลของ WinSxS folder โดยใช้ Command Prompt ครับ สำหรับวิธีการนั้นจะมีดังต่อไปนี้ครับ
1.กดไปที่ Start
2.ค้นหา Command Prompt แล้วเลือกคลิปขวาที่ตัวเลือกแรกพร้อมทั้งกดคลิ๊กซ้ายที่ตัวเลือก Run as administrator
3.พิมพ์ข้อความ dism /Online /Cleanup-Image /AnalyzeComponentStore ลงไปบนหน้าจอเพื่อตรวจสอบดูขนาดของไฟล์ที่อยู่ใน WinSxS folder ซึ่งจะได้หน้าตาดังต่อไปนี้ครับ
4. จากหน้าต่างการทำงานดังกล่าวนั้นเราจะเห็นได้ว่าใน WinSxS folder นั้นมีข้อมูลอยู่ที่เท่าไรและข้อมูลดังกล่าวนั้นสามารถที่จะลบได้ไหมผ่านทาง “Component Store Cleanup Recommended” ถ้าตรงจุดนี้ขึ้นว่า Yes ให้ไปที่ขั้นตอนต่อไปครับ
5. พิมพ์คำสั่ง dism /online /Cleanup-Image /StartComponentCleanup หากไม่มีอะไรผิดพลาดจะเห้นคำสั่งดังต่อไปนี้ครับ
ลดขนาดของการเก็บข้อมูลสำหรับ WinSxS folder โดยใช้ Storage sense
มาต่อกันที่วิธีการที่ง่ายมากขึ้นกว่าเดิมกับการใช้งานการลบไฟล์ใน WinSxS folder ผ่านทาง Storage sense ซึ่งจะมีขั้นตอนดังต่อไปนี้ครับ
1.เข้าไปที่ Setting
2.เลือกไปที่ System
3.เลือกไปที่ Storage
4.ตรง “Local Disk” คุณจะเห็น Temporary files อยู่ให้คลิ๊กเข้าไปครับ
5. เมื่อมาถึงหน้าถัดมาแล้วนั้นคุณจะเห็นไฟล์ที่ไม่จำเป็นซึ่งสามารถทำการลบได้อยู่ครับ ตรงจุดนี้คุณสามารถที่จะเลือกได้ตามต้องการว่าจะทำการลบสิ่งใดบ้างแต่ทั้งนี้แล้วนั้นตัวเลือกทั้งหมดสามารถที่จะเลือกลบทิ้งได้ พอเลือกได้แล้วให้กด Remove files ครับ
ทั้งนี้แล้วนั้นอยากจะแนะนำครับว่าตัวเลือกที่สามารถเลือกได้แบบสบายใจก็คือ Previous Windows Installtion กับ Windows Update Cleanup ครับเนื่องจากว่าทั้ง 2 ตัวเลือกนี้นั้นจะเป้นไฟล์ที่ไม่ได้ใช้งานและส่วนใหญ่จะใช้พื้นที่ค่อนข้างมากครับ
ลดขนาดของการเก็บข้อมูลสำหรับ WinSxS folder โดยใช้ Disk Cleanup
สำหรับวิธีการสุดท้ายนั้นจะเป็นการเลือกลบไฟล์ใน WinSxS folder ผ่านทาง Disk Cleanup ครับ ขั้นตอนจะมีดังต่อไปนี้ครับ
1.เปิด File Explorer
2.เลือกไปที่ This PC
3.คลิ๊กขวาที่ c: แล้วเลือก Properties
4.เลือกไปที่แท๊บ General แล้วคลิ๊กเลือกที่ Disk Cleanup
5.เลือกไปที่ Clean up system files
6.เลือกสิ่งที่ต้องการลบซึ่งยังคงแนะนำเหมือนเดิมคือ Previous Windows Installtion กับ Windows Update Cleanup ครับ
7. เมื่อเลือกได้แล้วให้คลิ๊ก Ok ก็ถือว่าเป็นการเสร็จสิ้นขั้นตอนครับ
จะเห็นได้ว่าจริงๆ แล้วไฟล์ขยะที่เกิดขึ้นบนระบบปฎิบัติการ windows 10 นั้นส่วนใหญ่แล้วจะเป็นไฟล์ที่เกี่ยวข้องกับการ update ทั้งนั้น อย่างไรก็ตามแต่แล้วนั้นหลังจากที่ลบไปแล้วเมื่อใช้งานไปได้อีกสักพักไฟล์ต่างๆ เหล่านี้ก็จะเกิดขึ้นอีก อย่างไรแล้วลองเข้ามาลบ 2 อาทิตย์ครั้งก็ไม่เสียหายครับ
ที่มา : windowscentral