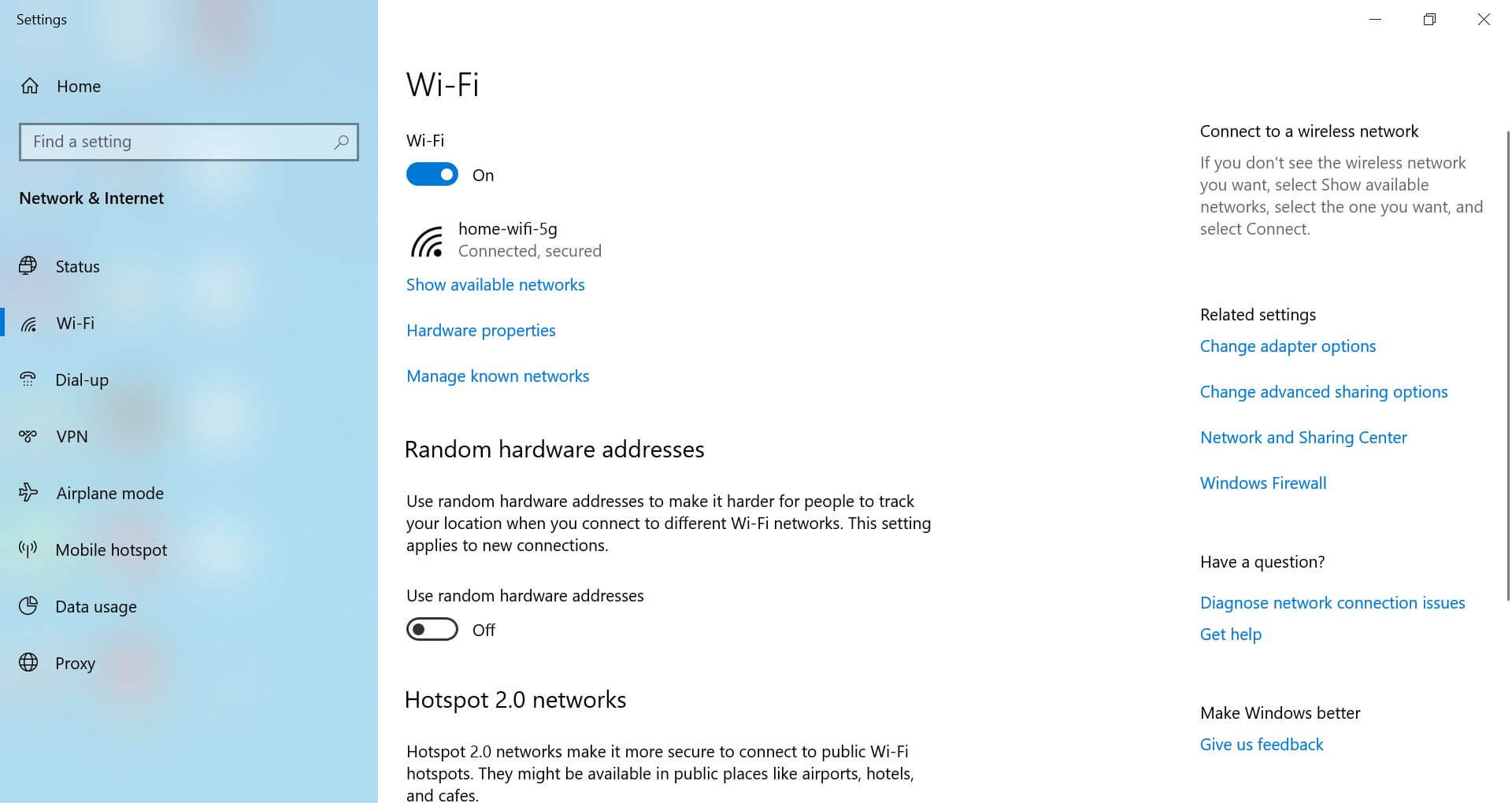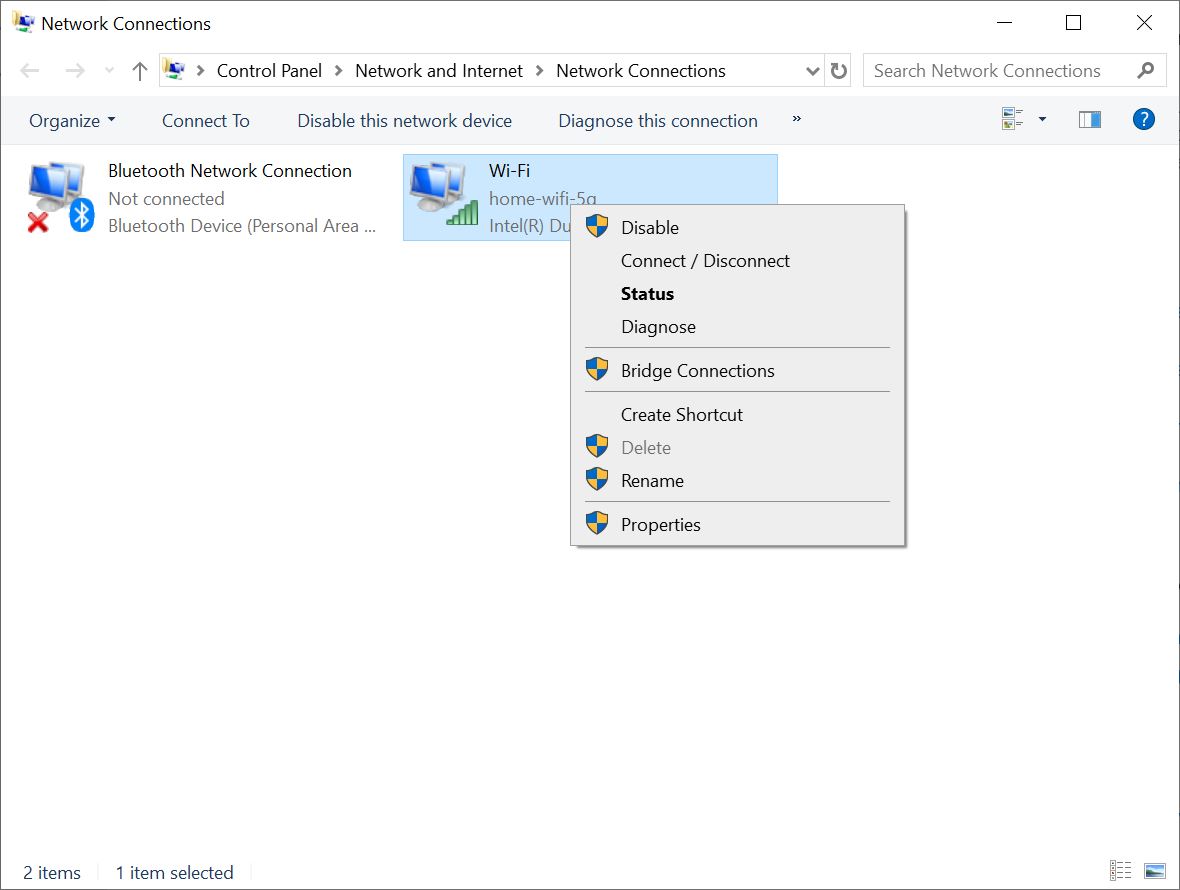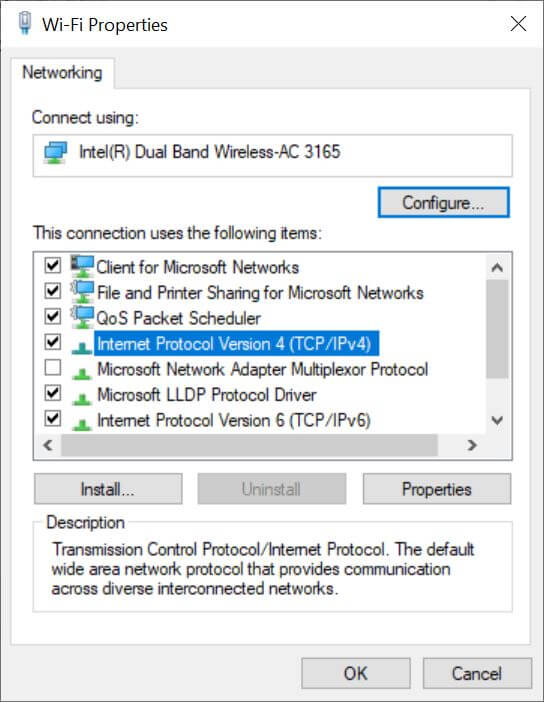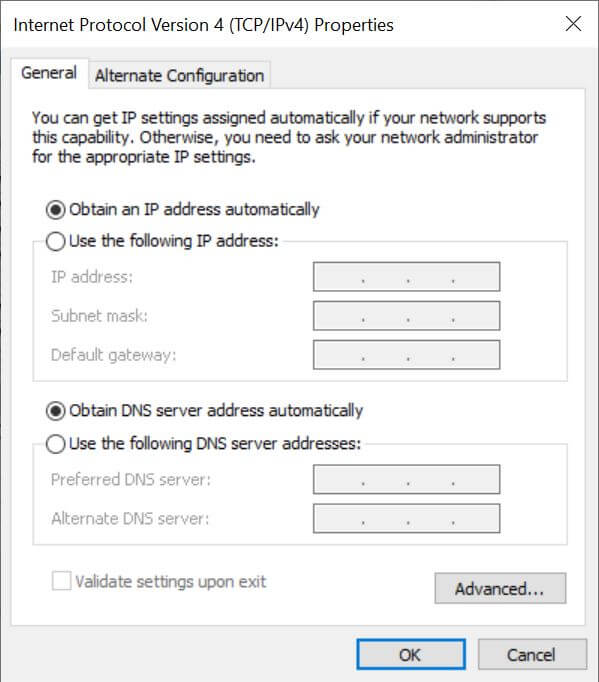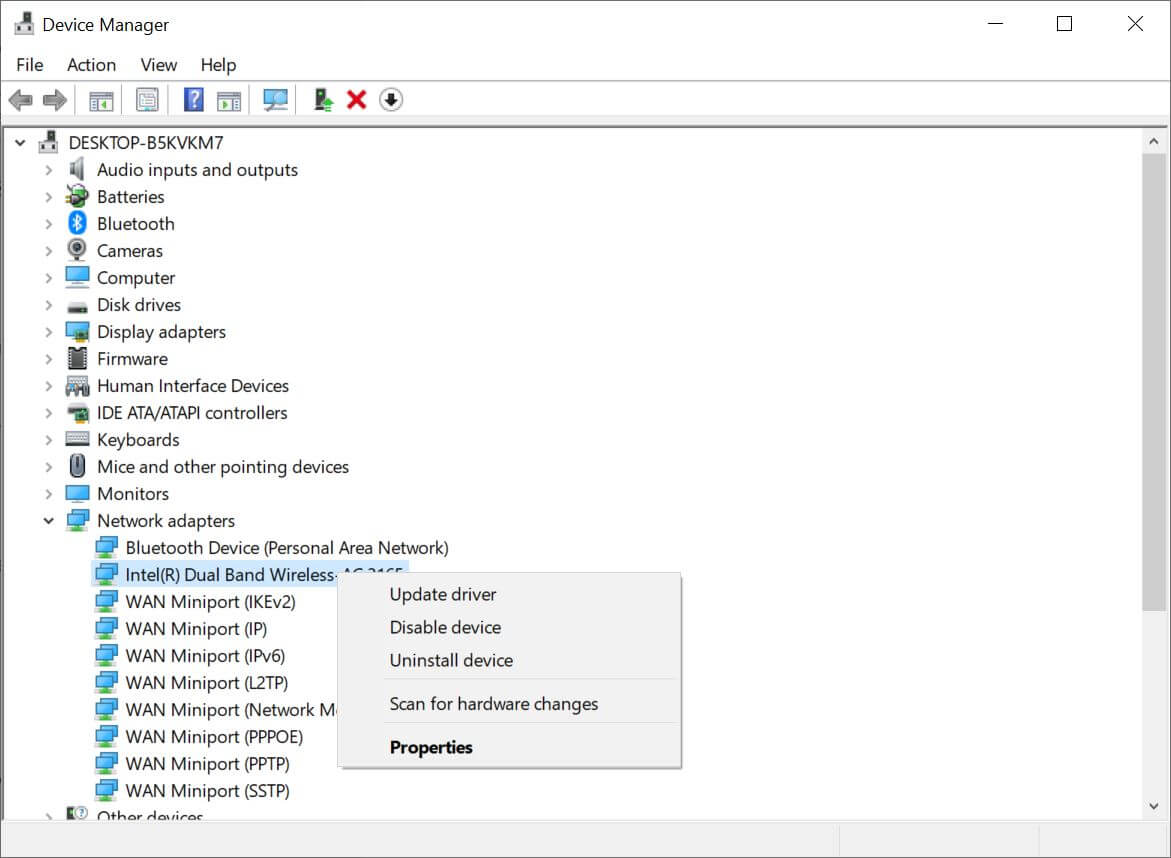หนึ่งในปัญหาที่ผู้ใช้โน๊ตบุ๊คหลาย ๆ คนน่าจะเคยเจอก็คือ โน๊ตบุ๊ค ต่อ WiFi ไม่ได้ หรือมองไม่เห็น WiFi ที่ต้องการใช้งาน ทำให้เกิดความลำบาก และต้องหาวิธีแก้ไขกันวุ่นวาย ในบทความนี้เราก็มีวิธีการตรวจสอบและแก้ไขเบื้องต้นในกรณีที่โน๊ตบุ๊คเชื่อมต่อ WiFi ไม่ได้ หรือโน๊ตบุ๊คมองไม่เห็น WiFi ที่ผู้ใช้ต้องการมานำเสนอครับ
ก่อนอื่นเลย ต้องบอกว่าปัญหาโน๊ตบุ๊คเชื่อมต่อ WiFi ไม่ได้ หรือโน๊ตบุ๊คมองไม่เห็น WiFi นี้ มีโอกาสที่สาเหตุจะเกิดทั้งจากฝั่งเครื่องโน๊ตบุ๊คเอง และก็ฝั่งตัวกระจายสัญญาณ WiFi เช่น router / access point เลย อย่างถ้าเป็นปัญหาที่เกิดในฝั่งโน๊ตบุ๊ค ส่วนมากก็จะเกิดจากระบบรวน ไดรเวอร์รวน หรือเกิดจากการตั้งค่าของผู้ใช้งานเอง ทำให้เชื่อมต่อ WiFi ไม่ได้ หรือถ้าเป็นปัญหาการมองไม่เห็น WiFi ก็มีความเป็นไปได้สูงว่า WiFi ที่ต้องการใช้งานเป็นแบบ 5 GHz ในขณะที่ตัวโน๊ตบุ๊ครองรับการเชื่อมต่อกับ WiFi 2.4 GHz เท่านั้น จึงทำให้โน๊ตบุ๊คมองไม่เห็น WiFi บางส่วน รวมถึงตัวเครื่องอาจจะอยู่ไกลเกินไป เป็นต้น
ส่วนถ้าเป็นปัญหาของฝั่งตัวกระจายสัญญาณ WiFi อันนี้หลัก ๆ แล้วจะเกิดจากการตั้งค่าของ router / access point เอง เช่น อาจจะมีการจำกัดเงื่อนไขในการเชื่อมต่อเอาไว้ ว่าเชื่อมต่อได้เฉพาะ MAC address ที่กำหนดไว้เท่านั้น หรือกำหนดจำนวนอุปกรณ์ที่เชื่อมต่อได้ ไม่ให้เกินจำนวนที่ตั้งไว้ สำหรับกรณีที่เป็น WiFi สาธารณะ อันนี้ก็อาจจะมีปัจจัยอื่น ๆ อีกครับ เช่น ตอนนี้ตัวกระจายสัญญาณรับโหลดมากเกินไป จนไม่สามารถเชื่อมต่อกับเครื่องใหม่ได้ หรือจะมาจากที่บริเวณนั้นมีสัญญาณรบกวนเยอะ เลยเชื่อมต่อไม่ได้ ซึ่งถ้าเป็นปัญหาจากฝั่งอุปกรณ์กระจายสัญญาณ อันนี้ก็ต้องแก้ที่ต้นทางสถานเดียวครับ ถ้าเป็นอุปกรณ์ในบ้านเราเอง ก็อาจจะลอง restart ซักรอบ ถ้ายังไม่หาย อาจจะต้องเข้าไปตรวจสอบการตั้งค่าด้วย
ทีนี้มาดูวิธีตรวจสอบและแก้ไขปัญหาโน๊ตบุ๊คเชื่อมต่อ WiFi ไม่ได้ หรือมองไม่เห็น WiFi แบบเบื้องต้นกันครับ ว่ามีจุดไหนที่ผู้ใช้งานทั่วไปพอจะแก้ไขได้บ้าง
1. ตรวจสอบว่าโน๊ตบุ๊คเปิด Airplane mode อยู่หรือเปล่า
ซึ่งถ้าเปิด Airplane mode อยู่ ก็จะไม่มีชื่อ SSID ของ WiFi ขึ้นมาให้เลือกเลย วิธีปิดก็แค่คลิกที่ปุ่ม Airplane mode ให้เป็นสถานะปิด เท่านี้ชื่อ SSID ของ WiFi ก็จะกลับขึ้นมาแล้ว หรือในโน๊ตบุ๊คบางรุ่นอาจจะมีปุ่มลัดสำหรับเปิด/ปิด Airplane mode หรือเปิด/ปิด WiFi อยู่ที่คีย์บอร์ด ก็ลองตรวจสอบดูครับว่าสถานะมันถูกต้องอยู่หรือเปล่า
2. ลองเปิด/ปิดการเชื่อมต่อ WiFi ที่ตัวอะแดปเตอร์
สามารถทำได้โดยคลิกขวาที่ไอคอน WiFi บน taskbar ที่อยู่ใกล้ ๆ รูปลำโพง แล้วเลือก Open Network & Internet settings จากนั้นเลือกแท็บ Wi-Fi ที่อยู่ทางซ้ายมือ แล้วค่อยมาเลือกหัวข้อ Change adapter options เมื่อเข้ามาแล้ว ก็ให้คลิกขวาที่ตรงการเชื่อมต่อ WiFi ของการ์ด WiFi หลักในเครื่อง แล้วคลิก Disable ดูครับ จากนั้นรอซักพัก แล้วก็คลิกขวาที่เดิม เลือก Enable เพื่อเปิดกลับมาใช้งานอีกรอบ แล้วลองตรวจสอบมาว่า WiFi สามารถใช้งานได้ตามปกติหรือยัง
3. ตรวจสอบการตั้งค่า IP และ DNS
อันนี้ส่วนใหญ่แล้วมักจะเกิดในเครื่องที่ต้องมีการใช้งานในองค์กร ซึ่งต้องมีการล็อก IP และ DNS เอาไว้โดยเฉพาะ ทำให้ไม่สามารถนำออกมาเชื่อมต่อกับ WiFi อื่นได้ ซึ่งถ้าเป็นการล็อกในแค่ระดับ IP กับ DNS ก็พอจะแก้ไขได้ไม่ยากนัก โดยเข้าไปที่หน้าเดียวกันกับในข้อ 2 ครับ แต่ตอนคลิกขวา ก็ให้เลือกที่ Properties แทน เมื่อเข้ามาในหน้าต่างตามภาพล่างแล้ว ก็เลื่อนลงมาคลิกที่หัวข้อ Internet Protocol Version 4 (TCP/IPv4) จากนั้นคลิกที่ปุ่ม Properties ตรงแถวล่าง
จากนั้นก็จะมีหน้าต่างป๊อปอัพขึ้นมา ก็ให้ตรวจสอบครับว่ามีการตั้งเลข IP กับ DNS เฉพาะไว้หรือเปล่า ถ้ามี แนะนำว่าให้จดเอาไว้ จะได้นำกลับมาใช้ได้ ในกรณีที่ต้องเอาโน๊ตบุ๊คไปต่อกับ WiFi ของที่ทำงานอีกครั้ง เมื่อจดไว้เรียบร้อย ก็ให้คลิกที่หัวข้อ
- Obtain an IP address automatically
- Obtain DNS server address automatically
ซึ่งหน้าจอจะเปลี่ยนเป็นแบบตามด้านบนครับ คือทุกช่องจะว่างเปล่า เพื่อรอการกำหนดค่าจากฝั่งอุปกรณ์กระจายสัญญาณ WiFi แทน (ในกรณีที่เลือกใช้แบบ DHCP)
ส่วนถ้าใครที่ใช้งาน IPv6 ก็จะมีขั้นตอนที่คล้าย ๆ กันครับ เพียงแต่ตอนเลือก Internet Protocol Version 4 (TCP/IPv4) ก็เปลี่ยนไปเลือก Internet Protocol Version 6 (TCP/IPv6) แทน
4. ตรวจสอบ อัพเดต ถอน ติดตั้งไดรเวอร์การ์ด WiFi ใหม่
ถ้าตรวจสอบด้วย 3 วิธีเบื้องต้นแล้วโน๊ตบุ๊คยังเชื่อมต่อ WiFi ไม่ได้ หรือมองไม่เห็น WiFi อยู่อีก อาจจะลองมาจัดการกับไดรเวอร์ของการ์ด WiFi ดูซะหน่อยครับ โดยคลิกที่ปุ่ม Windows แล้วพิมพ์ว่า Device Manager พอกดเข้ามาก็จะเจอหน้าจอ Device Manager แบบข้างบนนี้ ก็คลิกที่หัวข้อ Network adapters แล้วเลือกชื่อการ์ด WiFi ซึ่งส่วนใหญ่แล้วจะมีคำว่า Intel, Atheros, Broadcom, wireless, 802.11 อะไรประมาณนี้อยู่ (ต้องไม่มีคำว่า Ethernet) ถ้าขณะนั้นโน๊ตบุ๊คต่อสายแลนอยู่ ออกอินเตอร์เน็ตได้ ก็ให้ลองกดคลิกขวาที่ชื่อการ์ด WiFi แล้วเลือก Update driver เพื่อตรวจสอบไดรเวอร์ให้เป็นเวอร์ชันล่าสุดก่อน

ถ้าล่าสุดแล้วก็ยังต่อ WiFi ไม่ได้อีก ก็คลิกขวาตรงที่เดิม แล้วเลือก Uninstall device เพื่อถอนการติดตั้งไดรเวอร์ออกไปก่อน เมื่อถอนเสร็จ ก็ให้ไปคลิกที่ไอคอนรูปคอมพิวเตอร์มีแว่นขยายที่อยู่ตรงแถบด้านบน รอซักพัก แล้วก็มาดูว่ามีชื่ออุปกรณ์ใดเพิ่มเข้ามา ก็ให้กดติดตั้งไดรเวอร์ให้กับอุปกรณ์นั้นอีกที การ์ด WiFi ก็จะกลับมาในรายชื่อ Nework adapters เหมือนเดิม เสร็จแล้วก็ลองเชื่อมต่อ WiFi ดูอีกครั้งครับ
ทั้งหมดนี้ ถ้าโน๊ตบุ๊คยังไม่สามารถเชื่อมต่อ WiFi หรือมองไม่เห็น WiFi อีก อาจจะต้องลองตรวจสอบหรือแก้ไขที่ทางฝั่งอุปกรณ์กระจายสัญญาณ WiFi แล้ว ว่ามีจุดไหนผิดพลาดบ้างหรือเปล่า โดยหลัก ๆ แล้วจะมีประเด็นที่ควรตรวจสอบดังนี้
- ปิดการกระจายสัญญาณ WiFi อยู่หรือไม่
- ได้เปิดชื่อ SSID (ชื่อของ WiFi) ให้อุปกรณ์อื่นมองเห็นหรือไม่ หรือเป็นแบบซ่อนเอาไว้ (SSID broadcast)
- ประเภทคลื่นสัญญาณของ WiFi ตรงกับที่โน๊ตบุ๊ครองรับหรือไม่ (ปัจจุบันยังมีโน๊ตบุ๊คบางส่วนที่ไม่รองรับ WiFi 5 GHz)
- มีการจำกัด MAC address ของอุปกรณ์ที่ได้รับอนุญาตให้เชื่อมต่อกับ WiFi อยู่หรือเปล่า
- มีการจำกัดจำนวนสูงสุดของอุปกรณ์ที่สามารถเชื่อมต่อได้อยู่หรือไม่
- รหัสผ่าน WiFi ถูกคนอื่นแอบเปลี่ยนหรือเปล่า
ซึ่งประเด็นปัญหาที่เป็นไปได้ตามข้างต้นนี้ จะต้องใช้การล็อกอินเพื่อเข้าไปตรวจสอบและแก้ไขจากหน้าการตั้งค่าของอุปกรณ์กระจายสัญญาณ ดังนั้น หากเป็น WiFi สาธารณะ หรือเป็นของคนอื่น ก็อาจจะต้องทำใจว่าคงเข้าไปแก้ไม่ได้นะครับ ส่วนถ้าเป็น WiFi ในบ้านเอง ก็ลองเข้าไปแก้ไขดู โดยอุปกรณ์แต่ละยี่ห้อ แต่ละรุ่นก็อาจจะมีการจัดวางเมนูที่แตกต่างกัน แต่โดยหลัก ๆ แล้วจะมีการตั้งค่าในข้างต้นให้เข้าไปปรับได้แทบทั้งหมด
วิธีต่าง ๆ ข้างต้นนี้ ก็เป็นวิธีการตรวจสอบ และแก้ปัญหาในกรณีที่โน๊ตบุ๊คไม่สามารถเชื่อมต่อ WiFi ได้ หรือมองไม่เห็น WiFi แบบเบื้องต้น ซึ่งมักจะพบได้บ่อย และก็แก้ปัญหาได้ไม่ต่ำกว่า 70% เลย
นอกจากนี้เมื่อได้ลองปรับที่ตัววินโดวส์หรือจะอัพเดตไดร์เวอร์ใหม่แล้ว ก็ยังไม่สามารถใช้งานได้ เราก็มีอีกหนึ่งวิธีให้ทุกท่านได้ลองแก้ไข ด้วยขั้นตอนที่ไม่ยุ่งยากมากนัก แต่ค่อนข้างได้ผลดีดังนี้
1.เปิดหน้า Run โดยกดปุ่ม Windows + R ก็จะมี ก็จะมีหน้าต่างเล็กๆขึ้นมาหรือ Run นั้นเอง จากนั้นพิมพ์ cmd
2.หลังจากนั้นจะมีหน้าจอของ Command prompt ที่เป็นจอสีดำขึ้นมา ให้พิมพ์คำสั่ง netsh winsock reset ลงไปจากนั้นกด Enter พอเสร็จแล้วให้ทำการรีสตาร์ทโน๊ตบุ๊ค อีกหนึ่งครั้ง ก็เป็นอันเสร็จสิ้น
เชื่อมต่อ WiFi ด้วยความปลอดภัยบน Windows 10
ในการเพิ่มความปลอดภัยให้กับการเชื่อมต่อระบบเครือข่ายไร้สาย ต่อ Wifi ในส่วนของ Windows 10 ก็ได้มีการระบบความปลอดภัย ด้วยการให้ผู้ใช้กำหนดว่า จะเชื่อมต่อเข้ากับระบบเครือข่ายดังกล่าวในลักษณะใด ซึ่งจะเป็นการแจ้งกับระบบของตนที่ใช้อยู่ให้มีการตรวจสอบและตั้งมาตรการป้องกัน แบ่งออกเป็น Home, Work และ Public โดยที่ผู้ใช้เอง จะต้องประเมินสิ่งแวดล้อมในการเชื่อมต่อ เพื่อให้เหมาะสมกับการใช้งานจริง อย่างที่บอกไว้คือ ต้องไม่ตึงหรือหย่อนเกินไป หากสังเกตให้ดี จะเห็นได้ว่ามี 2 รูปแบบสำคัญคือ
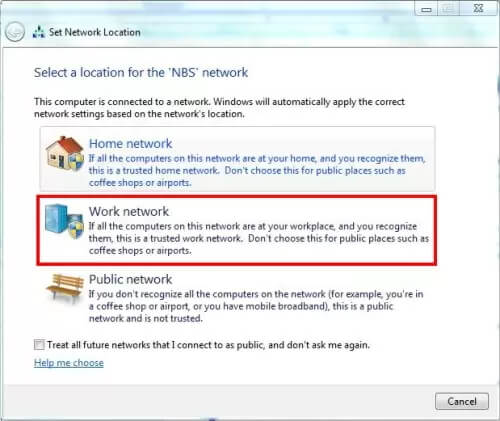
1.Private มีให้เลือกทั้งแบบ Home และ Work เป็นการเชื่อมต่อระบบเครือข่ายต่อ Wifi แบบส่วนตัวหรือ หมายความว่า เป็นเจ้าของระบบเครือข่ายที่ใช้อยู่เองหรือเป็นเครือข่ายภายในบ้านหรืออาจเป็นเครือข่ายในสำนักงาน ที่มีระบบป้องกันที่ดีและมีการตั้งค่าต่างๆ ไว้อย่างแน่นหนา โดยมีเครื่องคอมพิวเตอร์ที่เชื่อมต่อกันเป็นที่คุ้นเคย ไม่มีเครื่องแปลกๆ ที่พิสูจน์สัญชาติไม่ได้เข้ามาเชื่อมโยงอยู่ในระบบ จึงถือว่าเป็นเครือข่ายแบบ Private ซึ่งมีความปลอดภัยสูง เวลาที่เชื่อมต่อเข้าไปนั้น ก็ไม่ต้องมีการป้องกันมากเกินไปนัก ทำให้สามารถแชร์ไฟล์ พรินเตอร์หรืออุปกรณ์เก็บข้อมูลอื่นๆ ได้ รวมถึงการซิงก์ข้อมูลในกลุ่มเดียวกันได้อีกด้วย
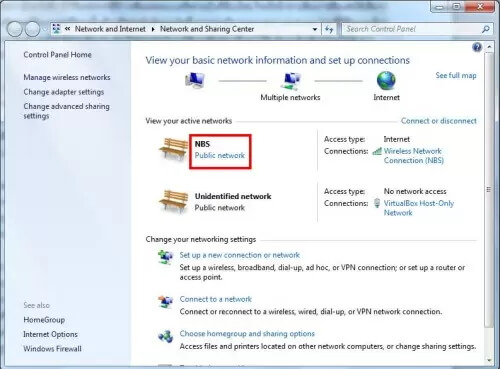
2.Public เป็นรูปแบบการเชื่อมต่อเครือข่าย ต่อ Wifi?ที่เป็นเครือข่ายไร้สายสาธารณะ อย่างเช่น การใช้งานร่วมกับบรรดา Access point ตามจุดต่างๆ ไม่ว่าจะเป็น ร้านอาหาร ในห้างสรรพสินค้าหรือจุดให้บริการในสถานที่ต่างๆ ซึ่งจะมีการเชื่อมต่อจากผู้ใช้บริการมากมายและบางครั้งไม่สามารถพิสูจน์ได้ ว่ามีส่วนใดเชื่อมโยงเข้ามาบ้าง บางครั้งก็มีผู้ไม่หวังดีเข้ามาตั้ง Hotspot หลอกเอาไว้หรือเข้ามาแฮกเพื่อประสงค์ข้อมูลจากผู้ที่เข้ามาใช้นั่นเอง รวมถึงบางเครื่องก็เป็น พาหะของไวรัส แน่นอนว่าย่อมไม่ส่งผลดีต่อเครื่องที่คนที่เข้าไปเชื่อมต่ออย่างแน่นอน ดังนั้นการตั้งในโหมดของ Public ก็จะเป็นการเพิ่มมาตรการรักษาความปลอดภัยให้สูงขึ้น ที่สำคัญคือ มีการป้องกันการแชร์ไฟล์ พรินเตอร์หรือเชื่อมต่อโปรแกรมอื่นๆ ให้เข้าหากันได้ จึงมึวามปลอดภัยสูงขึ้น
ในกรณีที่มีการเชื่อมต่อกับระบบเครือข่ายไร้สาย ต่อ Wifi เหล่านี้ข้างนอก การเลือกเป็นโหมด Public น่าจะเหมาะสมกว่า แต่ถ้าในบางครั้งคลิกพลาดไปแล้ว ก็สามารถเข้าไปเปลี่ยนได้ ด้วยการเข้าไปที่ Network and Sharing Center จากนั้นเลือกประเภทของเครือข่ายที่เชื่อมต่อใหม่เท่านั้นก็พร้อมใช้งานแล้ว