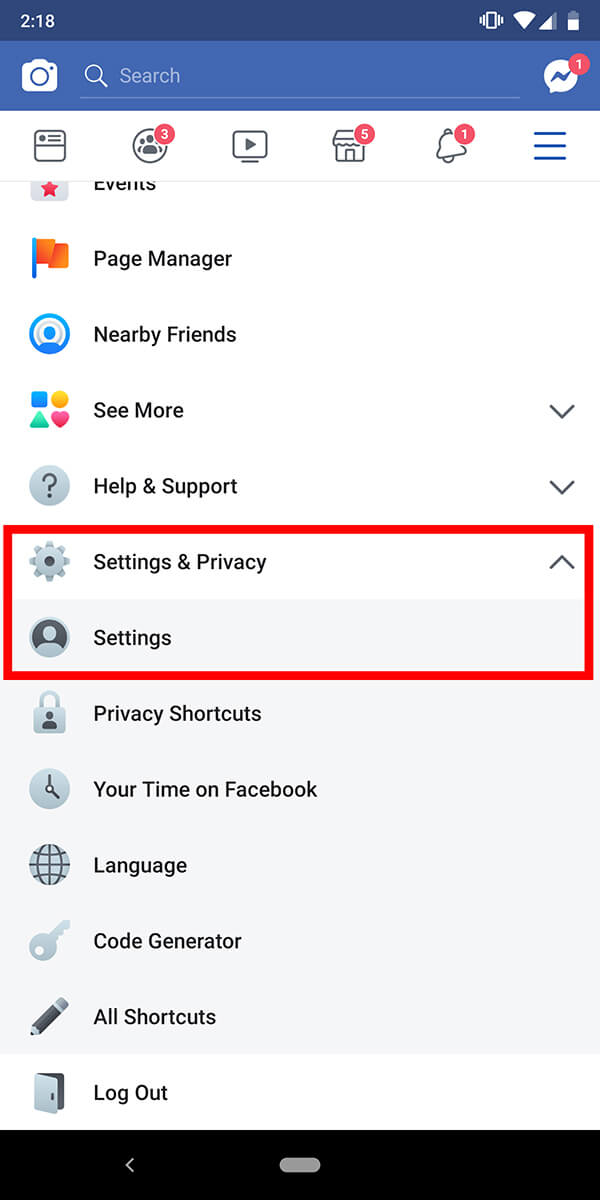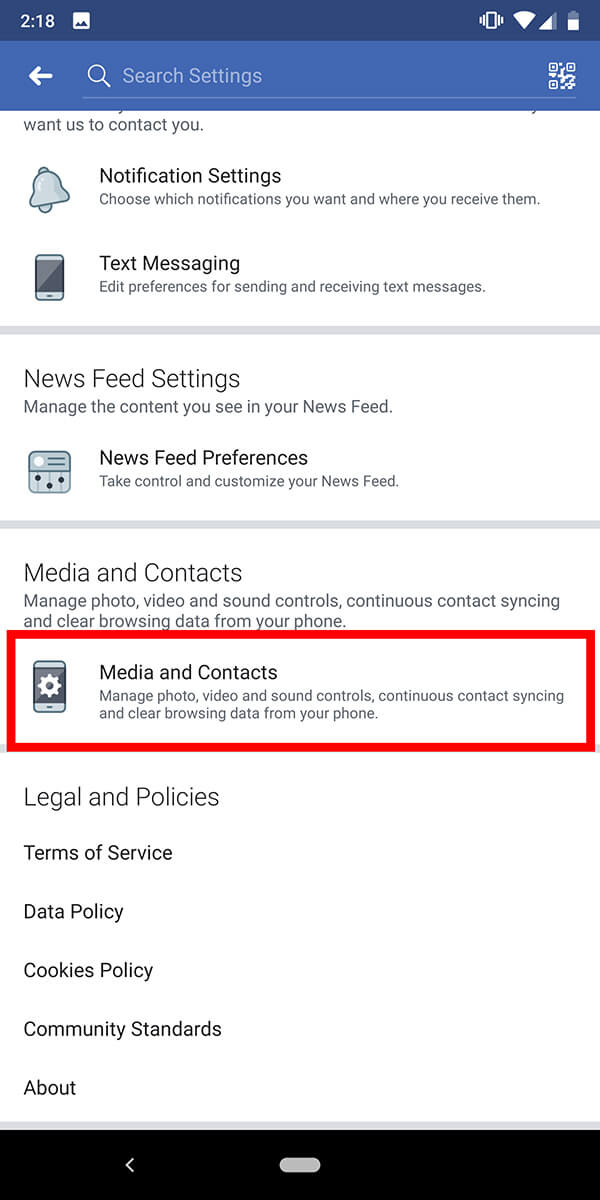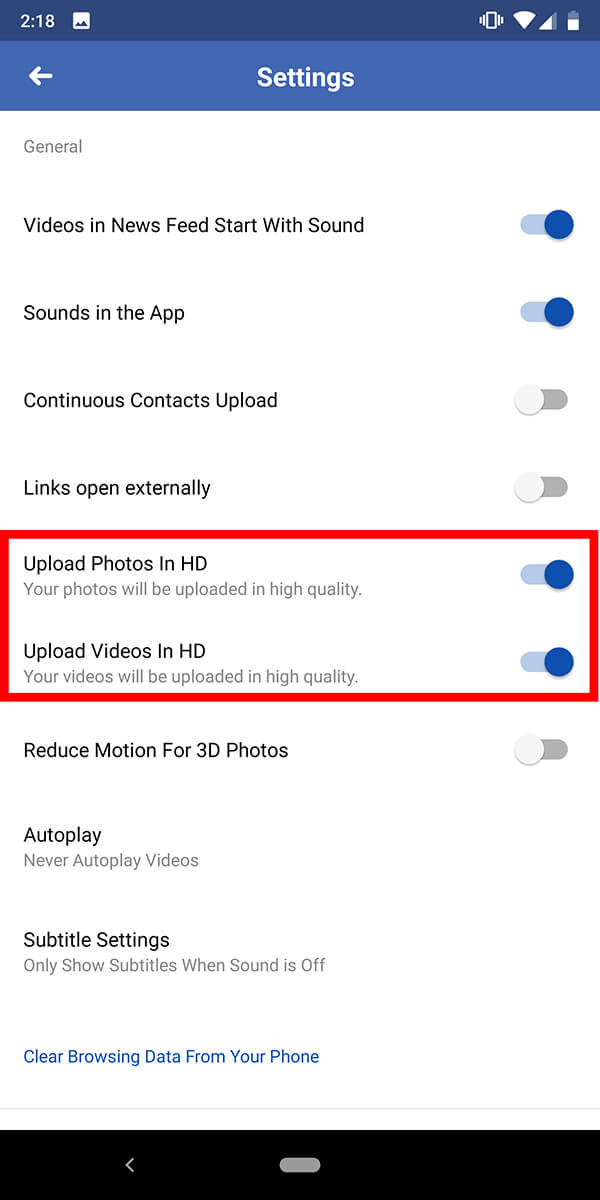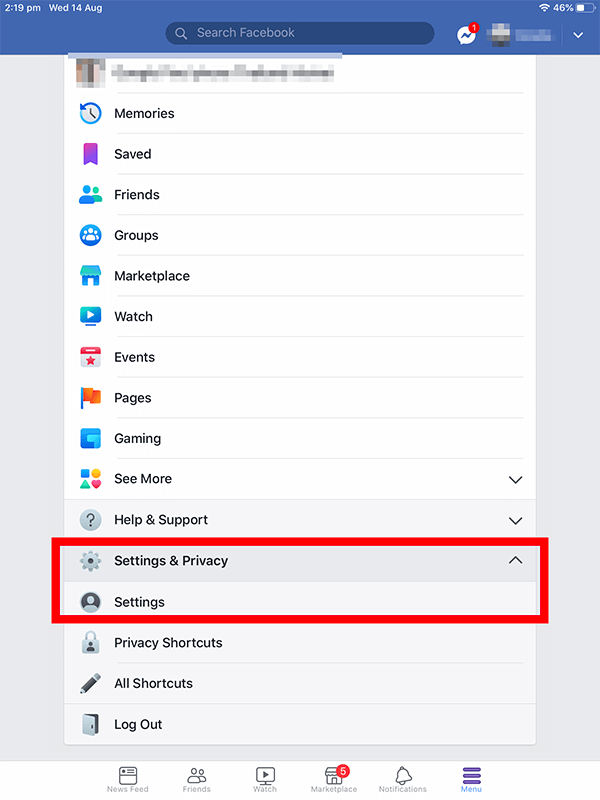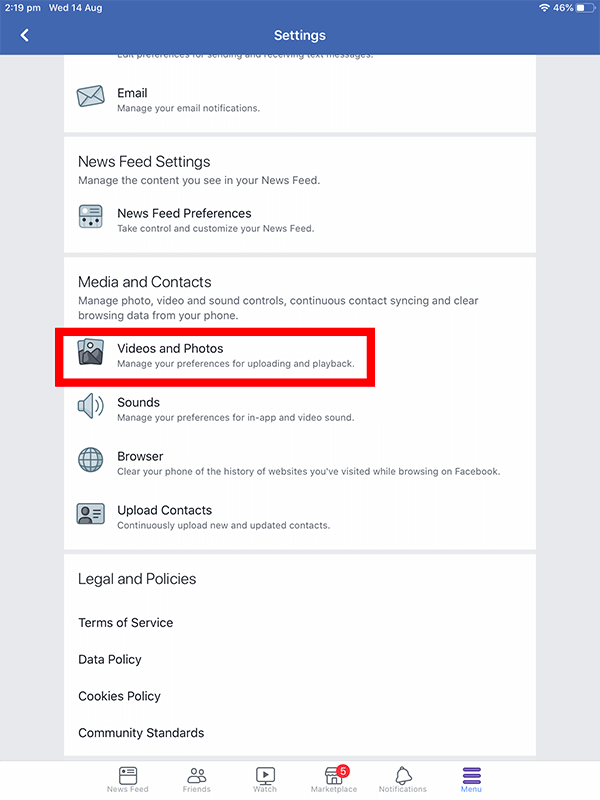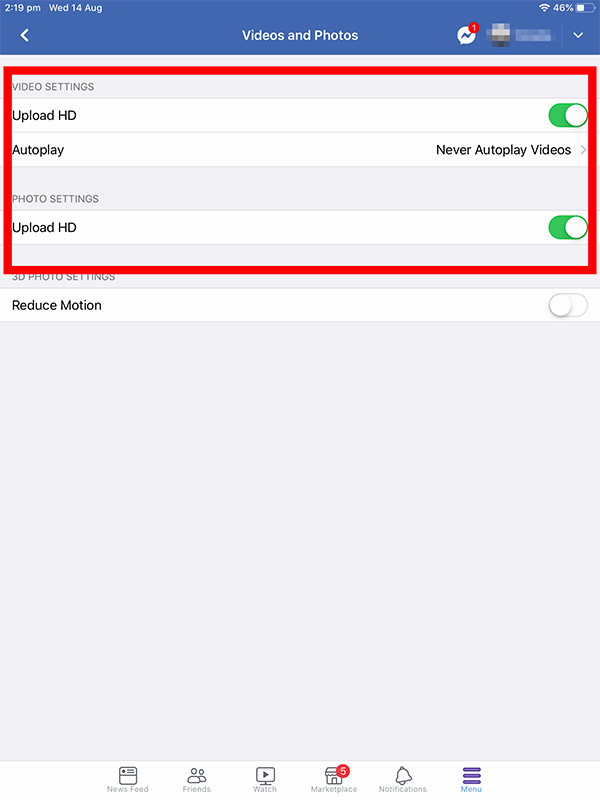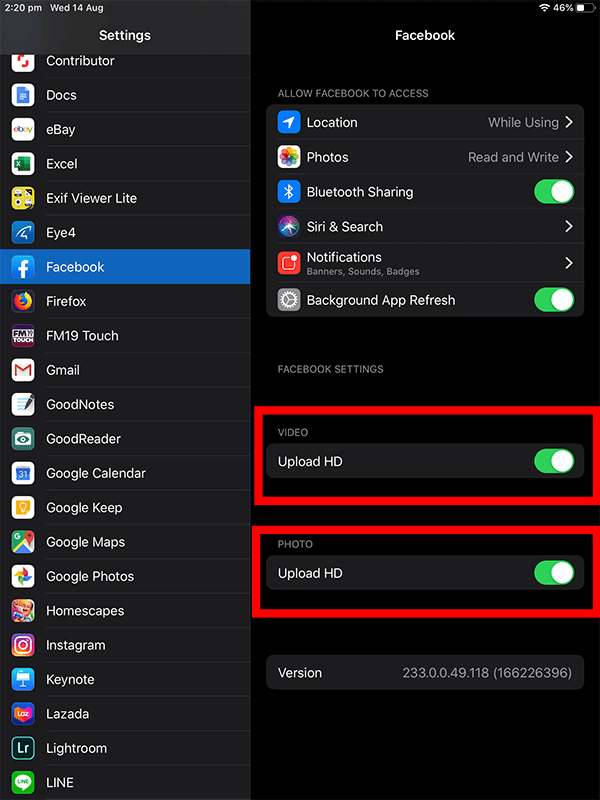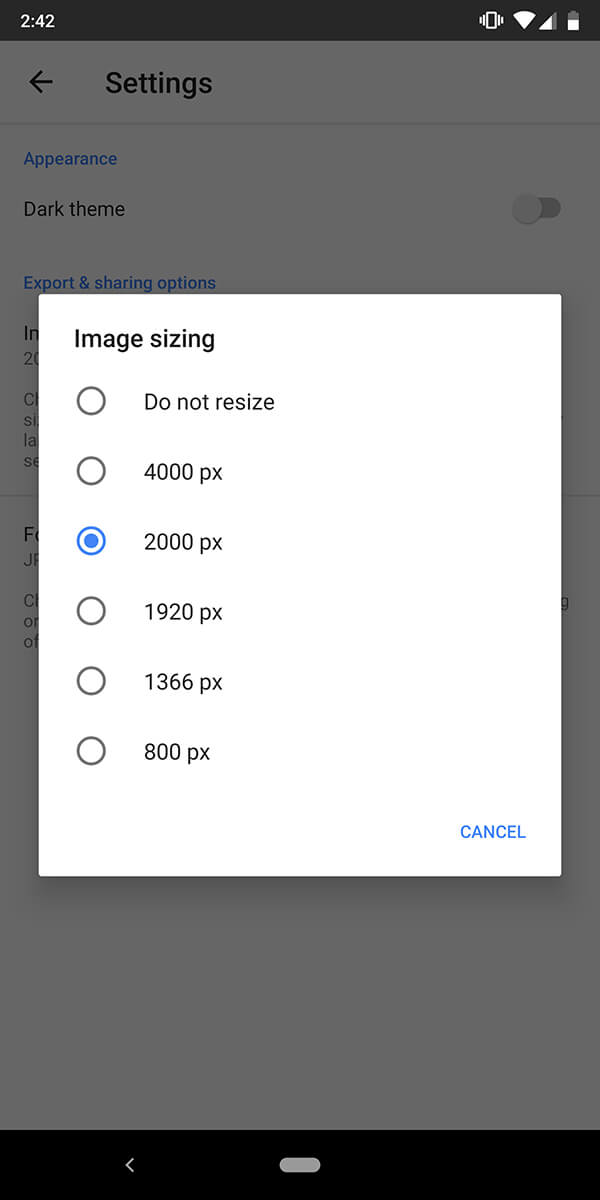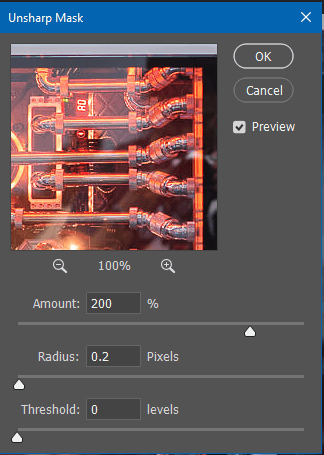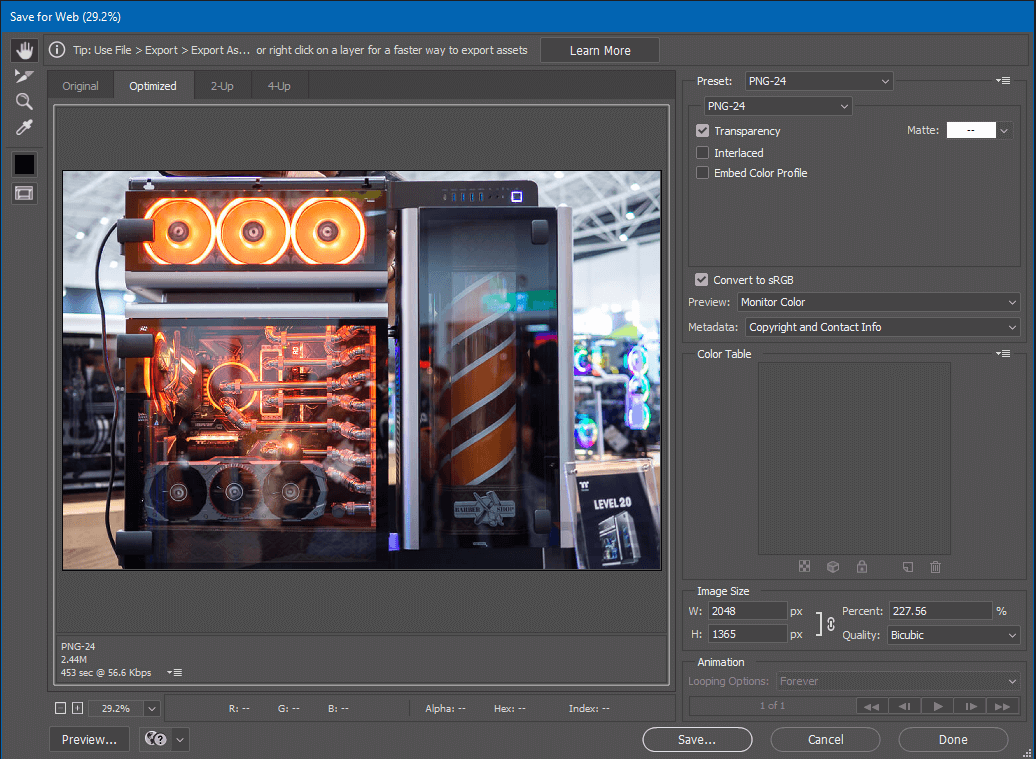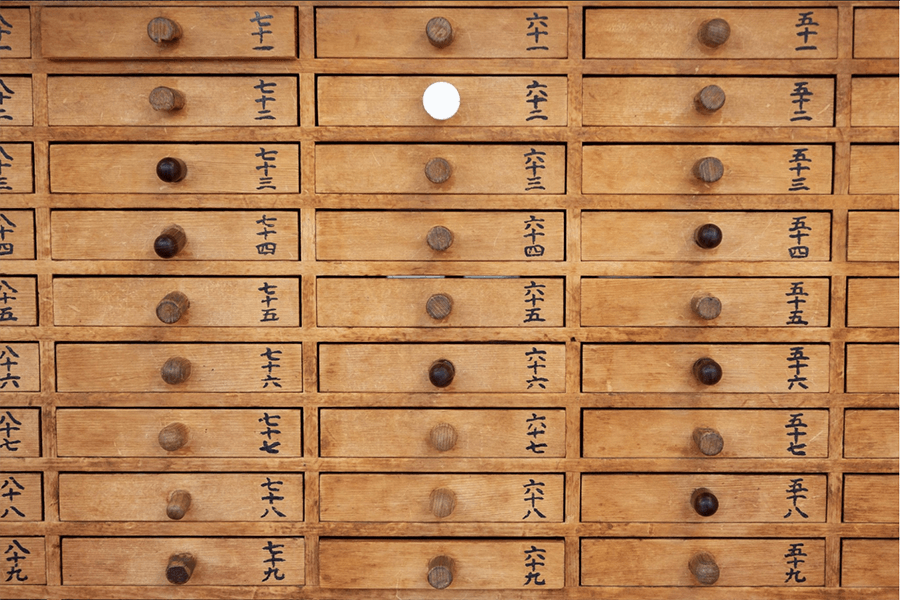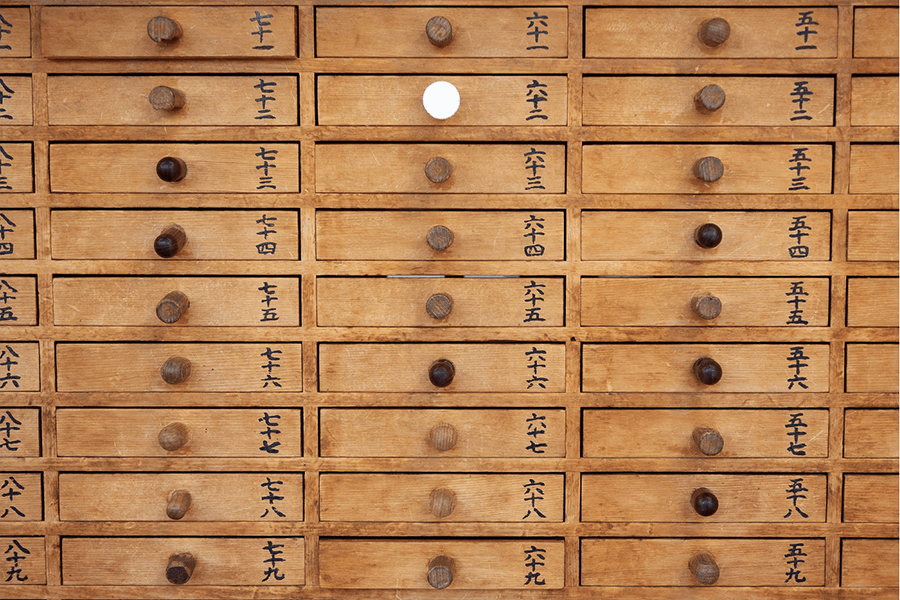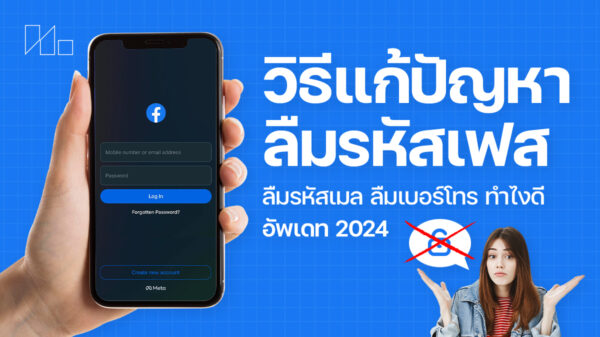หนึ่งในปัญหายอดนิยมของผู้ใช้งาน Facebook ก็คือ ทำไม ลงรูปในเฟสไม่ชัด เมื่ออัพรูปลงในหน้าบัญชี Facebook ของตัวเอง ไม่ว่าจะรูปตัวเอง อาหารหรือสัตว์เลี้ยง คือหลังจากอัพภาพไปแล้ว ภาพใน Facebook ภาพแตก ภาพไม่ชัดอย่างที่ดูในจอเครื่องตัวเอง
ซึ่งปัญหา ลงรูปในเฟสไม่ชัด อาจทำให้หลายท่านอารมณ์เสียกันเลยทีเดียว เพราะบางภาพตั้งใจถ่าย ตั้งใจตกแต่งรูปมาอย่างดี แต่ดันมาเจอปัญหาภาพแตกหลังจากอัพรูปลง Facebook ซะจนกลายเป็นภาพจากกล้องมือถือเก่า ๆ กันไปเลยทีเดียว ที่จริงแล้ว
สาเหตุที่อัพรูปลง Facebook แล้วภาพแตกก็มีสาเหตุหลัก ๆ ด้วยกัน 2 ข้อ ได้แก่
- ผู้ใช้ยังไม่ได้ตั้งค่าให้อัพโหลดภาพแบบความละเอียดสูง
- รูปที่อัพโหลดมีความละเอียดภาพสูงเกินไป Facebook จึงทำการย่อไฟล์ให้ (แบบไม่ค่อยดีเท่าไหร่)
ซึ่งแต่ละสาเหตุที่ทำให้ภาพแตก ภาพไม่ชัดนั้น สามารถแก้ไขได้ครับ เรามาดูกันไปทีละข้อเลยแล้วกัน
1. การตั้งค่าเพื่อการอัพรูปความละเอียดสูงลง Facebook
สำหรับการตั้งค่าอัพรูปความละเอียดสูง (HD) นั้น โดยหลักแล้วจะเป็นการตั้งค่าสำหรับแอป Facebook ทั้งใน Android และ iOS ซึ่งวิธีการเข้าไปเปิดใช้งานของแต่ละระบบปฏิบัติการ สามารถทำตามได้ดังนี้เลย
Android
- กดที่ปุ่มขีด 3 ขีด แล้วเลื่อนลงมาด้านล่าง ๆ จากนั้นกดที่หัวข้อ Settings การตั้งค่า
2. เมื่อเข้ามาแล้ว ก็เลื่อนลงมาด้านล่าง ๆ แล้วกดเลือกหัวข้อ Media and Contacts
3. กดเลือกเปิด (ให้วงกลมสีน้ำเงินอยู่ทางขวา) ที่หัวข้อ Upload Photos In HD และอาจจะเลือกเปิด Upload Videos In HD ไปด้วยเลยก็ได้ หรือในแอปของบางท่านอาจจะเปิดไว้อยู่แล้วก็ได้
iOS
- กดเลือกที่ไอคอนขีด 3 ขีดตรงแถบเมนูของแอป แล้วเลือกที่หัวข้อ Settings การตั้งค่า
2. เลื่อนหน้าจอลงมา แล้วเลือกที่หัวข้อ Videos and Photos ที่อยู่ใต้หัวข้อ Media and Contacts อีกที
3. กดเลือกเปิดการอัพโหลดภาพความละเอียดสูงที่หัวข้อ PHOTO SETTINGS ตรง Upload HD
ซึ่งที่จริงแล้วการแก้ปัญหา ลงรูปในเฟสไม่ชัด ผู้ใช้งานแอป Facebook บน iOS สามารถเข้าไปเลือกเปิดฟังก์ชันการอัพรูปแบบความละเอียดสูงจากในเมนูการตั้งค่าของ iOS ได้เช่นกันครับ โดยกดที่ไอคอน Settings ของ iOS ที่เป็นรูปเฟือง จากนั้นเลื่อนหน้าจอลงมาด้านล่างเรื่อย ๆ ก็จะพบกับหัวข้อ Facebook อยู่ เมื่อกดเข้ามาก็จะเจอตัวเลือกสำหรับเปิดฟังก์ชันการอัพรูปแบบความละเอียดสูงอยู่เช่นกัน (เป็นตัวตั้งค่าชุดเดียวกันกับในแอป Facebook)
แต่ถ้าหากใครตรวจสอบว่าแอป Facebook ของตนเองได้เปิดฟังก์ชันการอัพโหลดรูปแบบความละเอียดสูงเอาไว้แล้ว แต่รูปที่อัพขึ้นไปยังมีอาการภาพแตก ภาพไม่ชัดอยู่เหมือนเดิม อีกทางเลือกหนึ่งในการอัพโหลดรูปผ่านมือถือ/แท็บเล็ตก็คือการอัพรูปลง Facebook ผ่านทางเว็บเบราเซอร์ วิธีก็ไม่ยากครับ
- เปิดเว็บเบราเซอร์ในเครื่อง เช่น Google Chrome หรือ Safari หรือแอปอื่น ๆ
- เข้าเว็บ Facebook แล้วล็อกอินตามปกติ
- จากนั้นก็อัพรูปได้ตามใจชอบ เหมือนกับการใช้ Facebook บนเว็บเบราเซอร์ในคอมพิวเตอร์เลย
ซึ่งการอัพโหลดรูปผ่านเว็บเบราเซอร์นี้ กระบวนการย่อรูปของทาง Facebook จะให้ผลลัพธ์ที่ดีกว่าการอัพรูปผ่านแอป Facebook อยู่เหมือนกันครับ
2. การปรับความละเอียดรูปให้เหมาะสมสำหรับการอัพลง Facebook
สืบเนื่องจากปัญหา ลงรูปในเฟสไม่ชัด ข้อที่แล้ว หากตั้งให้อัพรูปแบบความละเอียดสูงแล้ว แต่ภาพยังแตกอยู่ ก็ต้องมาดูที่ความละเอียดของภาพแล้วแหละครับ โดยทาง Facebook ได้กำหนดความละเอียดสูงสุดของภาพที่จะสามารถแสดงได้คมชัดที่สุดเอาไว้คือ ภาพจะต้องมีขนาดของแต่ละด้าน (กว้างและยาว) ไม่เกินด้านละ 2048 พิกเซล ก็เท่ากับว่าภาพความละเอียดสูงสุดที่จะสามารถแสดงผลได้คุณภาพสูงสุดบน Facebook ก็คือ 2048 x 2048 พิกเซลครับ ซึ่งถ้าคำนวณเป็นความละเอียด ก็คือประมาณ 4.2 ล้านพิกเซลเท่านั้นเอง
ดังนั้น ภาพจากกล้องมือถือส่วนใหญ่ในปัจจุบันที่มีความละเอียดสูง ๆ เมื่อตั้งค่ากล้องที่ความละเอียดเริ่มต้น หรือความละเอียดระดับสูง ๆ ก็มักจะมีขนาดภาพขั้นต่ำกันอยู่ที่ 4000 x 3000 ขึ้นไปแทบทั้งนั้นแล้ว จึงทำให้เมื่ออัพรูปลงไป ทาง Facebook จึงต้องย่อภาพเสียก่อน เพื่อให้การใช้งานโดยรวมยังคงไหลลื่น ไม่ช้า ไม่หน่วงและไม่กินเน็ตมากจนเกินไปจากการที่ต้องแสดงความละเอียดภาพแบบเต็ม ๆ แล้วยิ่งในปัจจุบัน กล้องมือถือยิ่งมีความละเอียดสูงขึ้นไปเรื่อย ๆ อีก จึงไม่แปลกใจที่ผู้ใช้ Facebook จะเริ่มเจอปัญหาเหล่านี้มากขึ้นเรื่อย ๆ ด้วยเช่นกัน
หากต้องการแก้ปัญหาภาพแตกจากการย่อรูปของทาง Facebook วิธีที่ดีที่สุดก็คือชิงย่อภาพซะก่อนเลยนั่นเอง สำหรับวิธีย่อภาพในมือถือก็ทำได้ไม่ยากครับ สำหรับในบทความนี้ก็จะยกตัวอย่างด้วยแอป Snapseed ที่เป็นแอปแต่งภาพฟรี มีความยืดหยุ่นของการแต่งภาพสูง รวมถึงยังให้ภาพที่มีคุณภาพดีอีกด้วย สามารถใช้งานได้ทั้ง Android และ iOS เลย
ก่อนอื่นก็ต้องมาตั้งค่าของตัวแอป Snapseed กันก่อน โดยกดที่ปุ่มเครื่องหมายจุดวงกลม 3 จุดตรงมุมขวาบน แล้วเลือก Settings > จากนั้นกดที่หัวข้อ Image sizing แล้วเลือก 2000 px เพื่อกำหนดให้แอปบันทึกรูปภาพที่มีขนาดของด้านยาวที่สุดไม่เกิน 2000 พิกเซล (ส่วนอีกด้านก็จะปรับตามสเกลลงมา ตามอัตราส่วนภาพที่ผู้ใช้เลือกไว้ตอนแต่งภาพ)
เมื่อตั้งค่าเสร็จแล้ว ก็จัดการแต่งภาพได้ตามปกติครับ แต่หลังจากแต่งเสร็จแล้ว ตอนจะบันทึกรูป ก็ให้เลือกที่หัวข้อ Export แทน เท่านี้ก็จะได้ภาพที่ความละเอียดเหมาะสมสำหรับการอัพลง Facebook แล้วครับ แต่ทางที่ดี ในระหว่างการแต่งภาพ แนะนำว่าควรเพิ่มค่าความคมชัดของภาพในหัวข้อ Details เพิ่มไปซักนิดนึงก็ดีครับ นอกจากแก้ปัญหา ลงรูปในเฟสไม่ชัด ได้แล้วเวลาอัพรูปแล้วภาพจะได้ดูคมชัดเพิ่มขึ้นอีกด้วย
ส่วนฝั่งของการใช้งานบนคอมพิวเตอร์ หากคุณใช้งานโปรแกรม Adobe Photoshop อยู่ก็ยิ่งสะดวกขึ้นไปอีกครับ โดยวิธียอดนิยมที่ช่างภาพมักใช้ในการเตรียมรูปสำหรับอัพลง Facebook ก็คือการเพิ่มความคมชัดในภาพในแบบของ Unsharp Mask (USM) ซึ่งก็จะมีเทคนิคเฉพาะทางอยู่ แนะนำว่าลองค้นหาใน Google ได้เลยครับ เพราะมีรายละเอียด และต้องใช้ความอดทนพอสมควร เพื่อให้ได้ภาพออกมามีคุณภาพที่สุด เพราะส่วนใหญ่แล้วจะต้องทำมากกว่า 1 รอบ โดยแบ่งเป็นการย่อภาพลง จากนั้นก็ทำ USM แล้วก็วนกลับมาย่อภาพเดิม แล้วก็ทำ USM ด้วยค่าที่ต่างจากรอบก่อนหน้านี้ วนไปเรื่อย ๆ จนได้ระดับความละเอียดภาพที่ต้องการ
หลังจากย่อภาพ+ทำ USM เรียบร้อยแล้ว ก็มาถึงการบันทึกไฟล์ภาพ ซึ่งก็มีเทคนิคอยู่อีกครับ นั่นคือการบันทึกภาพสำหรับใช้งานบนหน้าเว็บ (Save for Web) ที่สามารถคลิกเลือกจากเมนู File ตรงมุมซ้ายสุดของแถบเมนูโปรแกรมก็ได้ หรือจะกดปุ่ม Ctrl+Shift+Alt+S (ใน Windows) / Cmd+Option+Shift+S (ใน macOS) เพื่อเปิดหน้าจอ Save for Web ขึ้นมา โดยข้อดีของการบันทึกไฟล์ภาพแบบนี้ก็คือ โปรแกรมจะบันทึกไฟล์ด้วยการตั้งค่าสี ความคมชัดที่เหมาะสมสำหรับการแสดงผลบนหน้าเว็บ เพื่อลดปัญหาสีเพี้ยนเมื่อเปิดบนเว็บเบราเซอร์ในแต่ละเครื่องลง
ก่อนจะกด Save.. ก็สามารถเลือกประเภทไฟล์ได้ ว่าอยากได้เป็นไฟล์ JPEG หรือ PNG รวมถึงสามารถตรวจสอบความละเอียดของภาพได้ว่าตรงตามที่ต้องการหรือไม่ จากนั้นก็กด Save… เพื่อบันทึกไฟล์ภาพได้เลย
ทีนี้มาลองเทียบความแตกต่างระหว่างภาพที่อัพลง Facebook ไปตรงๆ (ภาพแรก) กับภาพที่ผ่านการทำ USM และ Save for Web (ภาพสอง) กันครับ โดยทั้งสองภาพนี้ผมแคปเจอร์มาจากที่แสดงในหน้า Facebook อีกที
ภาพแรก อัพโหลดตามปกติ (ภาพความละเอียด 4569 x 3046)
ภาพสอง ทำ USM และ Save for Web (ภาพความละเอียด 2000 x 1334)
ถ้าสังเกตดี ๆ รายละเอียดของภาพที่สองจะมีความคมชัดกว่าภาพแรกเล็กน้อย โดยจุดที่สังเกตเห็นได้ชัดที่สุดก็คือรายละเอียดของลายไม้ในภาพสองที่ดูชัดกว่า เข้มกว่าภาพแรกนิดนึง (แต่ถ้าดูในหน้า Facebook จริง ๆ จะเห็นความแตกต่างชัดกว่านี้)
หวังว่าบทความนี้จะช่วยตอบคำถามของหลาย ๆ ท่านว่าทำไมภาพที่อัพลง Facebook ถึงแตก ภาพไม่ชัด รวมถึงให้วิธีแก้ไขที่สามารถแก้ปัญหาให้ทุก ๆ ท่านได้นะครับ