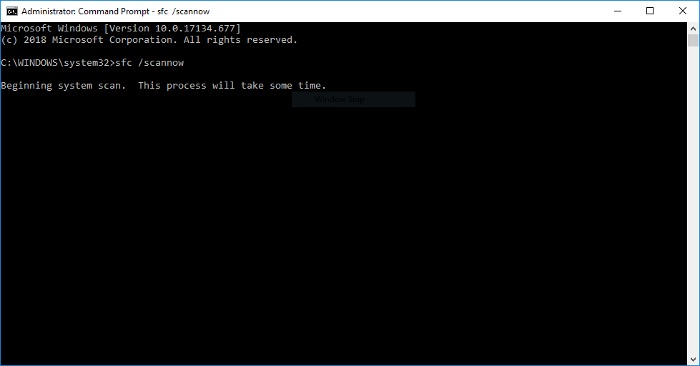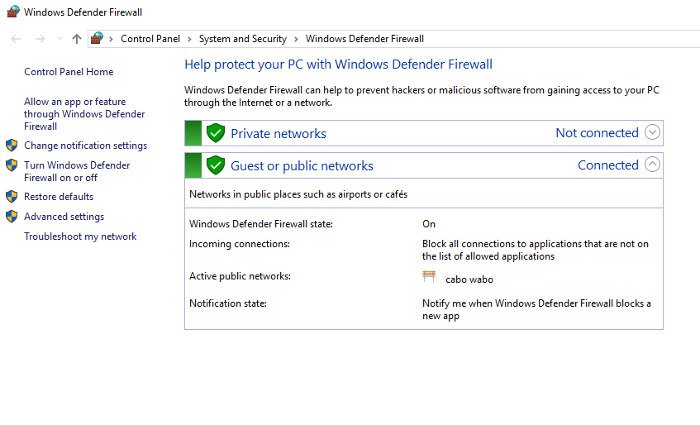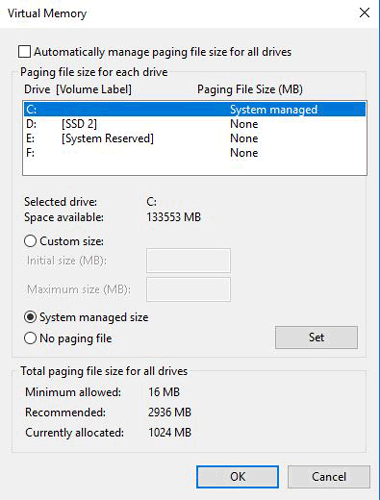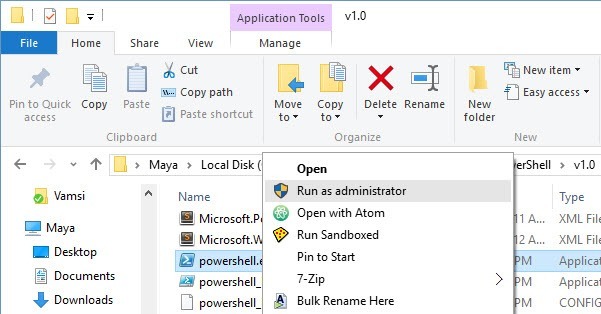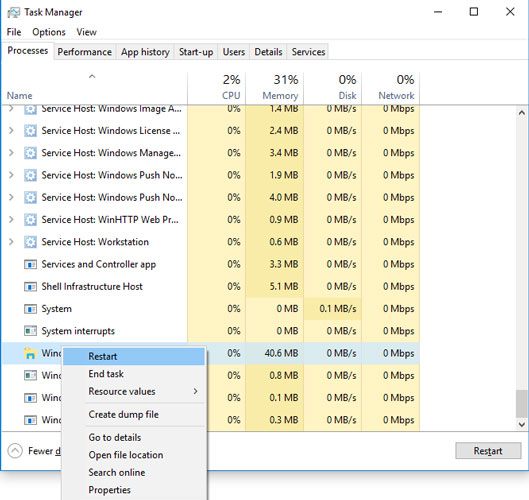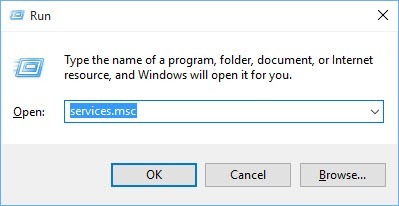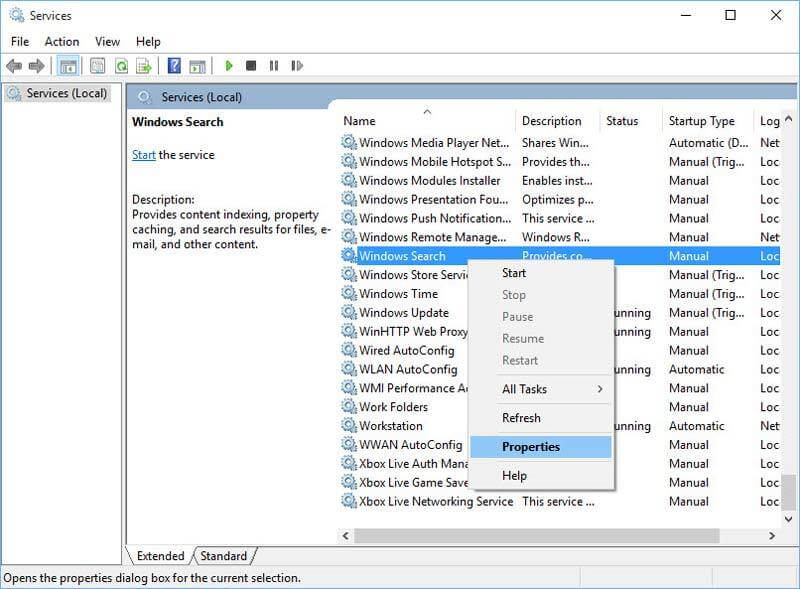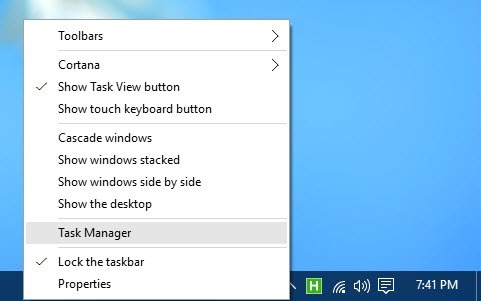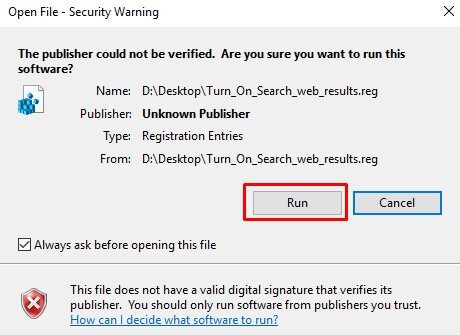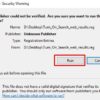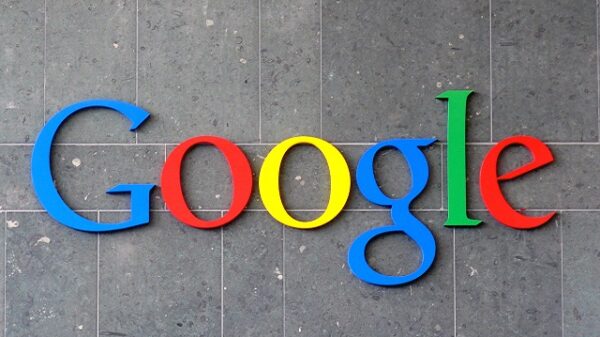หลายคนที่คุ้นเคยกับ Windows ในยุคแรกๆ ที่มี Start Menu ที่ดูแสนจะเป็นกันเอง แถมมีช่อง Search มาให้ เรียกว่าใช้กันจนชินไม่ทันไร ก็ถูกเปลี่ยนไปเป็น Tile จำนวนมากมาย ที่ปรากฏขึ้นเป็นแถบ ทำเอาหลายคนถึงกับเหวอไปไม่เป็น แม้ว่าในเวอร์ชั่นปัจจุบัน Start Menu จะกลับมาให้ใช้งานกันเหมือนเดิม แต่สิ่งที่ขาดไปก็คือ ปุ่ม Search ที่ใช้สำหรับค้นหาทุกสิ่งด้วย Cortana ซึ่งหากคุณคิดว่าชีวิตของคุณคือการค้นหา การเรียกฟังก์ชั่น Start Menu Search นี้กลับมาก็สามารถทำได้ไม่ยาก
1.ใช้ระบบ System File Checker
เรียกว่าเป็นวิธีการเริ่มต้นที่ง่ายที่สุดเวลาในการแก้ไข Start Menu Search ที่หายไป ด้วยการเปิดใช้ Command Prompt (คลิกขวาที่ Command Prompt แล้วเลือก Run as administrator) จากนั้นพิมพ์คำสั่งต่อไปนี้ sfc /scannow
ระบบจะสแกนไฟล์ระบบที่เกิดความผิดพลาดทั้งหลายและ และแก้ไขในเบื้องต้นแบบอัตโนมัติ ซึ่งมีผลทำให้ Start Memu Search กลับมาทำงานตามปกติ รวมถึงบรรดา Error อื่นๆ ก็จะได้รับการตรวจสอบและปรับแก้ไปในตัว
2.ปิดการทำงาน/รีสตาร์ทบรรดาแอนตี้ไวรัสอื่นๆ และเปิดการทำงาน Firewall
แจ้งไว้ก่อนว่า ตรงนี้ไม่ได้จะบอกให้ปิดหรือลบการทำงานของบรรดาแอนตี้ไวรัสที่คุณใช้งานอยู่ไปอย่างถาวรบนคอมของคุณ แต่เป็นเพียงข้อเสนอแนะจากหลายๆ แห่ง ที่โปรแกรมเหล่านี้อาจทำให้ Windows Search ทำงานผิดเพี้ยนไปได้บ้าง และไม่ได้จำเพาะเจาะจงไปที่ค่ายใด สำหรับคนที่ใช้แอนตี้ไวรัสต่างๆ นอกเหนือจากระบบ Security ของ Windows อาจลองปิดหรือรีสตาร์ทการทำงานของซอฟต์แวร์เหล่านี้ดูในเบื้องต้น หรือบางครั้งมีคำแนะนำเกี่ยวกับการปิด Shield ของซอฟต์แวร์ชั่วคราว เพื่อเช็คว่า Start Menu Search กลับมาใช้งานเหมือนเดิมหรือไม่
แต่ก็มีในบางกรณีที่การเปิด Windows Firewall ช่วยเพิ่มความปลอดภัยให้กับผู้ใช้ แต่ก็อาจมีผลต่อ Search และ Indexing จากการตั้งค่าความปลอดภัยของคุณเอง ดังนั้นอาจตรวจเช็คด้วยการเปิดหรือปิด เพื่อดูปฏิกิริยาของระบบที่จะเกิดขึ้น
3.ย้ายหรือสร้างใหม่ Swapfile.sys
ทั้ง Pagefile และ Swapfile เรียกว่าเป็นฟังก์ชั่นที่มีหน้าที่และการเชื่อมโยงที่สำคัญของ Windows 10 เพื่อเป็นการลดภาระของ RAM ด้วยการจัดสรรพื้นที่บนฮาร์ดดิสก์ของคุณให้เป็นพื้นที่ Swap file แต่สำหรับแอพใหม่ๆ บนวินโดวส์มีมากขึ้น ก็เลยต้องมีการปรับเปลี่ยนปรุงให้เหมาะสม โดยที่แอพ Cortana นั้น จัดว่าเป็น Modern app บน Windows คุณอาจลองใช้ Swapfile ใหม่ Start Menu Search ก็อาจกลับมาทำงานอีกครั้ง เพราะการสร้าง Pagefile ขึ้นมาใหม่ ก็มีส่วนในการแก้ไขได้เช่นกัน
อย่างไรก็ดีไม่แนะนำให้ปิดการทำงานของ pagefile ทันที แต่สามารถย้ายไปไดรฟ์อื่น เพื่อให้การรีสตาร์ททำได้อย่างมีประสิทธิภาพมากขึ้น แต่ถ้าต้องการใช้งานบนไดรฟ์ลูกเดิม ก็สามารถใช้การรีบูตระบบ แล้วเปิดใช้งานใหม่อีกครั้ง แต่ถ้าระบบ Start Menu Search ยังไม่ทำงาน ก็คงต้องแก้ไขด้วยวิธีต่อไป
4.ลงทะเบียน Cortana ใหม่
ในเมื่อเราก็ทราบดีแล้วว่า Cortana อาจเป็นสาเหตุที่ทำให้ Start Menu Search ไม่ทำงาน หากกระบวนการรีสตาร์ทก็ยังไม่เวิร์ก คุณอาจลองลงทะเบียนแอพ Cortana ใหม่อีกครั้งหนึ่ง
โดยเริ่มต้นจาก เปิด Windows File Explorer และไปตามตำแหน่งต่อไปนี้
C:Windows\System32\WindowsPowerShell\v1.0
คลิกขวาที่ “powershell.exe,” และคลิก “Run as administrator.”
หลังจากนั้นให้เปิด PowerShell จากนั้นก็อปปี้โค้ตด้านล่างนี้ไปใส่ไว้ และให้ระบบทำงานต่อไป
Get-AppXPackage -AllUsers | Foreach {Add-AppxPackage -DisableDevelopmentMode -Register “$($_.InstallLocation)\AppXManifest.xml”}
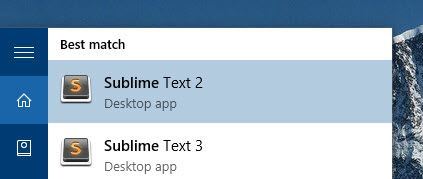
และเมื่อคำสั่งทำงานเสร็จแล้ว ให้ปิด PowerShell จากนั้นรีสตาร์ทระบบใหม่ ซึ่งถ้าไม่ได้มีอะไรที่ผิดพลาด Start Menu Search ควรจะกลับมาอยู่ที่เดิม
5.Run Windows Troubleshooter
โซลูชั่นในการแก้ไขปัญหาเบื้องต้น ด้วยเครื่องมือที่มีอยู่ใน Windows อาจช่วยคุณได้ แม้จะห่างไกลจากการเรียกว่า 100% แต่ก็เป็นอะไรที่รวดเร็วและทำได้ทันที
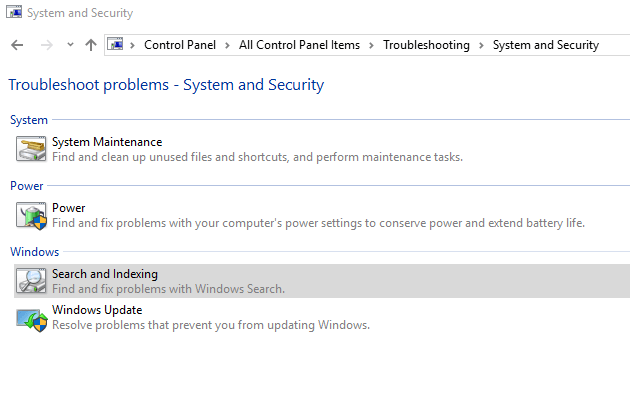
- เบื้องต้นให้ไปที่ Control Panel (Ckick Start แล้วเลื่อนลงมาที่โฟลเดอร์ Windows System และจะเจอมันตรงนั้น)
- เปลี่ยนมุมมองเป็น “Large icons” หรือ “Small icons” จากนั้นคลิกที่ “Troubleshooting -> System and Security -> Search and Indexing”
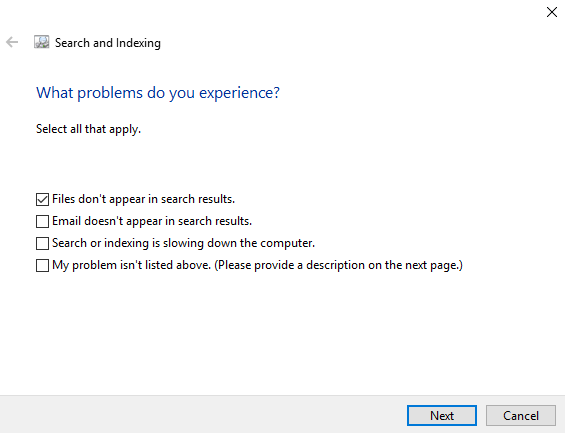
- คลิก Next ใน troubleshooter จากนั้นคลิกใส่เครื่องหมาย เพื่อเลือกใช้งาน “Files don’t appear in search results” หากการทำงานของ Windows Search ทำงานค่อนข้างช้า คุณควรใส่เครื่องหมายอีก 3 กล่องด้านล่างที่เหลือ
- สุดท้าย คลิก Next เพื่อทำการค้นหา ระบบจะทำการแก้ไขแบบอัตโนมัติกับข้อผิดพลาดในทุกกรณี
6.ให้ลองรีสตาร์ท Windows Explorer ใหม่
แม้ว่าการรีสตาร์ทระบบใหม่ อาจเป็นแนวทางแก้ปัญหาทั้งหมด แต่ก็คงไม่ใช่กับทุกครั้ง ซึ่งทางออกในการแก้ไข ยังมีมากกว่าการรีบูตใหม่ เช่น การรีสตาร์ทเฉพาะ Windows Explorer ก็อาจมีส่วนช่วยแก้ไขเรื่องนี้ได้
วิธีการคือ กด Ctrl + Shift + Esc เพื่อเข้าไปยัง Task Manager จากนั้นคลิก More Detail ที่ปุ่มมุมล่างซ้ายของหน้าต่าง แล้วเลือกไปที่ Windows Explorer คลิกขวา แล้วเลือก Restart จากนั้นรอสักครู่ เช็คดูอีกทีว่า Start Menu Search กลับมาเหมือนเกิมหรือไม่
7.เช็คที่ Windows Search Service
นอกจากนี้โอกาสที่ Start Menu Search ของคุณไม่ทำงาน ก็อาจเกิดขึ้นจาก Windows Search service หยุดทำงาน โดยที่ Windows Search service นั้นจะทำงานอัตโนมัติเมื่อระบบคุณเริ่มการทำงาน
ซึ่งคุณสามารถเช็ค Service ดังกล่าวนี้ได้ว่า ทำงานหรือไม่ ด้วยการกดปุ่ม Win+R แล้วพิมพ์ services.msc จากนั้นเลื่อนลงมาค้นหา หากมันกำลังทำงาน ในช่องสถานะ Status จะปรากฏขึ้นว่า Running แต่ถ้าไม่ในช่อง Startup type จะขึ้นว่าเป็นแบบ Manually
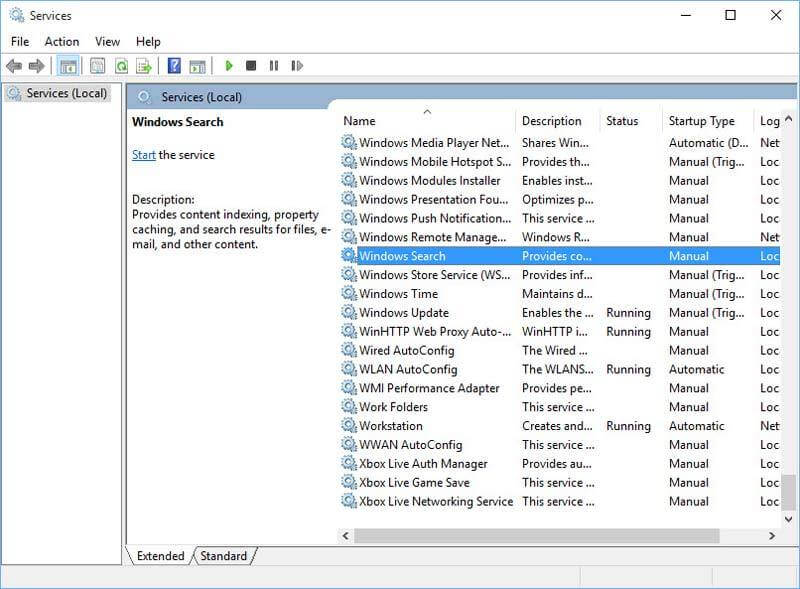
ให้คลิกขวา “Windows Search” และคลิก “Properties.”
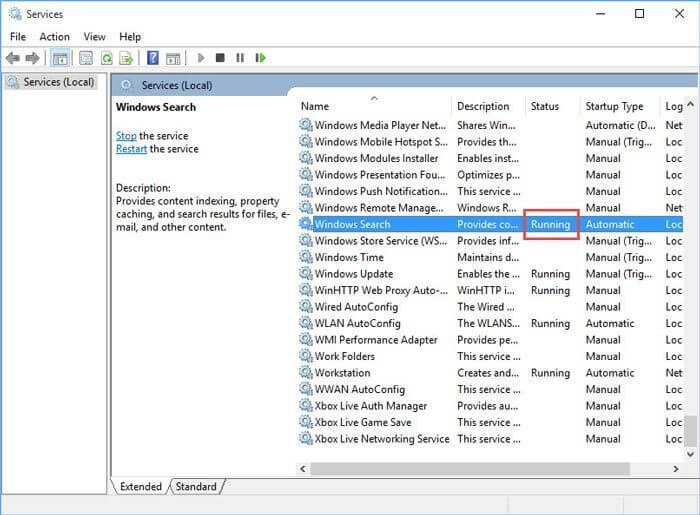
ในหน้าต่าง Properties ของ Windows ของปุ่ม Start ในส่วนของ Service จะเริ่มทำงาน แต่ก็ต้องให้แน่ใจว่า Startup type ถูกตั้งไว้เป็น “Automatic” หรือ “Automatic (Delayed Start).” สิ่งนี้จะทำให้มั่นใจได้ว่า Service จะเริ่มทำงานอัตโนมัติทุกครั้งเมื่อเริ่มต้นระบบ และเมื่อเสร็จสิ้นการเปลี่ยนแปลงแล้ว ให้คลิก Ok
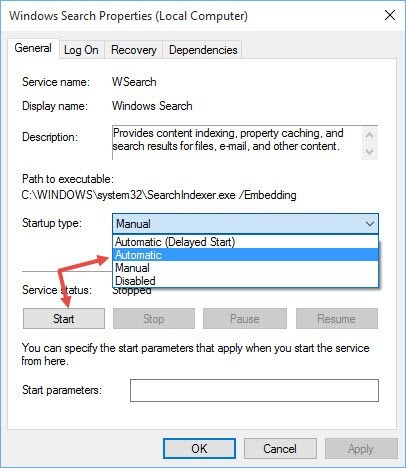
ซึ่งเมื่อ Service เริ่มต้นทำงาน ก็จะเห็นสิ่งนี้เกิดขึ้นในหน้าต่าง Service ของคุณ และนั่นก็หมายความว่า การแก้ไขบรรลุผลสำเร็จแล้ว และพร้อมในการใช้งาน
8.รีสตาร์ท process ของ Cortana ใหม่อีกครั้ง
ก็เป็นที่ทราบกันดีว่า การที่ Cortana ไม่ตอบสนอง เพราะเกิดขึ้นได้จาก Start Menu Search ทำงานผิดปกติ ซึ่งถ้าเป็นแบบนั้น การเลือก Restart Cortana ก็อาจเป็นการแก้ไขปัญหาได้เช่นกัน
ขั้นแรกให้ไปที่ Task manager หากมันถูกเปิดอยู่ ให้ค้นหา Cortana process ในส่วนของปท็ป Process แล้วคลิกที่ปุ่ม End task

ในข้างต้นระบบจะให้ Cortana ทำงานใหม่อีกครั้ง ซึ่งอาจนำมาใช้ในการแก้ไขปัญหา Start Menu Search ได้เช่นกัน