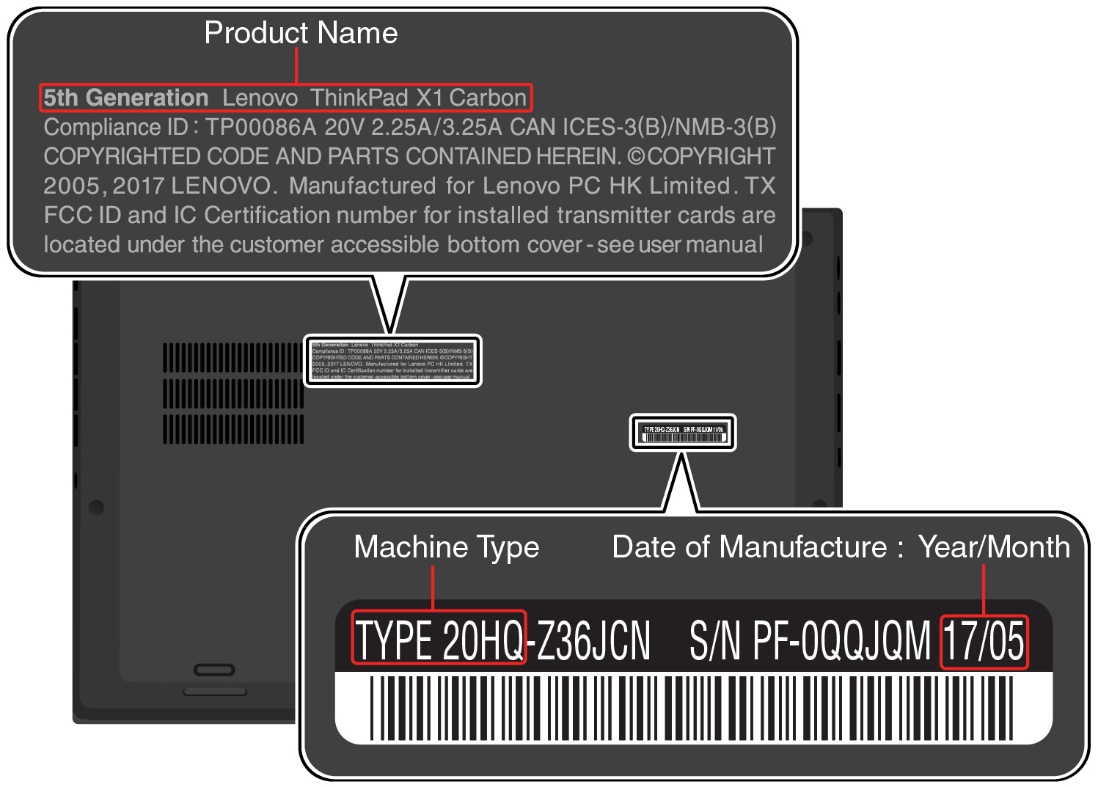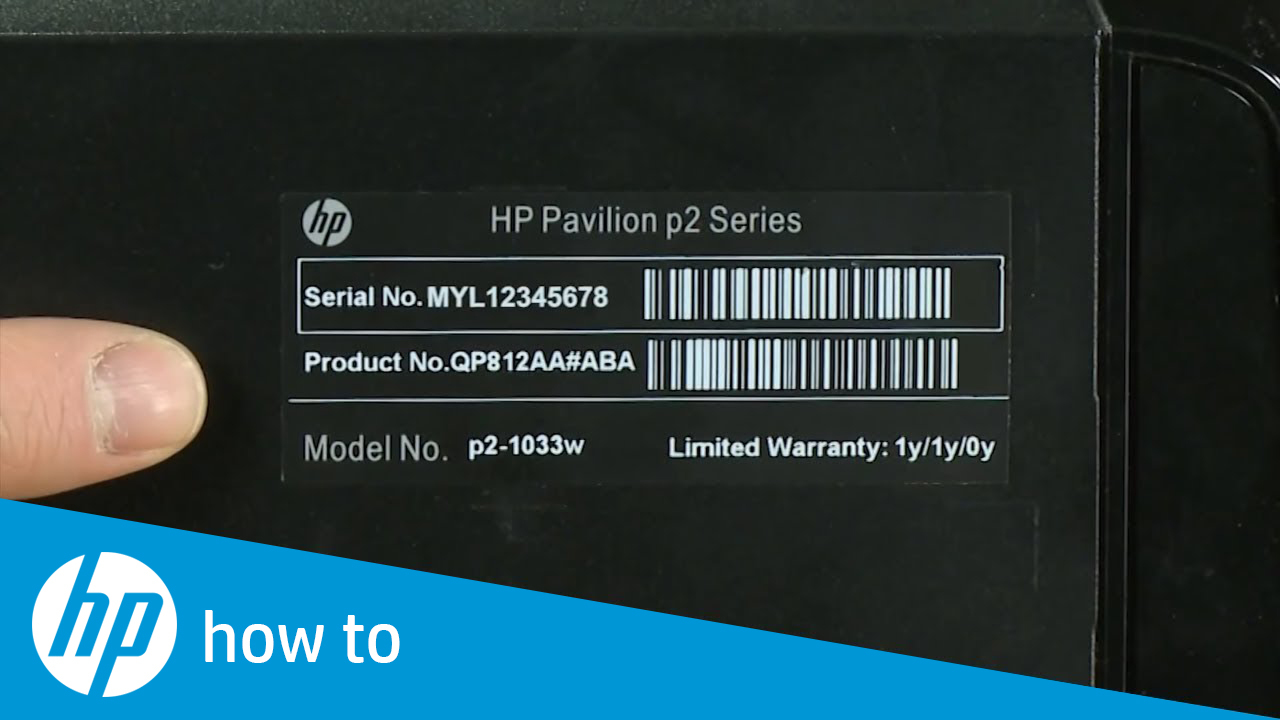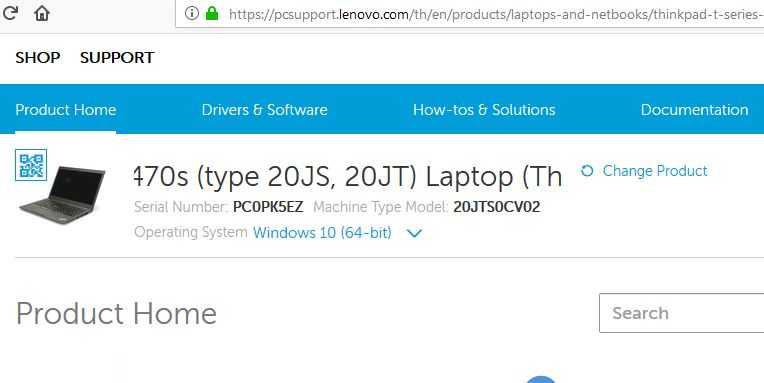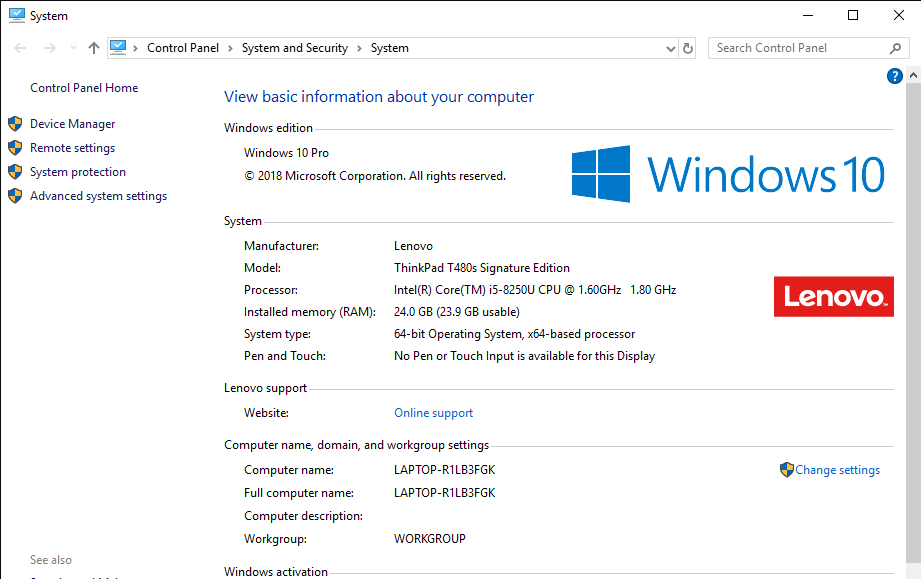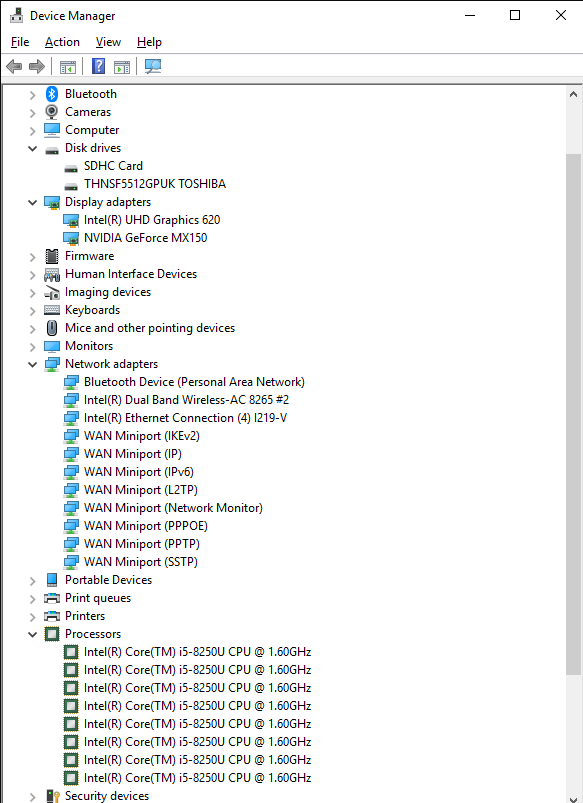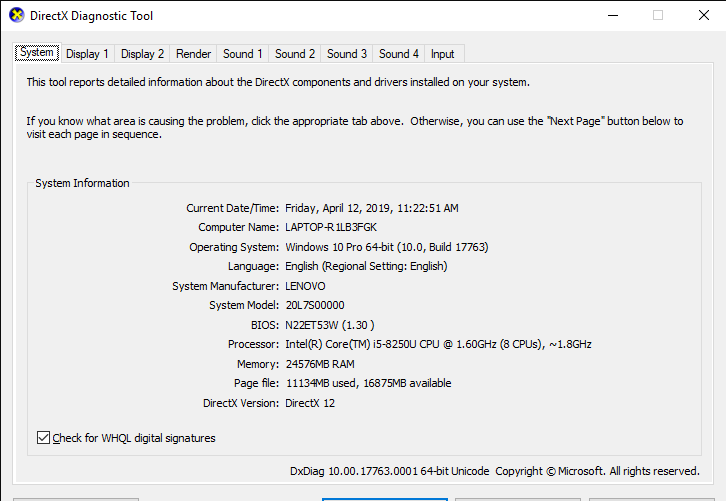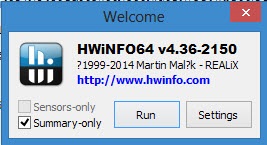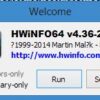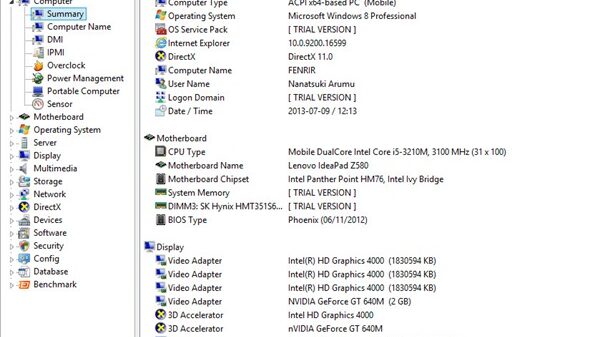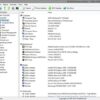บ่อยครั้งที่ทีมงานจะได้รับข้อความจากผู้ใช้ทางบ้าน สอบถามวิธีดูสเปคคอม เช็คสเปคเครื่องเข้ามาแบบไม่รู้รายละเอียดอะไรเลย บางครั้งบอกได้แค่ว่าแบรนด์ไหน บางครั้งถ่ายรูปส่งมาเฉยๆเลย บางท่านสอบถามเรื่องการอัพเกรดคอม แต่ถ่ายรูปสติ๊กเกอร์ซีพียูที่ติดบนเครื่องมาอย่างเดียว ทีมงานเองก็เดาได้ยาก เพราะไม่แน่ใจว่าจะตรงกับรุ่นหรือซีรีส์ ที่บางค่ายซอยกันออกมาแบบยิบย่อยกันเลยทีเดียว ทำให้บางครั้งก็แนะนำกันไม่ถูก ดังนั้นทีมงานเลยขอเอาโอกาสนี้ พาทุกท่านไปดูสเปคโน๊ตบุ๊ค เช็คสเปคคอมกันแบบง่ายๆ ไม่ต้องเสียค่าใช้จ่าย แก้ปัญหาคอมเปิดไม่ติด เรียกว่าคราวหน้าคุณเห็นแล้ว ก็เดากันได้ไม่ยาก กับการอัพเกรดหรือเช็คสเปค เมื่อต้องซื้อคอมหรือโน๊ตบุ๊คเครื่องใหม่ด้วยตัวเองกัน

วิธีดูสเปคคอมเช็คสเปคเบื้องต้นของคอมพิวเตอร์ที่ท่านใช้งานสามารถเช็คได้เอง แม้จะไม่รู้เรื่องคอมเลยตั้งแต่ภายนอก แม้ไม่ได้เปิดเครื่อง หรือเปิดเครื่องไม่ติดก็สามารถเช็คได้จากภายนอก หรือกรณีเปิดเครื่องได้ก็สามารถเช็คได้ละเอียดขึ้นอีกจากโปรแกรมภายใน โดยทีมงานจะแบ่งเป็น 2 ส่วนคือเช็คจากภายนอก และเช็คจากภายใน
วิธีดูสเปคคอม พีซี โน๊ตบุ๊ค
- ดูที่ชื่อรุ่นและซีรีส์จากบนโน๊ตบุ๊ค
- วิธีเช็คสเปคคอมจาก BIOS
- วิธีเช็คสเปคคอมบน Windows
- วิธีเช็คสเปคคอมด้วยซอฟต์แวร์แบบง่ายๆ
เช็คสเปคเครื่องจากภายนอก
ดูที่ชื่อรุ่นและซีรีส์จากบนโน๊ตบุ๊ค
เป็นวิธีดูสเปคคอมระบุสเปคของเครื่องคอมหรือโน๊ตบุ๊คที่ง่าย แต่ได้ผลดี เพียงแต่อาจจะต้องใช้อินเทอร์เน็ตในการค้นหาเพิ่มเติม ในการหารายละเอียดของตัวเครื่องได้แม่นยำมากกว่า เพราะโน๊ตบุ๊ครุ่นใหม่มีหลายรุ่น หลายซีรีส์ บางทีรุ่นเดียวกัน แต่ก็แยกออกไปได้หลายโมเดล ดังนั้นการตรวจเช็คด้วยเลขโมเดล หรือซีเรียล ก็จะเป็นการระบุได้อย่างชัดเจนมากขึ้น
ส่วนวิธีการดู การเช็คสเปคเครื่องจากภายนอก ให้หงายดูใต้โน๊ตบุ๊ค ส่วนใหญ่จะมีสติ๊กเกอร์หรือลาเบล ที่ใช้เป็นสิ่งระบุตัวตนของโน๊ตบุ๊คแต่ละรุ่นเอาไว้ให้ ซึ่งปัจจุบันแทบไม่ต้องใช้กล่องหรือแพ๊คเกจในการเก็บซีเรียลข้างกล่องเอาไว้ใช้ แต่อยู่ที่ตัวโน๊ตบุ๊ค ซึ่งจะเป็นตัวเลขและตัวอักษรเล็กๆ บางทีก็อาจจะมองเห็นได้ยาก ใช้วิธีง่ายๆ ก็คือ ถ่ายด้วยกล้องมือถือ แล้วเอามาซูมดูจะเห็นได้ชัดเจนมากกว่า โดยที่ S/N หรือ Serial number นี้ จะบอกรหัสรุ่นตัวเครื่อง ไปถึงชื่อรุ่นอย่างละเอียดกำกับเอาไว้ เพราะตัวเลขที่ต่อท้ายชื่อรุ่นนั้น จะบ่งบอกซีรีส์หรือรายละเอียดที่ชัดเจนของโน๊ตบุ๊ครุ่นนั้นๆ ได้ เพียงแค่นำชื่อรุ่นพร้อมรหัส S/N ไปค้นหาใน Google Search ได้เลย ซึ่งจะทำให้ทราบสเปคโดยละเอียด ไม่ว่าจะเป็นข้อมูลจากเว็บไซต์ผู้ผลิตโน๊ตบุ๊คหรือหากในภาษาไทย ก็จะมีเป็นลิงค์จากร้านค้าเช่น JIB Advice หรือเป็นฐานข้อมูลในเว็บไซต์ Notebookspec ของเรานี้
หรือบางแบรนด์เช่น Lenovo ถ้าเราไม่ทราบรหัสรุ่นก็สามารถนำซีเรียลนัมเบอร์ของตัวเครื่องไปเช็คในระบบประกันเพื่อหาสเปคและรหัสรุ่นของตัวเครื่องได้เช่นเดียวกันครับ แต่บางแบรนด์เช่น Acer จะมีสติกเกอร์ระบุรุ่นและสเปคของตัวเครื่องมาเลย ซึ่งจะสะดวกและง่ายสำหรับผู้ใช้ขึ้นมากเลย

วิธีดูสเปคคอม เช็คสเปคเครื่องจากภายในนั้นจำเป็นที่เครื่องต้องเปิดติดให้ได้ก่อนซึ่งสามารถเช็คได้ตั้งแต่ Bios ไปจนถึงในตัววินโดวส์ที่แม้ไม่มีก็ยังสามารถเช็คได้เบื่องต้น แต่ถ้าเข้าวินโดวส์ได้จะสามารถเช็คได้ละเอียดมากขึ้นทั้งจากตัวโปรแกรมวินโดวส์เอง ไปจนถึงการติดตั้งโปรแกรมเสริมเพื่อเช็ค
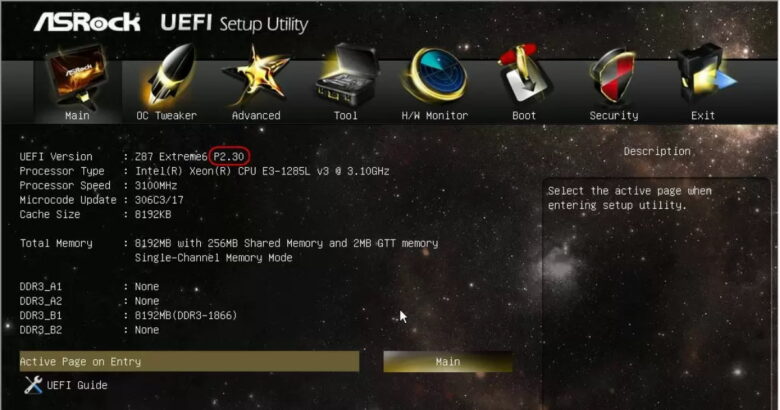
วิธีเช็คสเปคคอมจาก BIOS
BIOS เป็นโปรแกรมควบคุมคอมพิวเตอร์เล็กๆ ที่มีบทบาทต่อการใช้งานในปัจจุบันมากขึ้น และได้รับการปรับปรุงมาให้ใช้งานได้ง่ายกว่าในอดีต และที่สำคัญยังใช้เมาส์ในการคลิ๊กได้อีกด้วย โดยในไบออสนี้ จะทำหน้าที่ตรวจสอบฮาร์ดแวร์เกือบทุกชิ้น ว่ายังใช้งานได้ปกติ ก่อนที่จะบูทเข้าระบบปฏิบัติการ หลายๆ คนคงจะคุ้นเคยกันดีที่เป็นหน้าจอดำ ฟ้าหรือรุ่นใหม่ ก็จะมีกราฟิกเพิ่มมากขึ้น ตอนเปิดเครื่อง ซึ่งใน BIOS นี้ ช่วยในการตรวจเช็คสเปคคอม โน๊ตบุ๊คเบื้องต้นได้ไม่ว่าจะเป็น เช็ครุ่น CPU , ขนาดความจุ RAM และ รุ่นของฮาร์ดดิสก์ไดร์ฟ หรือ SSD ในเบื้องต้นได้
โดยวิธีวิธีดูสเปคคอม ตรวจเช็คฮาร์ดแวร์ก็คือ เวลาเปิดเครื่องแล้วให้กด F2 หรือ Del รัวๆ (บางตัวอาจจะเป็น F8 F10 F12 ในบางรุ่นโน๊ตบุ๊ค) เพื่อเข้าตรวจเช็ค โดยหลักๆ รุ่นของ CPU ขนาดของ RAM สามารถเช็คได้จากหน้าหลัก ในส่วนของ Harddisk หรือ SSD เองจะอยู่ในหน้า Peripherals หรือ SATA หรือ IDE เป็นต้น
วิธีเช็คสเปคคอมบน Windows 10
การเช็คจากวินโดวส์จะเหมาะกับเครื่องที่มาพร้อมวินโดวส์แท้ที่ลงไดรฟ์เวอรืมาพร้อมสรรพแล้ว หรือเป็นเครื่องที่ใช้งานอยู่ประจำแต่อาจจะไม่ได้ต่อเน็ตเพื่อโหลดโปรแกรมเสริม แต่มีข้อแม้ว่าต้องลงไดร์ฟเวอร์ให้ครบไม่งั้นบางอุปกรณ์เช่นการ์ดจออาจจะไม่ทราบรุ่น โดยการเช็คสามารถทำได้หลายทางไม่ว่าจะเป็น
คลิกขวาที่ My Computer (This PC) > Properties ซึ่งจะได้ข้อมูลเบื่องต้นทั้งเวอร์ชั่นวินโดวส์ รุ่นเครื่อง รุ่นซีพียู ความจุแรม ไปจนถึงการรองรับสัมผัสที่จอภาพหรือไม่
สำหรับฟังก์ชั่น Device Manager ที่เป็นตัวช่วยที่ดีสำหรับการดูสเปคเครื่อง และใช้ปรับปรุงหรืออัพเดตไดรเวอร์ได้ดีทีเดียว นอกจากจะใช้เช็คว่าไดรเวอร์ส่วนไหนของเครื่องมีปัญหาได้แล้ว ยังใช้ดูรายละเอียดของชิ้นส่วนฮาร์ดแวร์ได้ด้วย เช่น ใช้ดู SSD, HDD ที่ติดตั้งไว้ในเครื่องว่าเป็นรุ่นไหนแบรนด์ใด ติดตั้ง Wi-Fi, Bluetooth เป็นแบรนด์ใดในหัวข้อรวมเช่น Network Adapter, Bluetooth เป็นต้น
ซึ่งข้อดีของการเช็คสเปคผ่าน Device Manager คือ เราจะเห็นว่า Network Adapter ในเครื่องเป็นของผู้ผลิตรายไหน เวลาเราต้องการโหลดไดรเวอร์จากเว็บไซต์ของผู้ผลิตโน๊ตบุ๊คแบรนด์นั้น ๆ แล้วมีไดรเวอร์ของ Network Adapter แยกอยู่หลายแบรด์ก็สามารถเลือกโหลดได้ง่ายขึ้นนั่นเอง
สำหรับวิธีการเปิด Device Manager ให้เรากดปุ่ม Windows แล้วพิมพ์คำว่า “Device Manager” ลงไปแล้วกด Enter ได้เลย จากนั้น Windows จะเปิดหน้าต่างแบบในภาพด้านบนขึ้นมาให้โดยอัตโนมัติ
อีกเทคนิคนึงที่ช่างคอมนิยมใช้เป็นวิธีดูสเปคคอม ก็คือการพิมพ์คำสั่ง dxdiag ซึ่งจะสามารถเช็คอุปกรณ์สเปคเครื่องได้ประมาณหนึ่งโดยสามารถเช็คซีพียู แรม การ์ดจอ พอร์ตใช้งานรวมไปถึงระบบเสียงได้ dxdiag หรือโปรแกรม DirectX diagnostics ที่ดูข้อมูลเบื้องต้นของคอมพิวเตอร์ รวมถึงข้อมูล DirectX ซึ่งประกอบไปด้วยการ์ดจอ และซาวด์การ์ด
DirectX Diagnostic Tool เดิมทีใช้เป็นคำสั่งสำหรับเช็คเวอร์ชั่นของ DirectX ทั้งในพีซีและโน๊ตบุ๊ค ที่มีอยู่บน Windows อยู่แล้ว ให้ทราบว่าเป็น DX เวอร์ชั่นใด ซึ่งปัจจุบันนี้เป็น DirectX 12 แต่ก็จะมีข้อมูลบางส่วนที่แสดงสเปคของพีซีหรือโน๊ตบุ๊คเครื่องนั้นๆ ด้วยว่าใช้ซีพียูรุ่นไหน, มีแรมจำนวนเท่าไร หรือใช้ Windows ใดและเวอร์ชั่นอย่างละเอียดเลยทีเดียว จุดสำคัญของ DirectX Diagnostic Tool คือเรื่องของการ์ดจอ โดยในหัวข้อ Display จะแสดงรุ่นการ์ดจอทใช้แสดงผลภาพบนหน้าจอเมื่อใช้งานดูหนังฟังเพลงทั่วไป ซึ่งเป็นการ์ดจอออนในซีพียู (iGPU/ APUs) นั่นเอง ส่วนการเรนเดอร์หรือเล่นเกม ทำงานกราฟิก ก็จะใช้เป็นการ์ดจอแยกที่ใช้เรนเดอร์เวลาใช้พีซีทำงานเป็นต้น ส่วนในหัวข้อ Sound นั้นจะเป็นการแสดงว่าลำโพงและไดรเวอร์ของลำโพงมาจากผู้ผลิตค่ายใด รวมถึงบอกการเชื่อมต่ออุปกรณ์ต่างๆ เข้ากับพอร์ตของพีซีหรือโน๊ตบุ๊คเครื่องที่ใช้อยู่ ซึ่งทำหน้าที่ได้ค่อนข้างดีเลยทีเดียว
สำหรับวิธีการเปิด DirectX Diagnostic Tool ให้เรากดปุ่ม Windows แล้วพิมพ์คำว่า “dxdiag” ลงไปแล้วกด Enter จากนั้นรอสักครู่เพื่อให้ Windows จัดการเช็คและเปิดหน้าต่างนี้ขึ้นมา
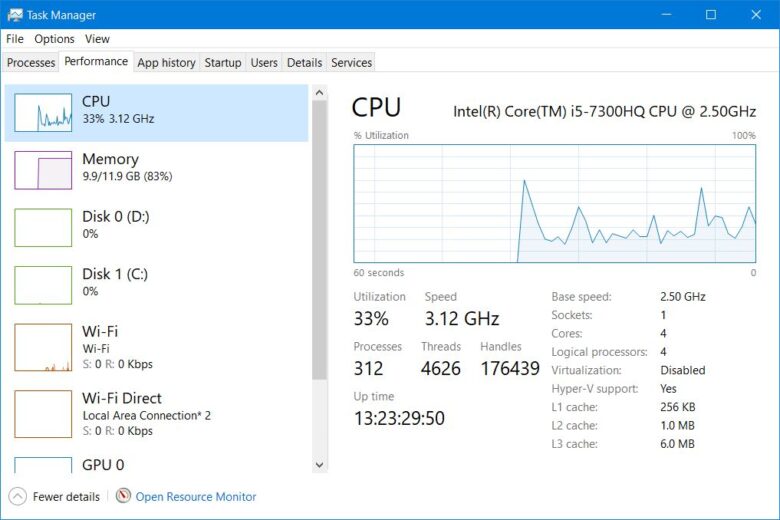
ถ้าอยากจะดูทั้งสเปคและเช็คสถานะคอมไปด้วย Task Manager ช่วยคุณได้ และยังง่ายอีกด้วย แค่กดปุ่ม Ctrl+Shift+Esc พร้อมกันทั้ง 3 ปุ่มนี้ จากนั้นเลือกที่แท็บ Performance คุณก็จะได้เห็นรายละเอียดของฮาร์ดแวร์หลักๆ ที่มีอยู่ในฟีเจอร์นี้ได้เลย ไม่ว่าจะเป็น ซีพียู, แรม, Storage ไม่ว่าจะเป็นฮาร์ดดิสก์หรือ SSD, WiFi ไปจนถึงกราฟิกการ์ด ที่เรียกว่าเพิ่มถูกเพิ่มเติมเข้ามาก่อนหน้านี้ไม่นาน จุดที่น่าสนใจของ Task Manager นี้ นอกจากจะให้คุณได้เห็นรายละเอียดของ ไม่ว่าจะเป็น ความเร็วสัญญาณนาฬิกา ความจุแรม ฮาร์ดดิสก์ หรือรุ่นของกราฟิกการ์ดแล้ว ก็ยังสามารถบอกสถานะการทำงานในแต่ละอุปกรณ์ได้อีกด้วย
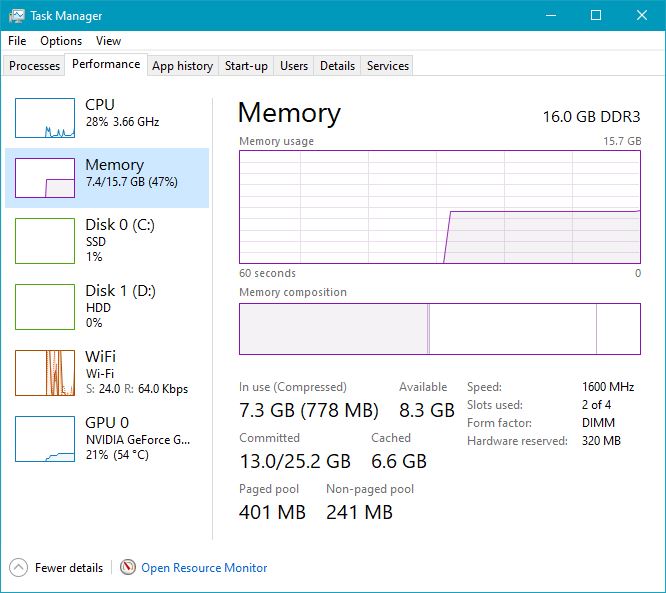
แท็ป Performance ใน Task Manager นี้ ถือว่าเป็นฟีเจอร์ที่ครบเครื่องครบครัน สำหรับการตรวจเช็คฮาร์ดแวร์ และดูสเปคคอมได้ดีในระดับหนึ่ง แม้จะไม่ได้รายงานฮาร์ดแวร์ทุกตัวในเครื่อง แต่ก็ใช้ในการเช็คประสิทธิภาพและสถานะในการทำงานว่าปกติดีหรือไม่ โดยไม่จำเป็นต้องไปหาโปรแกรมอื่นๆ มาติดตั้ง
Windows PowerShell
ให้เรากดปุ่ม Windows แล้วพิมพ์คำว่า Windows PowerShell ลงไป แต่ให้เลือกคลิกที่คำว่า Run as Administrator เพื่อเข้าถึงรายละเอียดทั้งหมดของตัวเครื่อง เมื่อคลิกแล้ว Windows จะเปิดหน้าต่างพิมพ์คำสั่งขึ้นมาให้ จากนั้นพิมพ์คำสั่งเพื่อเข้าถึงส่วนต่าง ๆ ภายในเครื่อง ให้เราพิมพ์คำว่า “get-computerinfo” แล้วระบบจะเริ่มรันเช็คข้อมูลสเปคทั้งหมดและรายงานให้ได้ทราบ โดยข้อมูลทั้งหมดนี้จะค่อนข้างยาวและมีรายละเอียดมาก ซึ่งวิธีเช็คสเปคคอมด้วย Windows PowerShell นี้จะเป็นวิธีที่มีความเป็นส่วนตัวค่อนข้างมาก และละเอียดจะคล้ายเหมือนกับการเช็คด้วย Command Prompt ข้อมูลในหลายส่วน ควรต้องปกปิดให้ดี เพื่อความปลอดภัยของผู้ใช้เอง
วิธีเช็คสเปคคอมด้วยซอฟต์แวร์แบบง่ายๆ
แต่ถ้ายังไม่เต็มอิ่มกับฟีเจอร์ต่างๆ ที่มากับ Windows ที่อาจจะยังเป็นวิธีดูสเปคคอม ของคุณได้ไม่เพียงพอ ทางเลือกในการติดตั้งโปรแกรมเสริม มาช่วยในการ Identified หรือตรวจเช็ครายละเอียดได้ลึกลงไปอีก ก็น่าสนใจไม่น้อยเลย และในปัจจุบัน ก็มีโปรแกรมประเภทตรวจเช็คฮาร์ดแวร์ให้เลือกอีกเพียบ ดังเช่นที่เรานำมาเป็นตัวอย่างให้ดูเหล่านี้ ที่จะช่วยให้คุณสามารถตรวจเช็ครายละเอียดได้ดียิ่งขึ้น ประกอบด้วย
CPUz เช็คสเปค ซีพียู แรม เมนบอร์ด กราฟิกการ์ด
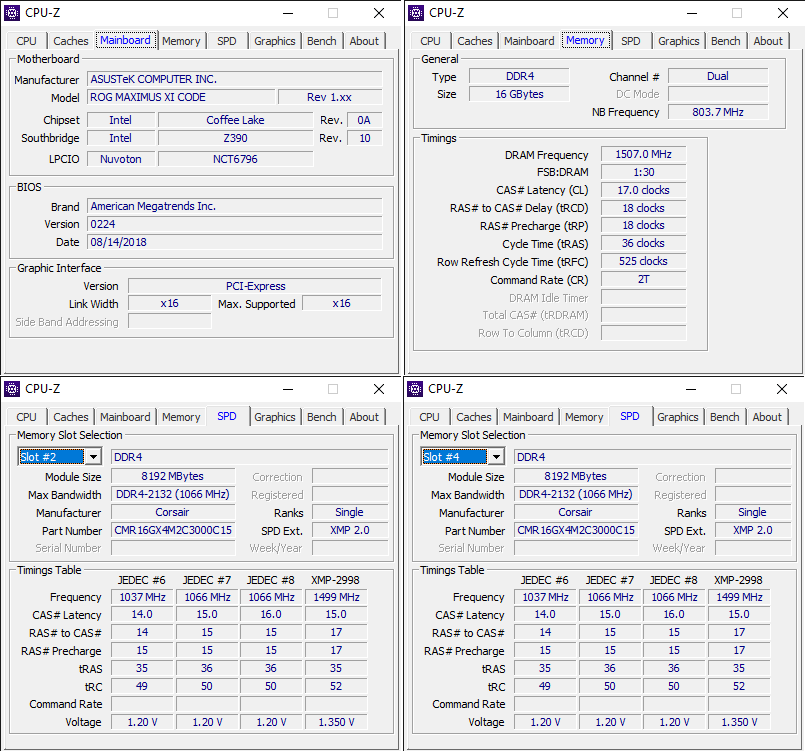
โปรแกรม CPU-Z เป็นโปรแกรมที่นิยมใช้กันอย่างแพร่หลายมากมาย เอาไว้ตรวจสอบสเปค เช็คโน๊ตบุ๊ค ไม่วา่จะเป็น CPU , RAM, อย่างละเอียด ได้รับความนิยมสูง เพราะใช้งานง่าย เมื่อติดตั้งเสร็จ เปิดโปรแกรมหน้าแรกก็จะเป็นแท็ปของ CPU มีรายละเอียดครบถ้วน โดยสังเกตส่วนของ Specification เป็นหลัก เพราะจุดนั้นเป็นส่วนที่บอกรุ่นของ CPU ในโน๊ตบุ๊คที่ใช้ ถ้ารุ่นตรงกันก็แสดงว่าสเปคก็ถูกต้อง อีกส่วนหนึ่งที่สำคัญ คือ RAM ให้เช็คว่า ให้มาครบตามที่ตกลงหรือแจ้งไว้ในหน้าโบรชัวร์หรือไม่ เช่น ในโบรชัวร์เขียนไว้ว่า 8 GB เมื่อดูด้วยโปรแกรมก็ควรจะได้ความจุ 8 GB หรือว่าถ้าหากเป็นของแถม ก็ต้องได้ความจุรวมในโปรแกรมเท่ากัน ส่วน DRAM Frequency หรือ Bus ก็คือความเร็วแรมนั่นเอง โหลดโปรแกรม CPU-Z
GPUz ดูสเปคการ์ดจอใหม่ แม่นยำ
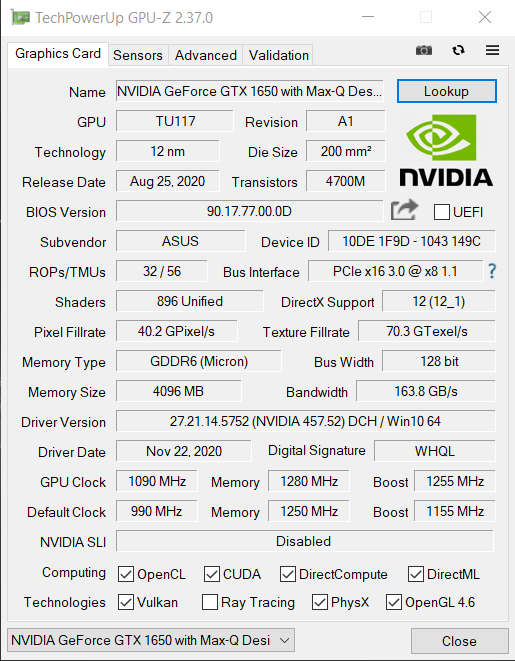
โปรแกรมเช็คการ์ดจอของพีซีและโน๊ตบุ๊คว่าในเครื่องมีการ์ดจอรุ่นไหนบ้าง มีฟีเจอร์ Sensors สำหรับเช็คความเร็วและความร้อนของการ์ดจอโดยเฉพาะ ถ้าโน๊ตบุ๊คเครื่องไหนมีการ์ดจอแยกจะเลือกคลิกดูได้ที่แท็บล่างซ้ายเพื่อเลือกดูระหว่างการ์ดจอแยกและออนบอร์ดได้เลย ไม่ว่าจะเป็น ชิปกราฟิก กระบวนการผลิต ไปจนถึงข้อมูลเชิงลึกในสถาปัตยกรรมของ GPU ไม่ว่าจะเป็น Shader, Memory type, GPU clock หรือจะเป็นความเร็วสัญญาณนาฬิกาของ GPU ได้ทั้งรุ่นใหม่และรุ่นเก่า มีความแม่นยำสูง ด้วยฐานข้อมูลที่แน่น
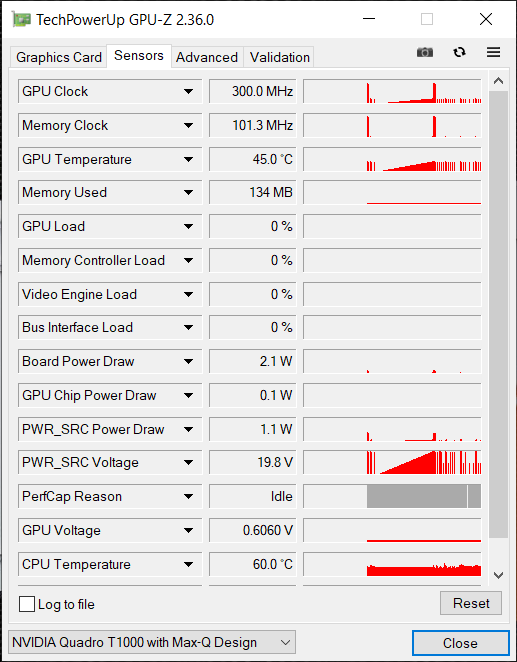
ส่วนในหน้า Sensors จะแสดงค่า GPU Clock, Memory Clock รวมถึงความร้อนและความเร็วพัดลมระบายความร้อนการ์ดจอว่าสถานะปัจจุบันเป็นอย่างไรบ้าง ซึ่งหน้า Sensors จะเปลี่ยนตามหน้า Graphic Card ที่เราเลือกเอาไว้ว่าจะดูการ์ดจอแยกหรือออนบอร์ด แต่ก็เลือกเปลี่ยนได้ สามารถบอกรายละเอียดสถานะของกราฟิกการ์ดแบบเรียลไทม์ ทั้งในเรื่องความเร็ว โหลดกราฟิกที่ใช้ไป อุณหภูมิ และการใช้หน่วยความจำ ซึ่งมีไม่กี่โปรแกรมเท่านั้น ที่จะบอกรายละเอียดได้ระดับนี้ และกรณีที่ผู้ใช้มีกราฟิกมากกว่า 1 ตัวขึ้นไป เช่น โน๊ตบุ๊คที่มีทั้งกราฟิกออนซีพียู และกราฟิกแยก ก็เลือกเช็คทีละตัวได้เลย มีความสะดวกต่อการใช้งานได้ไม่น้อย และยังเป็นโปรแกรมตัวเล็ก ไม่เปลืองทรัพยากรในการทำงานอีกด้วย ดาวน์โหลดได้ที่ GPUz
HWiNFO64 เช็คฮาร์ดแวร์ครบ จบทุกตัว
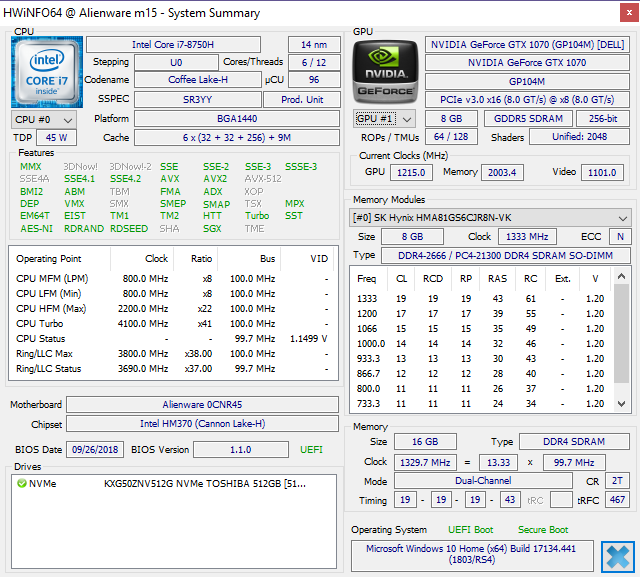
HWiNFO64 นี้เป็นโปรแกรมที่ดู Advanced ขึ้นมาอีกใน ในการตรวจเช็คฮาร์ดแวร์บนโน๊ตบุ๊คหรือพีซี แต่ก็สะดวก เพราะใช้งานได้ในไม่กี่คลิ๊ก ก็สามารถดูรายละเอียดอุปกรณ์ต่างๆ ที่จะช่วยให้คุณเช็คหรืออัพเกรดคอมได้ง่ายขึ้น เมื่อเรียกโปรแกรมขึ้นมา ก็จะมีให้เลือก 2 รูปแบบคือ System Summary และ Sensor เลือกดูได้ทั้งดูอุณหภูมิและดูรายละเอียดของเครื่องที่เราติดตั้งไว้ ในหน้าของ System Summary สามารถดูได้ตามจุดที่ต้องการ ไม่ว่าจะเป็นซีพียู ก็ดูได้ตั้งแต่ รุ่น แพลตฟอร์ม ซ็อกเก็ต ขนาดแคชและ TDP รวมถึงเทคโนโลยี ดูแล้วก็น่าจะพอเดาได้ว่า หากต้องการจะเปลี่ยนหรืออัพเกรด
ถ้าใช้โน๊ตบุ๊ค แต่อยากรู้ว่ามีฮาร์ดดิสก์รุ่นใด อินเทอร์เฟสไหน ติดตั้งอยู่ในระบบบ้าง ก็เลือกดูในส่วนของ Drive จะมีรายละเอียดของอุปกรณ์บอกไว้ครบ ในกรณีที่ต้องการดูอุณหภูมิ ที่ปรากฏขึ้นในระบบ ก็ให้เลือกที่ Sensor ในส่วนนี้จะทำหน้าที่บอกถึงอุณหภูมิความร้อนต่างๆ ที่เกิดขึ้นกับอุปกรณ์ เพื่อที่อย่างน้อยจะได้ตรวจเช็คความผิดปกติและแก้ไขหรือเปลี่ยนอุปกรณ์ที่มีปัญหาคอมเปิดไม่ติดได้อีกด้วย
ข้อดีของโปรแกรม HWiNFO64 นี้อยู่ที่การบอกรายละเอียดข้อมูลฮาร์ดแวร์ไว้เกือบครบครัน ขาดไปบ้างก็แค่อุปกรณ์ต่อพ่วงอื่นๆ เล็กน้อย แต่เท่านี้ก็น่าจะตอบโจทย์คนที่ต้องการจะซื้อเครื่องใหม่ หรืออยากอัพเกรดฮาร์ดแวร์ได้ดีเลย ส่วนคนที่ยังไม่คุ้นเคยกับฮาร์ดแวร์ดี หรือมาเริ่มใช้ใหม่ๆ ก็อาจสับสนการใช้งานอยู่บ้าง แต่ก็ไม่ยากที่จะทำความเข้าใจ ดาวน์โหลดได้ที่ HWiNFO64
CrystalDiskInfo ตรวจสเปค เช็คสภาพ SSD
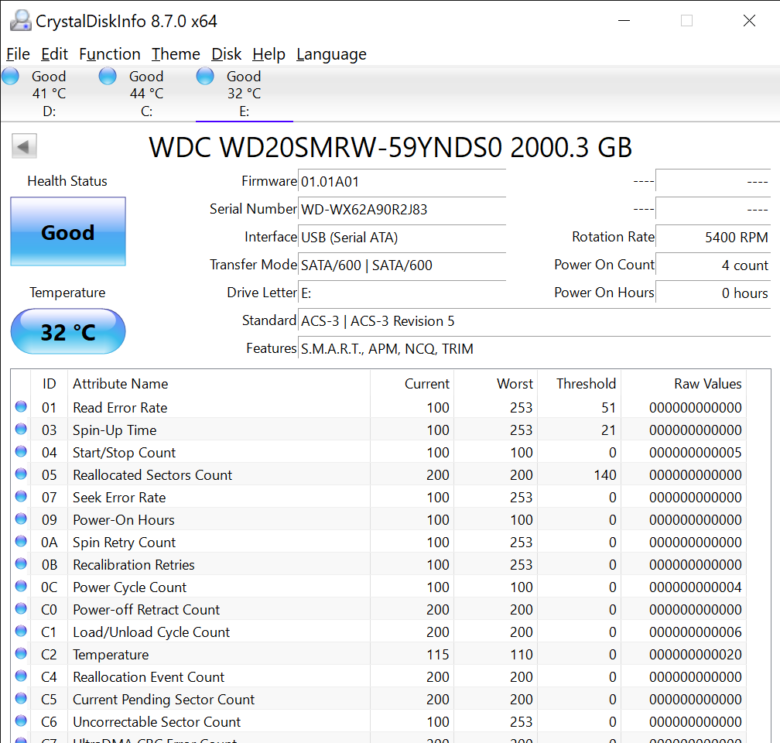
โปรแกรมฟรี ทำหน้าที่ตรวจสอบ ดูแลสอดส่องสุขภาพ ความผิดปกติของฮาร์ดดิสก์หรืออุปกรณ์จัดเก็บข้อมูลอุปกรณ์ทั้งหลาย ไม่ว่าจะเป็น ฮาร์ดดิสก์แบบติดตั้งในเครื่องหรือ External HDD หรือจะเป็น Solid-State Drive (SSD) โปรแกรมนี้สามารถที่จะดูได้ทุกไดร์ฟที่ติดตั้งและเชื่อมต่อกับเครื่อง สามารถอ่านออกมาและบอกให้คุณทราบนั้นมีมากมาย อาทิเช่น ชื่อรุ่น, ขนาดความจุ, เวอร์ชันของ Firmware, Serial Number, ขนาดของ Buffer, จำนวนรอบที่หมุนต่อนาที, จำนวนชั่วโมงที่เปิดใช้งานต่อเนื่อง (Power on hours) ทั้งยังบอกอุณหภูมิขณะนั้นของฮาร์ดดิสก์ พร้อมประเมินสถานนะหรือสุขภาพทั่วไปในขณะเวลานั้น (Health Status) และค่าอื่นๆ อีกมาก ดาวน์โหลดได้ที่ CrystalDiskInfo
OCCT เช็คฮาร์ดแวร์ได้ครบ ทดสอบได้ด้วย
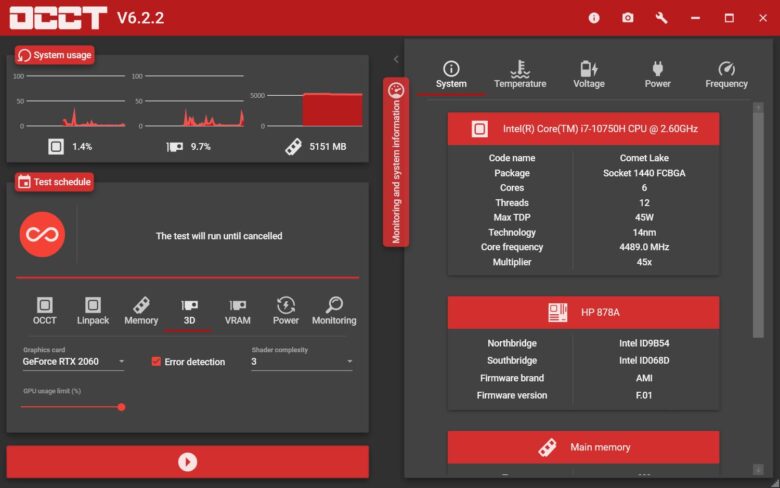
เป็นซอฟต์แวร์อีกตัวหนึ่ง ที่ช่วยให้การตรวจเช็คฮาร์ดแวร์ แก้ไขคอมเปิดไม่ติด ทำได้ง่ายขึ้น และไม่เพียงแค่การดูฮาร์ดแวร์เท่านั้น แต่ยังรวมถึงการทดสอบการทำงานของอุปกรณ์ต่างๆ เช่น ซีพียู การ์ดจอ แรมและอื่นๆ มาให้อีกด้วย วิธีง่ายๆ ก็คือ เข้าไปดาวน์โหลด OCCT เมื่อเริ่มการทำงาน หากต้องการดูสเปค เช็คฮาร์ดแวร์ ให้คลิ๊กที่แท็ป System แบบตัวอย่างหน้าจอ โปรแกรมจะรายงานบรรดาฮาร์ดแวร์หลักๆ มาให้เห็นเกือบครบถ้วน ไม่ว่าจะเป็น ซีพียู เมนบอร์ด แรม การ์ดจอ และอื่นๆ
โดยถือว่าเป็นอีกซอฟต์แวร์ ที่มีฐานข้อมูลค่อนข้างแน่นเลยทีเดียว สังเกตได้ว่า มีทั้งข้อมูลชิปเซ็ต เม็ดแรม และคอนโทรลเลอร์ต่างๆ มาให้ได้ทราบ แต่ที่น่าสนใจคือในแท็ป Test schedule ที่อยู่ทางด้านซ้ายมือ ยังทดสอบความร้อนและเสถียรภาพให้กับซีพียู การ์ดจอที่อยู่ในโน๊ตบุ๊คหรือพีซีได้อีกด้วย รวมไปถึงการรายงานแรงดันไฟ และความเร็วสัญญาณนาฬิกาให้อีกด้วย แม้จะให้ใช้ฟรีๆ แต่ถ้าใครอยากจะได้ฟีเจอร์เพิ่มขึ้น เช่น การรายงานผลทดสอบและไม่ต้องรอเวลาก่อนเริ่มทดสอบ ก็สามารถสนับสนุนเป็นค่าใช้จ่ายให้กับผู้พัฒนากันได้
เป็นอย่างไรกันบ้างกับสารพัดวิธีดูสเปคคอม เช็คสเปคฮาร์ดแวร์ ให้กับคอมหรือโน๊ตบุ๊ค นอกจากการใช้คำสั่งของ Windows ในส่วนต่าง ๆ เพื่อเช็คสเปคได้แล้ว ก็ยังมีโปรแกรมสำเร็จรูปที่ให้ดาวน์โหลดมาใช้งานกันได้ง่ายขึ้นอีกด้วย และในปัจจุบันซอฟต์แวร์เหล่านี้ ก็สามารถเข้าถึงและมีฐานข้อมูลกว้างขึ้น ทำให้คุณเช็คอุปกรณ์หรือดูฮาร์ดแวร์ได้ง่ายและลึกกว่าเดิม รวมถึงบางตัวยังใช้ในการทดสอบประสิทธิภาพหรือเสถียรภาพได้อีกด้วย ซึ่งบรรดาวิธีที่เราได้นำเสนอในบทความนี้ มีทั้งจุดดีจุดด้อนแตกต่างกัน ขึ้นอยู่กับความเหมาะสมในการใช้งาน เพราะถ้าคุณไม่สะดวกดาวน์โหลดโปรแกรม ก็ใช้ฟังก์ชั่นบน BIOS หรือ Windows 10 ได้ แต่ถ้าอยากได้ข้อมูลเชิงลึก ก็หาดาวน์โหลดโปรแกรมมาใช้ได้ ส่วนใหญ่จะไม่มีค่าใช้จ่ายอีกด้วย ดังนั้นผู้ใช้ก็สามารถเลือกใช้คำสั่งหรือโปรแกรมให้เหมาะสมกับสภาพการณ์กันได้ตามสะดวก
3 โปรแกรม เช็คโน๊ตบุ๊ค แค่แฟลชไดรฟ์อันเดียว เช็คสเปคตรงแน่นอน

เช็คสเปคคอม 2020 ฉบับมือใหม่ ด้วยตัวเองบน Windows 10 และโปรแกรมสุดฮิต