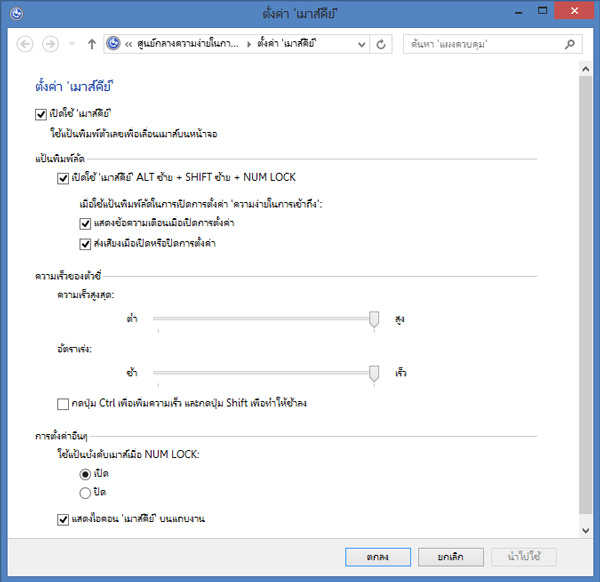Mouse Key ฟังค์ชั่นที่ช่วยแก้ปัญหา เรารู้กันดีอยู่แล้วว่า เมาส์ (Mouse) เป็นอุปกรณ์ที่สำคัญสำหรับคอมพิวเตอร์ เรียกว่าขาดเมาส์ไปไม่ได้เลยล่ะ แต่ถ้าเกิดอยู่ๆ เกิดเมาส์เสียไปหรือมีปัญหาขึ้นมาแล้วเกิดหาซื้อเมาส์ไม่ได้ในเวลานั้นละก็ ต้องแย่แน่ๆ วันนี้ทางทีมงานจะมาสอนวิธีใช้คีย์บอร์ดให้เป็นเมาส์แทน

เมาส์เสีย ทำไงดี ใช้คีย์บอร์ดเป็นเมาส์ไปเลยสิ !!!
เปิดโหมด Mouse Key
ก่อนอื่น ให้เรากดปุ่ม Alt + Shife + NumLock จะปรากฏหน้าต่าง ดังรูปให้กด ใช่ (OK)
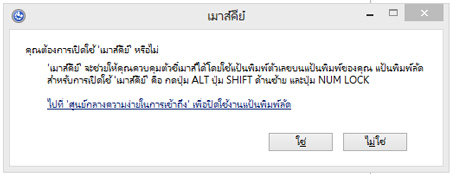
จากนั้นเราจะพบไอคอนเมาส์เล็กๆ ด้านขวาล่าง ซึ่งเราสามารถใช้งานคีย์บอร์ด ในการเลื่อนเมาส์ได้แล้ว โดยจะใช้ปุ่มทั้ง 8 ปุ่มในการเลื่อนบังคับทิศทางตามรูป
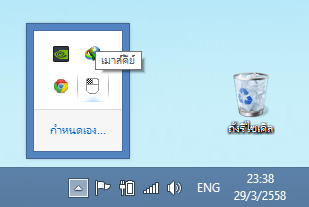
ใช้ปุ่ม 1-9 ในการเลื่อนทิศทาง
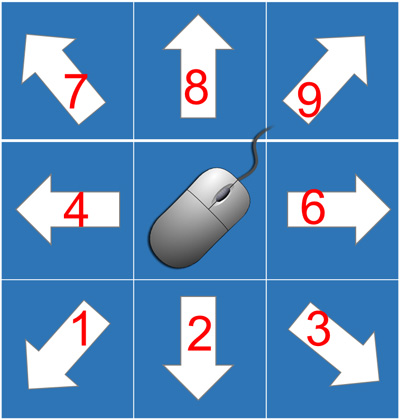
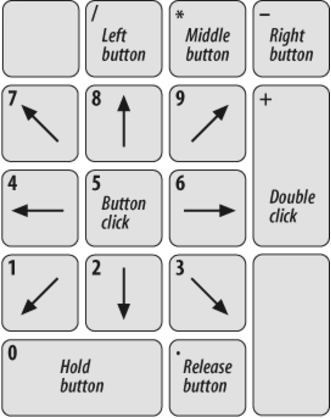
การตั้งค่า
ในโหมด Mouse Key สามารถตั้งค่าเพิ่มเติมได้อีกด้วย โดยการ กดดับเบิ้ลคลิ้กที่ไอคอน Mouse Key เพื่อเรียกการตั้งค่าเมาส์ขึ้นมานั่นเอง