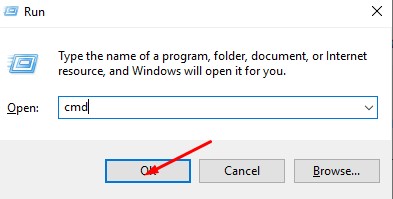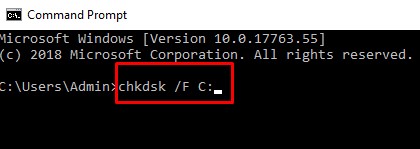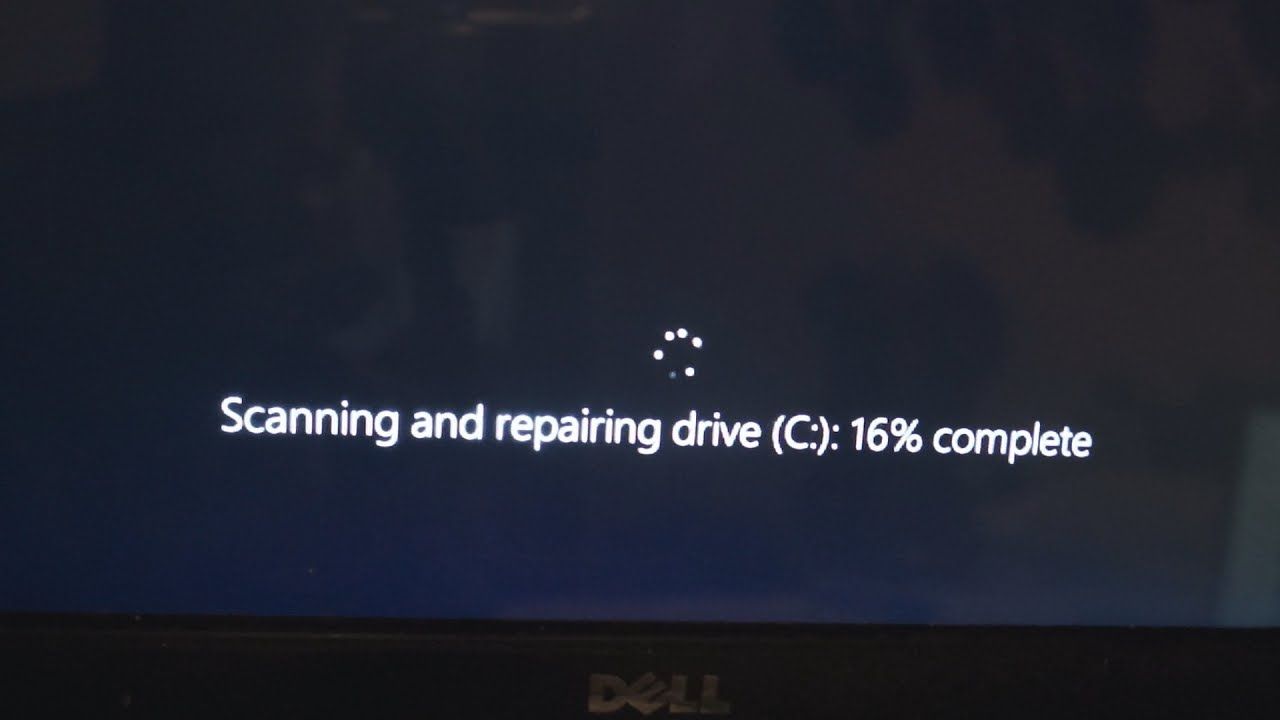chkdsk เป็นคำสั่งพิเศษที่ใช้สำหรับ ตรวจสุขภาพของฮาร์ดดิสก์ในการทำงานของอุปกรณ์คอมพิวเตอร์ ว่าฮาร์ดดิสก์ของเราทำงานดีหรือมีสุขภาพดีหรือไม่ โดยจะเป็นการใช้ ใช้ที่ติดมากับเครื่องคอมพิวเตอร์สำหรับ Windows ของเรา โดยที่สามารถ ใช้ได้กับ Windows 7 / 8.1 / 10 chkdsk เป็นการตรวจหาจุด Error ในการทำงานและเป็นการซ่อมแซมจุดนั้นไปในตัว
chkdsk ตรวจสุขภาพฮาร์ดดิสก์ และทำการซ่อมแซม
ทำการกด ปุ่ม Windows + R พร้อมกัน > จากนั้นพิมพ์ “cmd” และทำการ Enter
จากนั้นให้พิมพ์ chkdsk /F C: และทำการกด Enter และเลือก Y เพื่อทำการ Restart คอมพิวเตอร์
หมายเหตุ
/F เป็นการ Fix หรือแก้ไขปัญหาของ Error ที่มีในฮารด์ดิส
C: เป็น Drive ที่เราเลือกจะทำการตรวจสอบและการแก้ไข ถ้าเราจะทำ Drive D ก็แค่ เปลี่ยนเป็น chkdsk /F D:
3. รอระบบทำการ Scan หาจุดเสียหาย และทำการซ่อมแซม
ปกติแล้วจะใช้เวลาในการ Scan แล้วแก้ไขไม่เกิน 15 นาที
ระบบจะ Restart ให้เราเรียบร้อย หลังจากนั้นก็สามารถใช้งานได้อย่างปกติ แนะนำให้ทำสัก เดือนละครั้งนะครับ