อย่างที่รู้กันว่าในเดือน ตุลาคม ที่จะถึงนี้ ทาง Microsoft จะปล่อยอัพเดท Windows 10 October update Build 1809 ออกมาครับ ซึ่งปกติแล้วเวลาที่ออกมานั้น มักจะมาพร้อมกับปัญหาในการอัพเดทเสมอ ทำให้หลายๆ คน พากันไม่อยากอัพเดทกันเลยทีเดียว เรามาเตรียมความพร้อมเครื่องของเราให้อัพเดทได้อย่างปลอดภัยและไม่มีปัญหาตามมาใน October 2018 update ที่จะมาในเร็วๆ นี้กันดีกว่า

ปัญหาหลักๆ ที่คาดการว่าจะมาใน Windows 10 October update
- ทาง Microsoft เปิดให้อัพเดทใหญ่ๆ 2 ครั้งต่อปี และแน่นอนว่านี้อัพเดทใหญ่ ใช้เวลาในการติดตั้งนาน
- อาจจะเกิดปัญหา Fail หรือ Crash ขึ้นมาได้ในระหว่างการอัพเดท ตรงนี้ทาง Microsoft ได้เตือนมา แต่ไม่มีคำแนะนำในการแก้ไข
พื้นที่ว่างที่อาจเหลือไม่เพียงพอต่อการอัพเดท
เนื่องจากไม่มีข้อมูลที่แน่ชัดว่าต้องการพื้นที่อย่างน้อยเท่าไหร่ในการอัพเดทครั้งนี้ แต่ถ้าเรามาดูการอัพเดทที่ผ่านๆ มาในแต่ละครั้ง
- Windows ตัว 64-bit ต้องการพื้นที่อย่างน้อย 20 GB
- Windows ตัว 32-bit ต้องการพื้นที่อย่างน้อย 16 GB
ทำยังไงไม่ให้เกิดปัญหา Crash หรือ Fail ระหว่างอัพเดท
ก่อนอื่นเลยให้ตรวจสอบ เนื้อที่ภายใน Hard disk ของเพื่อนๆ ว่ามีพื้นที่ว่างเพียงพอก่อนการอัพเดทหรือไม่
เข้าไปที่ Settings >> System >> Storage
โดยให้ดูตามหลักในการอัพเดทครั้งก่อนๆ ของ Microsoft
- สำหรับ Windows ตัว 64-bit ต้องการพื้นที่อย่างน้อย 20 GB
- สำหรับ Windows ตัว 32-bit ต้องการพื้นที่อย่างน้อย 16 GB
หากพื้นที่เหลือไม่เพียงพอให้ลองทำการลบไฟล์ขยะทิ้งหรือลบไฟล์ที่ไม่จำเป็นทิ้งก่อนการอัพเดท
ก่อนจะลบ อะไร ให้ตรวจสอบให้ดีก่อน เพราะ บางไฟล์อาจจะมีโปรแกรมใช้งานอยู่ ถ้าลบไปแล้วอาจจะมีปัญหาตามมาได้
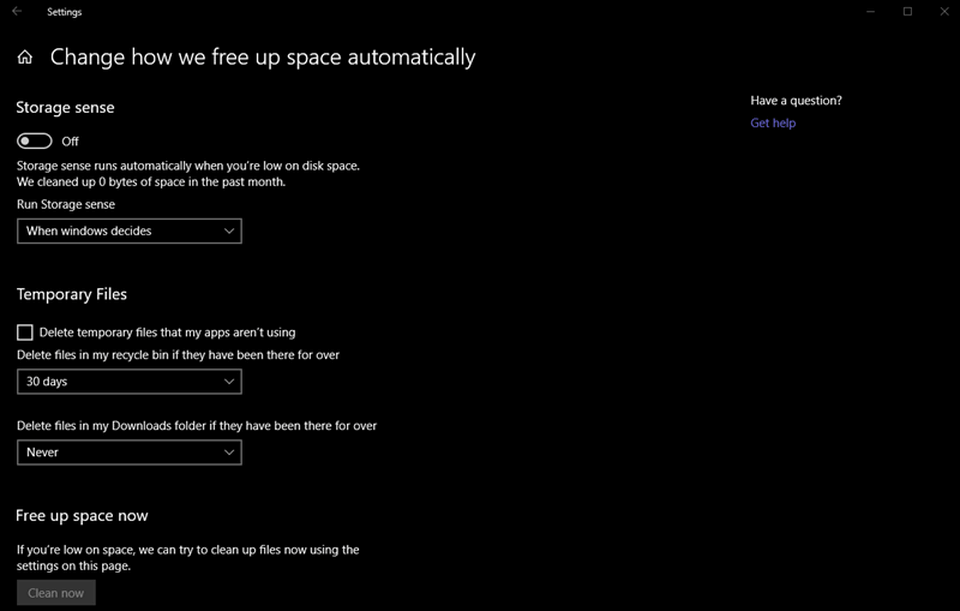
Storage Sense
เป็นเครื่องมือดีๆ ที่จะช่วยลบไฟล์ที่เราไม่ได้ใช้งาน หรือ ไฟล์เราไม่ต้องการได้
หากต้องการใช้งาน สามารถเข้าไปได้ที่ Settings >> System >> Storage page
วิธีในการตั้งค่า Storage Sense
- เลือกได้ ว่าจะให้ลบไฟล์ขยะที่ไม่ได้ใช้งานหรือไม่ ที่ Delete temporary files my apps aren’t using
- ตั้งค่าวันที่ไฟล์จะอยู่ใน ถังขยะ ก่อนจะถูกลบทิ้ง
- ตั้งค่าวันที่ไฟล์จะอยู่ใน โฟลเดอร์ Download ได้ ก่อนจะถูกลบทิ้ง
หรือ กด Clean Now เพื่อทำการลบไฟล์ขยะทั้งหมดตอนนี้เลย ว่าจะได้พื้นที่กลับคืนมาเท่าไหร่
แค่นี้เพื่อนๆ ก็น่าจะสามารถอัพเดท Windows 10 ได้อย่างไม่เกิดปัญหา Crash หรือ Fail แล้วครับ
ที่มา : forbes


















