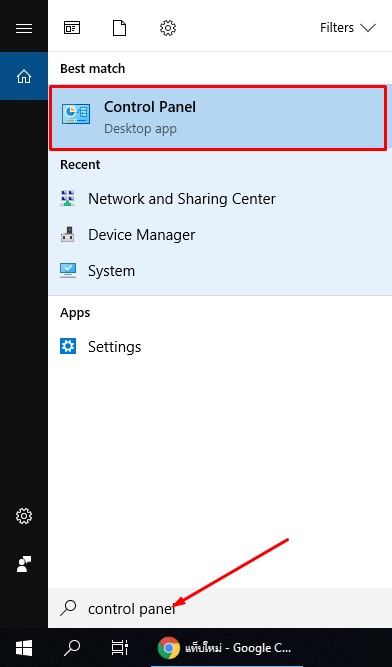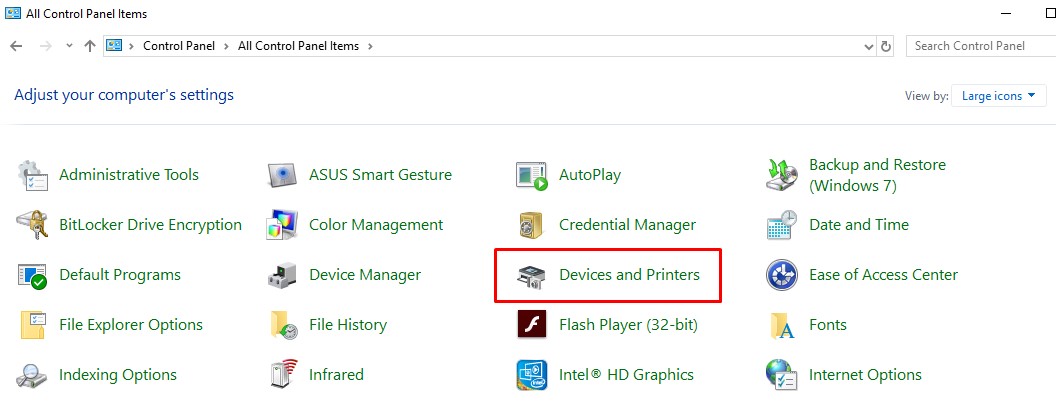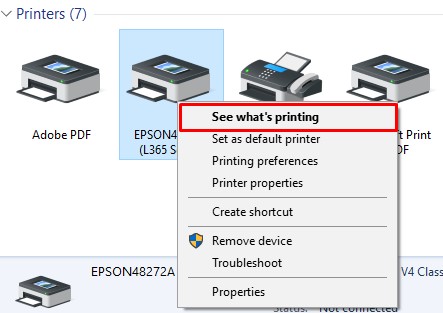วันนี้ทางทีมงานมีเทคนิคในการแก้ปัญหา ปริ้นเตอร์ Offline ใน Windows 10 ทั้งๆที่ตัวเครื่องก็เปิดปกติ สำหรับคนที่เชื่อมต่อเครื่องปริ้นผ่าน USB ปัญหานี้เพื่อนๆมักเป็นกันบ่อยมาก ซึ่งเกิดได้ทั้งใน Windows 7 , Windows 8.1 และ Windows 10 ด้วย
วิธีแก้ ปริ้นเตอร์ Offline ใน Windows
ก่อนอื่นให้เพื่อนๆ ตรวจสอบสาย USB ว่าเสียบหรือยังและให้ทำการเปิดเครื่องปริ้นเตอร์ให้เรียบร้อย ถ้าเปิดเรียบร้อยก็มาดูวิธีเปลี่ยนสถานะ ออฟไลน์ เป็น ออนไลน์ กันครับ โดยเหมือนกันทั้งใน Windows 7, Windows 8.1 และ Windows 10 โดยที่ สามารถนำไปแก้ได้กับปริ้นเตอร์ทุกยี่ห้อ
1.ให้เข้าไปที่ Control Panel (วิธีเข้า ไปที่ Search จากนั้น พิมพ์ Control Panel)
2.เมื่อเปิดมาที่ Control Panel แล้วก็ให้เข้าไปที่ Devices and Printers
3.จากนั้นก็ให้ คลิกขวาที่ ปริ้นเตอร์ ตัวที่เราพบปัญหาเครื่อง Offline แล้วก็เลือกที่ See what’s printing
4.จากนั้นจะแสดงหน้าต่างที่จะแสดงคิวการปริ้นขึ้นมา ให้ทำการคลิกที่ Printer แล้วก็ให้ทำการ “ยกเลิกเครื่องหมายถูก Use Printer Offline” โดยการคลิกเลือกที่หัวข้อนั้นเลย
เมื่อเสร็จแล้วก็ให้ ตรวจสอบ อีกครั้งว่า เครื่องปริ้นเปลี่ยนสถานะเป็น Online หรือยัง สำหรับใครที่ติดปัญหาตรงไหน สามารถ แสดงความคิดเห็นไว้ที่ด้านล่างได้เลยครับ