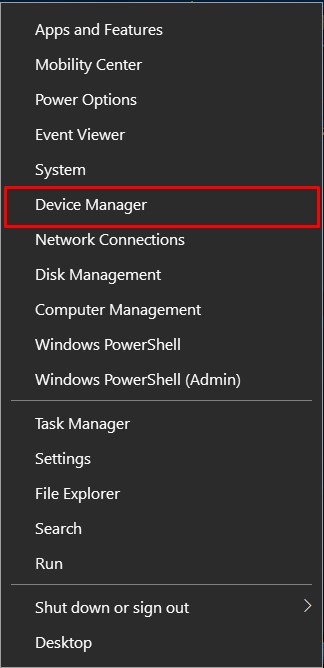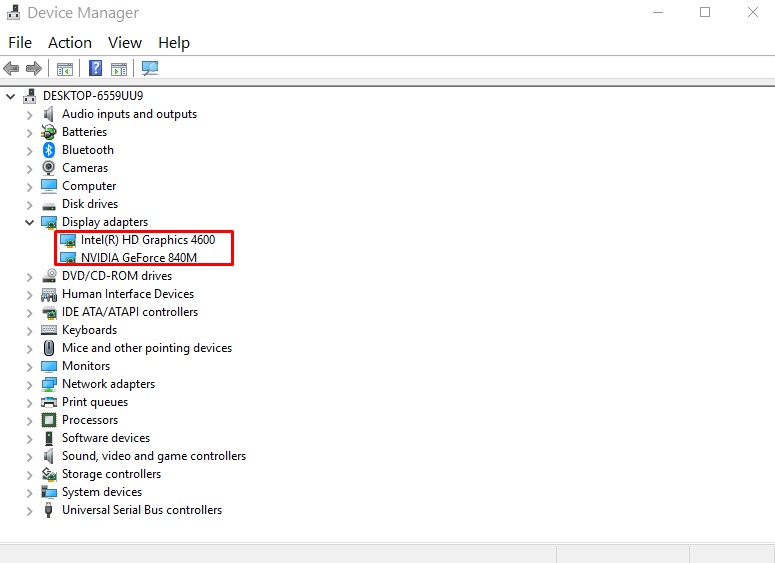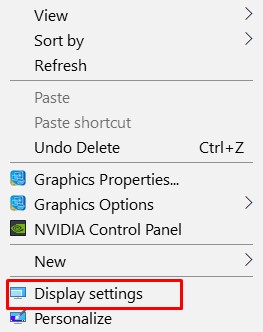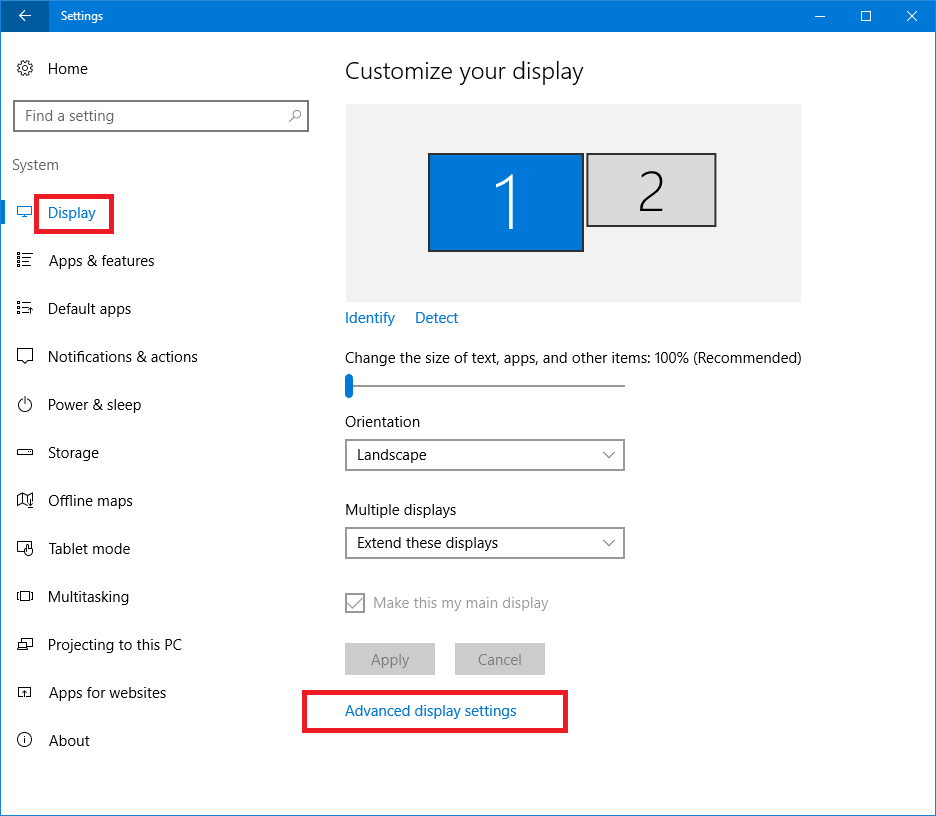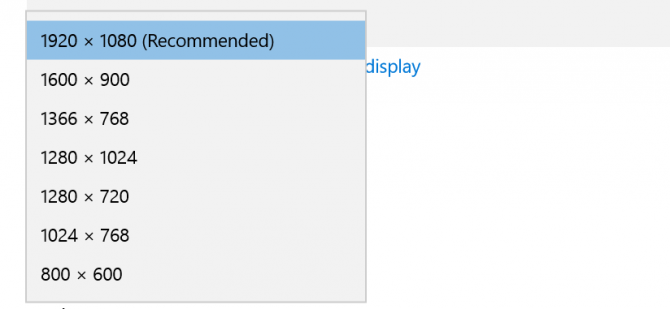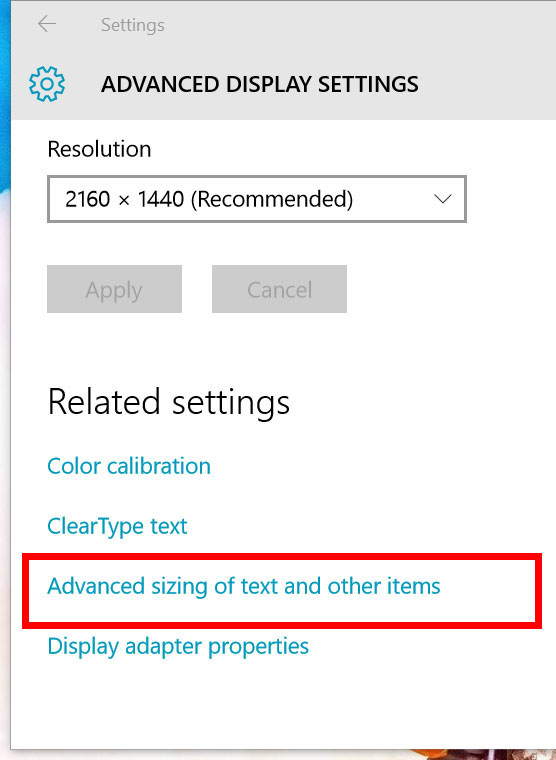ใครที่เพิ่งลง Windows 10 ใหม่ๆ แล้ว ภาพไม่ชัด หลังจากที่ติดตั้งโปรแกรมต่างๆ บางคนอาจพบปัญหา ว่าหน้าจอของเรานั่นรู้สึกไม่ชัด เราจะแก้ไขยังไงดี วันนี้ทางทีมงานมีคำตอบ ปกติแล้ว สาเหตุที่ภาพไม่ชัด เบลอๆ มักเกิดจากการที่ ยังไม่ได้ลงไดร์เวอร์ การ์ดจอ หรือยังไม่ได้อัพเดท เป็นเวอร์ชั่นล่าสุด นั่นเอง
ตรวจสอบและแก้ไขปัญหา หน้าจอ Windows 10 ภาพไม่ชัด
โดยสามารถตรวจสอบได้ ตามนี้
ตรวจสอบว่า เราได้ทำการติดตั้งไดร์เวอร์การ์ดจอเรียบร้อยแล้วหรือยัง ถ้ายังให้ดาวน์โหลดมาและทำการติดตั้งให้เรียบร้อย
โดยสามารถดาวน์โหลดได้จากเว็บไซต์ผู้ผลิตการ์ดจอรุ่นนั้นๆ
วิธีการตรวจสอบการ์ดจอ
คลิกขวาที่ Start > เลือก Device Manager
ดูในส่วนของ Display adapter มันจะต้องเป็นขึ้น เป็น การด์จอรุ่นที่เราใช้อยู่
ตรวจสอบความละเอียดของหน้าจอ (Resolution)
ข้อมูลจาก Microsoft
ความละเอียดจะขึ้นอยู่กับขนาดของจอภาพ LCD / LED
|
จอภาพ LCD อัตราส่วนมาตรฐาน 19 นิ้ว |
1280 × 1024 |
|
จอภาพ LCD อัตราส่วนมาตรฐาน 20 นิ้ว |
1600 × 1200 |
|
จอภาพ LCD แบบจอกว้าง 20 และ 22 นิ้ว |
1680 × 1050 |
|
จอภาพ LCD แบบจอกว้าง 24 นิ้ว |
1920 × 1200 |
|
หน้าจอของแล็ปท็อปอัตราส่วนมาตรฐาน 13 ถึง 15 นิ้ว |
1400 × 1050 |
|
หน้าจอของแล็ปท็อปแบบจอกว้าง 13 ถึง 15 นิ้ว |
1280 × 800 |
|
หน้าจอของแล็ปท็อปแบบจอกว้าง 17 นิ้ว |
1680 × 1050 |
โดยให้เราเข้าไปที่ คลิกขวาบนหน้าจอ Desktop และทำการเลือก Display Settings
จากนั้นไปที่ Display > ทำการเลือก Advance display settings
หัวข้อ Resolution ให้ปรับตามขนาดของหน้าจอของเราใน Windows 10
เมื่อเราการเลือกได้แล้ว ก็ให้ทำการกด Apply
การปรับขนาดของไอคอน
ให้เข้าเหมือนกับการปรับ Resolution แต่ให้เราคลิก Advanced sizing of text and other items > หัวข้อ Change only the text size : ลองทำการปรับ ประมาณ 13 และกด Apply
แค่นี้ คอมพิวเตอร์ของเพื่อนๆ ก็จะมีหน้าจอที่คมชัด ในการใช้งาน ไม่ว่าจะดูหนัง ฟังเพลง เล่นเกมส์ เป็นที่เรียบร้อย
หากเพื่อนๆ สงสัยหรือติดปัญหา ตรงไหนสามารถแสดงความคิดเห็นไว้ที่ด้านล่างได้เลยครับผม