ใครที่เคยเจอปัญหาปุ่ม Start Menu ค้าง หรือ ไม่ทำงาน กดที่คีย์บอร์ดก็ยังเงียบสนิท ในบทความนี้จึงจะมาสอนวิธีแก้ไขปัญหา Start Menu ไม่ทำงาน สำหรับคนที่ลองแก้หลายๆ วิธีแล้วยังไม่หาย เพื่อนๆ ลองทำตามวิธีที่ทางทีมงานแนะนำดูกัน ไม่ยากแน่นอน

แก้ไขปัญหา Start Menu ค้าง ไม่ทำงาน คลิ๊กไม่ติด
วิธีแก้ปัญหาที่ 1
ใช้ Command เพื่อให้ระบบได้ทำการติดตั้งฟังก์ชั่นที่เกี่ยวกับ Start menu ใหม่อีกครั้ง
1.ให้เปิด PowerShell ขึ้นมา โดยกดปุ่ม Windows + X จากนั้นให้เลือกไปที่ Windows PowerShell (Admin)
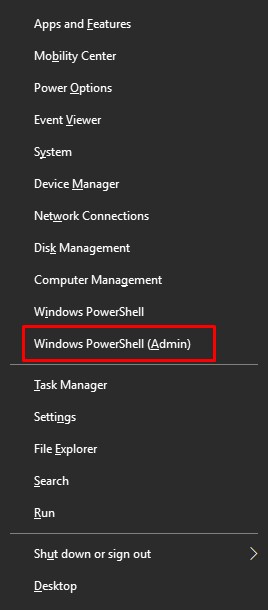
2.จากนั้นให้ทำการคัดลอกคำสั่งนี้ไปวางแล้วกด Enter ได้เลยครับ (แนะนำให้ copy ไปวางใน Notepad ก่อนครับ แล้วค่อย copy จาก Notepad ไปวางใน PowerShell)
Get-AppXPackage -AllUsers | Foreach {Add-AppxPackage -DisableDevelopmentMode -Register “$($_.InstallLocation)\AppXManifest.xml”}
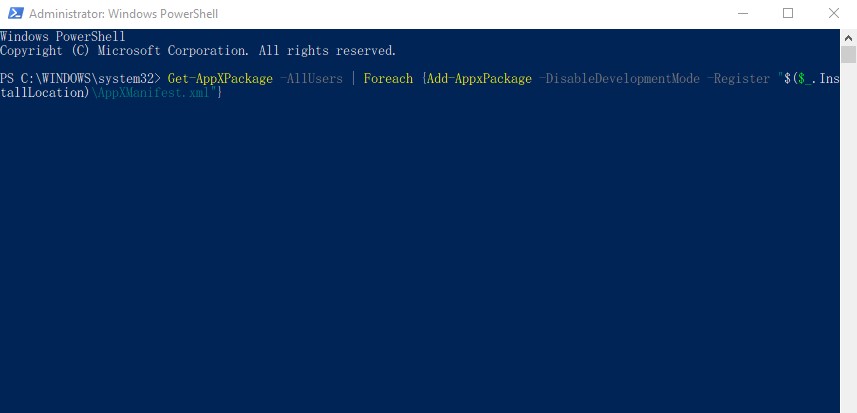
รอให้ PowerShell ทำงานให้เรียบร้อย จากนั้นลอง Restart เครื่องแล้วลองใหม่อีกครั้ง
วิธีแก้ปัญหาที่ 2
หากยังแก้ไขตาม วิธีด้านบน ไม่ได้ให้ลองเพื่อนๆทำตามนี้กันดู โดยการสร้าง User Account ภายในเครื่องใหม่ โดยให้เปลี่ยนหรือสลับไปใช้งานใน User Account ที่สร้างใหม่นี้
โดยสามารถดูขั้นตอนการสร้างได้ที่บทความ “สอนสร้าง User local Admin ใน Windows 10” ตามลิงค์นี้
หลังจากนั้นให้ลองเข้าใช้งานเพื่อทดสอบดูว่า ปุ่ม Start Menu สามารถใช้งานได้หรือยัง
สำหรับทั้งหมดนี้เป็นแนวทางในการแก้ปัญหา Start Menu ไม่ทำงานใน Windows 10 โดยแนะนำให้เพื่อนๆ ลองทำตามเรียงกันทีละข้อก่อน สำหรับเพื่อนๆ คนไหนที่ติดปัญหาสามารถแสดงความคิดเห็นไว้ที่ด้านล่างได้เลยครับ


















