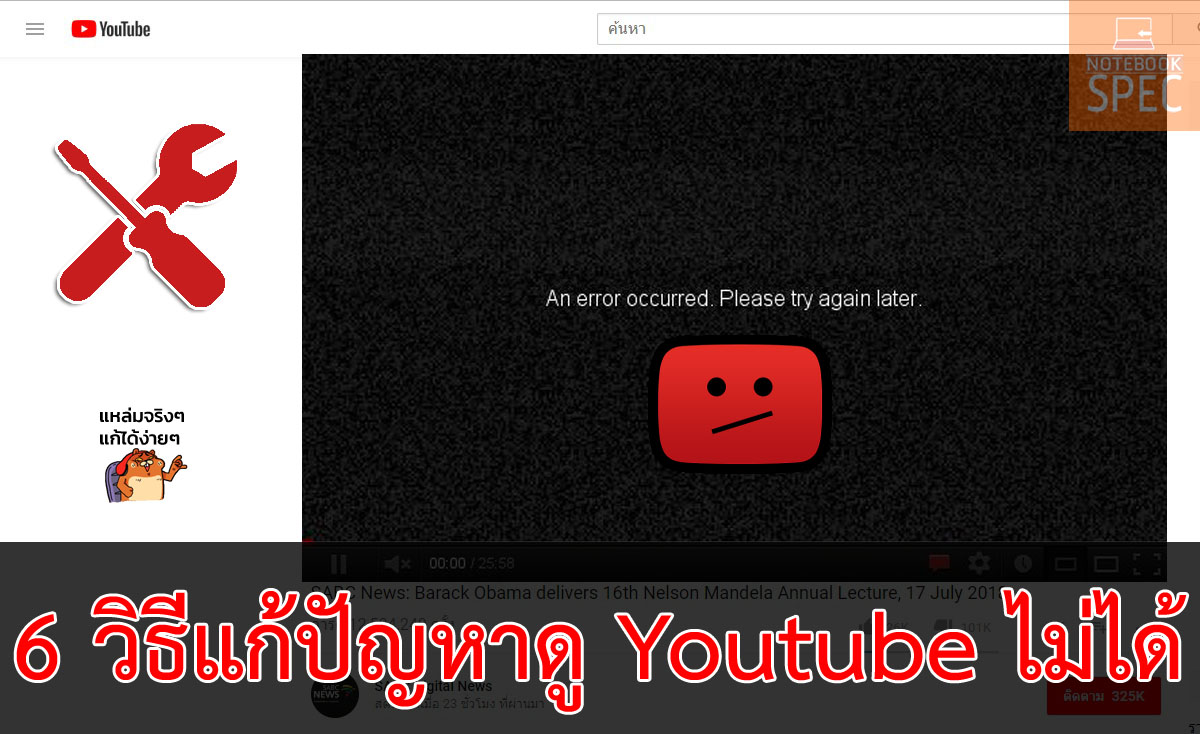
ปัญหาในการเข้า Youtube ไม่ได้ ดูยูทูปไม่ได้ น่าจะเป็นปัญหาที่กวนใจเพื่อนๆไม่ใช่น้อย อาจจะมีหลายท่านที่เคยประสบปัญหามาแต่ยังหาวิธีแก้ไขไม่ได้ ทางทีมงานได้คัดวิธีแก้ไขผ่านทาง Web browser เป็นหลักโดยจะมีอยู่สองตัวที่นิยมใช้กันคือ google chrome และ firefox เพื่อนๆ ไม่จำเป็นต้องทำครบทุกขั้นตอน แต่เพื่อนๆสามารถเลือกทำตามแต่วิธีที่เข้าใจและทำตามได้ ใครจะทำทุกขั้นตอนก็ได้ไม่ว่ากัน โดยวิธีการที่ทีมงานนำเสนอนี้อาจจะช่วยแก้ปัญหา เมื่อดู youtube กระตุก หรือดูยูทูปช้าในบางกรณีอีกด้วยเช่นกัน
วิธีแก้ไขปัญหาดู Youtube ไม่ได้ หรือ ไม่สามารถเข้า Youtube ได้
วิธีที่ 1 ตรวจสอบการเชื่อมต่ออินเตอร์เน็ต
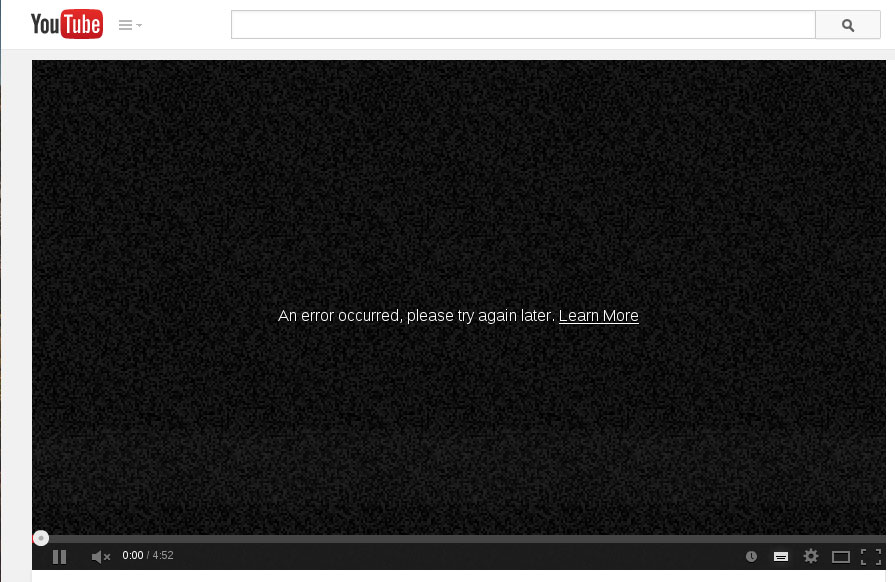
ถือเป็นขั้นตอนพื้นฐานที่เพื่อนๆควรตรวจสอบเป็นอันดับแรกเลย เริ่มตั้งแต่ตรวจดูว่าเครื่องของเราได้ทำการเชื่อมต่ออินเตอร์เน็ตผ่านทาง wifi หรือสายแลน เรียบร้อยแล้วหรือยัง ถ้าเชื่อมต่อดีแล้วก็ลองทำการกดปุ่ม F5 เพื่อเป็นการรีเฟรชหรือโหลด youtube ใหม่อีกรอบ หากยังดูไม่ได้ ก็ข้ามไปลองขั้นตอนถัดไปกัน
วิธีที่ 2 ลองเปลี่ยนไปใช้เว็บเบราเซอร์ตัวอื่นดู

บางครั้งปัญหาในการดู Youtube ไม่ได้อาจเกิดมาจากที่ตัวเว็บเบราเซอร์นั้นมีปัญหา ซึ่งเราสามารถดาวน์โหลดและติดตั้ง web browser ตัวอื่นเพื่อนำมาดู youtube แทนก่อนก็ได้หากเรายังไม่ต้องการที่จะเสียเวลาแก้ปัญหากับ web browser ตัวเดิมที่ใช้อยู่ อาจลองเปลี่ยนไปใช้ firefox, ie หรือ safari แทนก็ได้ หากยังไม่ได้ให้ลองดูขั้นตอนถัดไป
วิธีที่ 3 ตรวจสอบการอัพเดทเว็บเบราเซอร์ให้เป็นเวอร์ชั่นล่าสุด
โดยปกติ Web Browser รุ่นใหม่ๆ มักจะมีระบบการ update อัตโนมัติเพื่อให้เป็นเวอร์ชั่นล่าสุดอยู่แล้วทั้ง google chrome และ firefox แต่ในบางครั้งอาจจะเกิดปัญหาที่ทำให้มันไม่สามารถ update อัตโนมัติให้ โดยสามารถเข้าไปตรวจสอบให้ระบบอัพเดทอัตโนมัติให้ได้ตามรูปด้านล่าง
วิธีเช็คระบบอัพเดทของ Google chrome
3.1.1 คลิ๊กที่ chrome เมนู -> ความช่วยเหลือ -> เกี่ยวกับ Google chrome
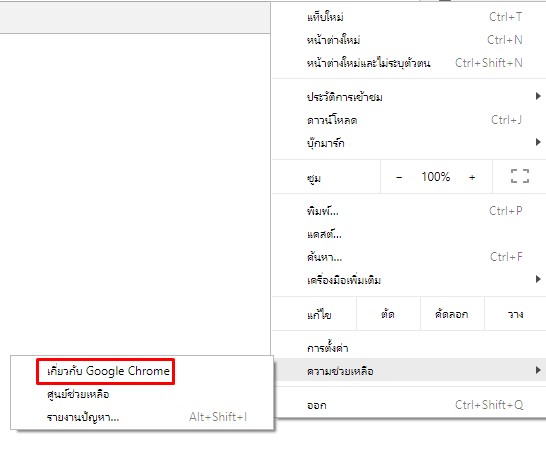
3.1.2 จากนั้น google chrome จะทำการตรวจสอบและอัพเดทเวอร์ชั่นให้เป็นล่าสุดโดยอัตโนมัติ
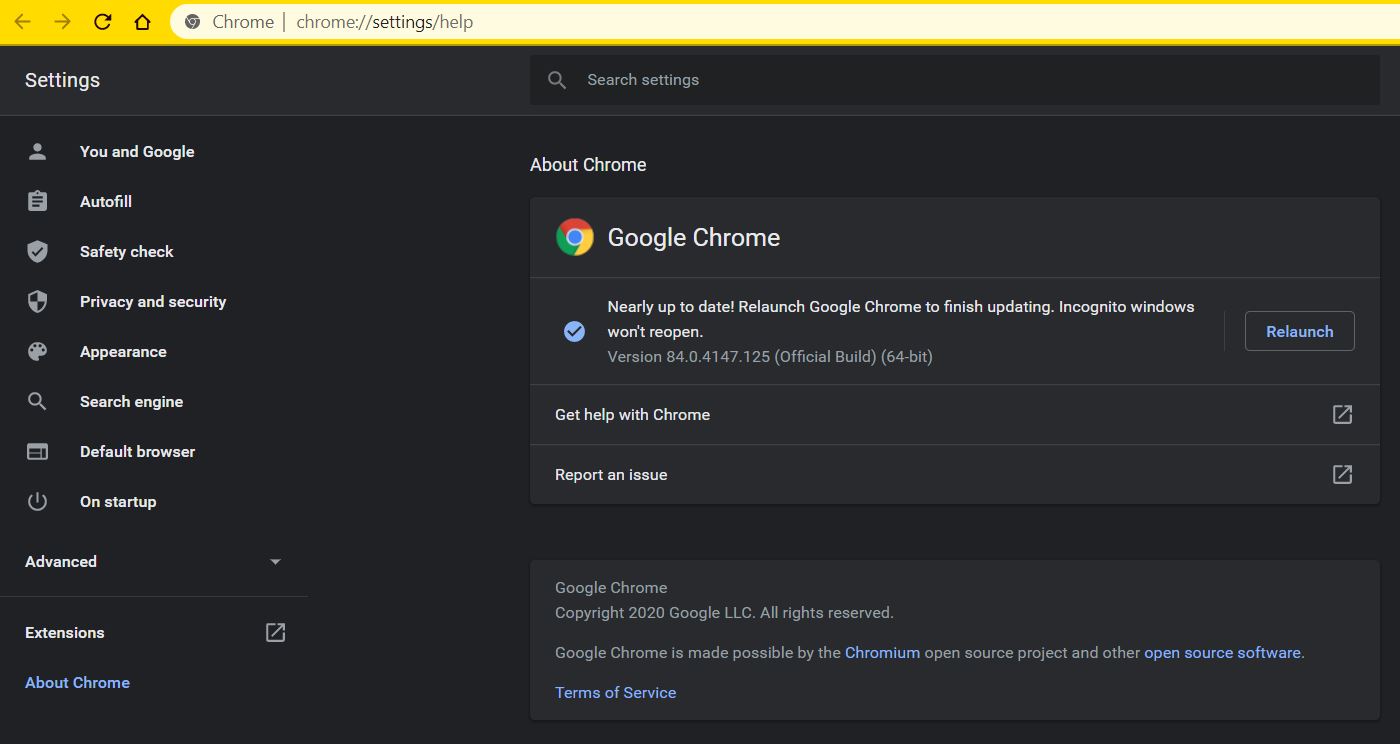
วิธีเช็คระบบอัพเดทของ FireFox
3.2.1 คลิ๊กที่ Firefox เมนู -> ช่วยเหลือ -> เกี่ยวกับ Firefox
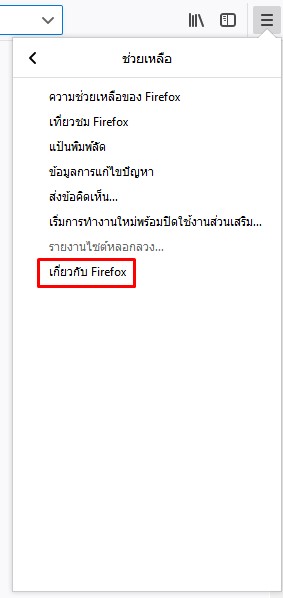
3.2.2 จากนั้น FireFox จะทำการตรวจสอบและอัพเดทเวอร์ชั่นให้เป็นล่าสุดโดยอัตโนมัติ
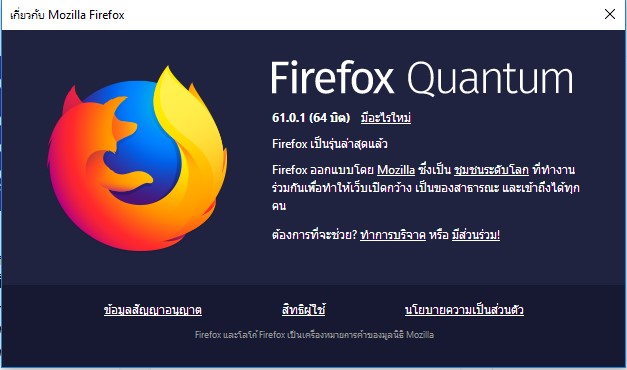
วิธีที่ 4 ปิดโปรแกรมเสริม (Add-ons, Extensions) ที่ติดตั้งอยู่บน google หรือ Firefox
โปรแกรมส่วนเสริมมักถูกจัดให้สาเหตุหลักที่ทำให้เกิดปัญหาหลายอย่างใน Web Browser ที่อาจทำให้การแสดงผลผิดเพี้ยนไป รวมถึงอาจทำให้ ดูยูทูปไม่ได้ มักจะเกิดกับส่วนเสริม บล็อกโฆษณา หรือ ส่วนเสริมดาว์โหลด Video ควรทดสอบโดยการลองปิดโปรแกรมเสริมทั้งหมดแล้วปิดเบราเซอร์จากนั้นค่อยเปิดใหม่อีกครั้งเพื่อดูว่ายังมีปัญหาอยู่หรือไม่
วิธีปิดส่วนเสริมใน Google Chrome
4.1.1 คลิ๊กที่ Chrome เมนู -> เครื่องมือเพิ่มเติม -> ส่วนขยาย
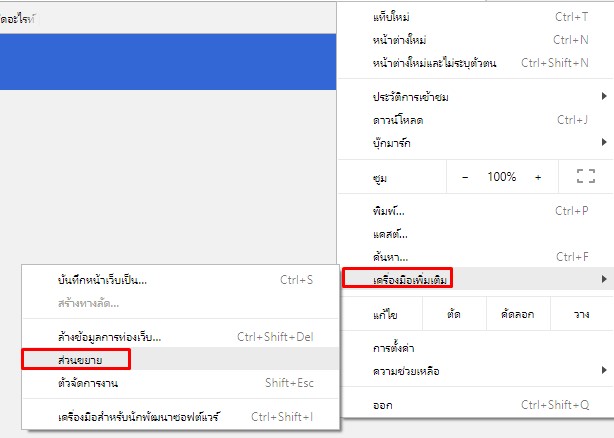
4.1.2 เลือก unchecked หรือเอาเครื่องหมายถูกออก จากรายการโปรแกรมเสริมที่เราต้องการปิดการใช้งานชั่วคราว หรือ หากต้องการลบส่วนเสริมให้ คลิกที่คำว่า ลบ ในส่วนเสริมแต่ละตัว
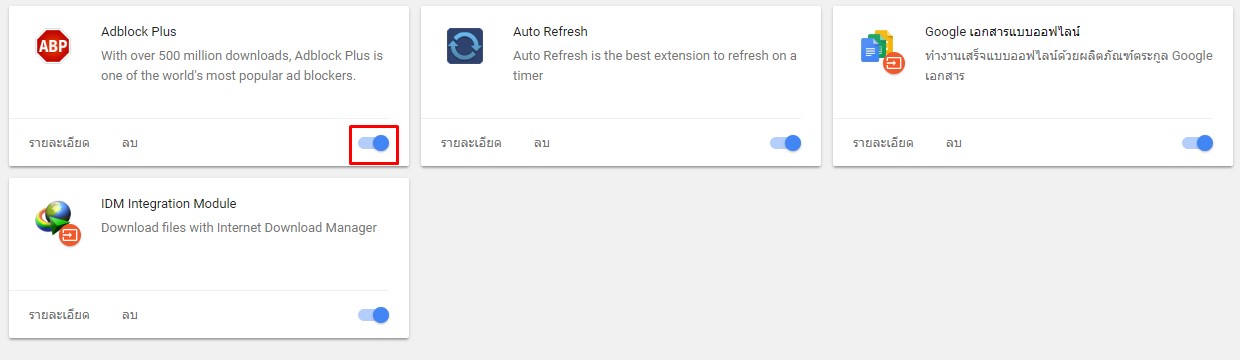
วิธีปิดโปรแกรมเสริม บน Firefox
4.2.1 คลิ๊กที่ Firefox เมนู -> ส่วนเสริม
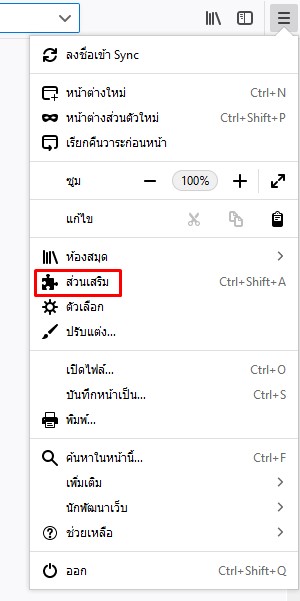
4.2.2 คลิ๊กที่ปุ่ม Disable ด้านหลังรายการโปรแกรมเสริมที่เราต้องการปิดการทำงานชั่วคราว

วิธีที่ 5 เคลียร์ Cache และ Offline data บน google Chrome และ FireFox
ปกติเว็บเบราเซอร์ที่เราใช้งานมักจะทำการเก็บข้อมูลของเว็บไซต์ต่างๆ ที่เราเคยเข้าไปใช้งานเป็น Cache ไว้ สำหรับการใช้งานในครั้งต่อๆ ไป ยิ่งเราใช้งาน Web Browser มากเท่าไหร่ ข้อมูลเหล่านี้ก็จะถูกเก็บไว้มากขึ้นตามไปด้วย ซึ่งอาจจะเป็นหนึ่งในสาเหตุของปัญหาที่ทำให้ ดูยูทูปไม่ได้ หรือเข้า youtube ไม่ได้ตามมา โดยสามารถดูวิธีเคลียร์ Web Browser ได้ด้านล่างนี้
วิธีเคลียร์ Cache ใน Google Chrome
5.1.1 คลิ๊กที่ Chrome เมนู -> เครื่องมือเพิ่มเติม -> ล้างข้อมูลการท่องเว็บ..
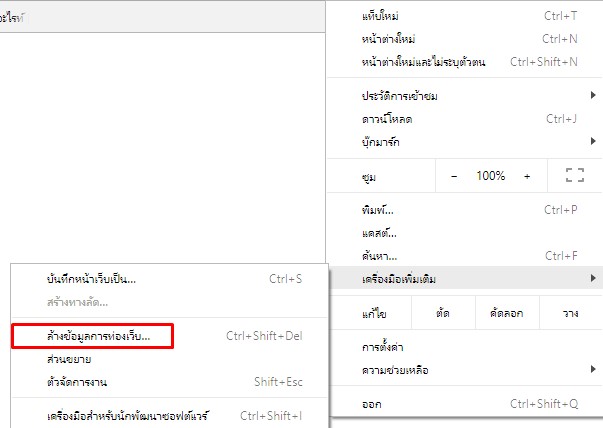
5.1.2 คลิ๊กที่ปุ่ม ล้างข้อมูล ในหน้านี้เราสามารถเลือกที่จะติ้กได้ว่าจะลบอะไรได้บ้างและไม่ลบอะไรบ้าง
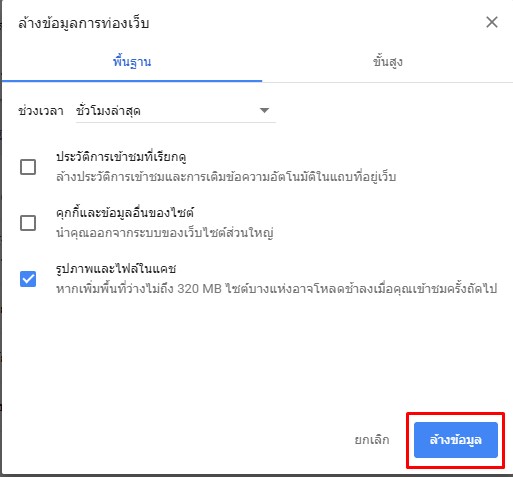
วิธีเคลียร์ Cache ใน Firefox
5.2.1 คลิ๊กที่ Firefox เมนู -> ตัวเลือก
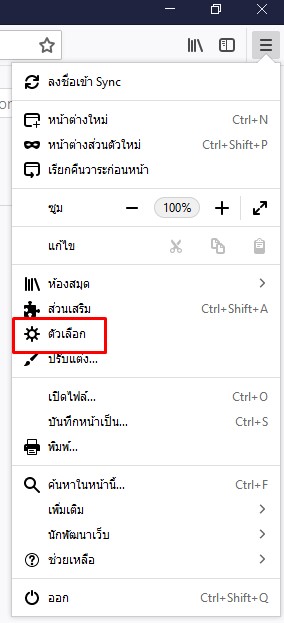
5.2.2 คลิ๊กที่ ความเป็นส่วนตัวและความปลอดภัย -> ประวัติ -> ล้างประวัติ ในหน้านี้เราสามารถเลือกที่จะติ้กได้ว่าจะลบอะไรได้บ้างและไม่ลบอะไรบ้างเหมือนกับ Google Chrome เช่นกัน
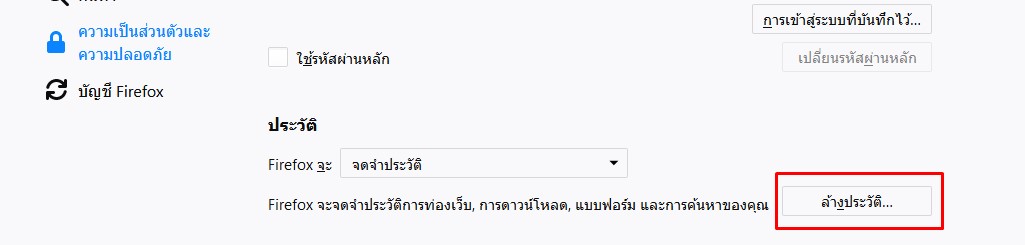
วิธีที่ 6 ปิดการทำงานของ Hardware Acceleration
วิธีสุดท้ายของการแก้ไขปัญหา ดูยูทูปไม่ได้ หรือเข้า Youtube ไม่ได้ ก็คือการปิดฟังก์ชั่น Hardware Acceleration ซึ่งโดยปกติจะถูกให้เปิดใช้งานโดยอัตโนมัติไว้อยู่แล้ว ซึ่งวิธีการปิดการทำงานของ Hardware Acceleration สามารถทำตามขั้นตอนด้านล่างได้เลย
วิธีปิดการทำงานของ Hardware Acceleration บน Google Chrome
6.1.1 คลิ๊กที่ Chrome เมนู -> การตั้งค่า
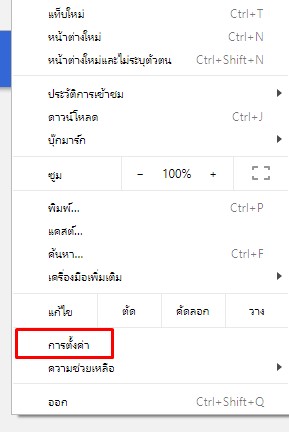
6.1.2 ที่หน้าต่าง การตั้งค่า เลื่อนลงมาด้านล่างสุด จากนั้นคลิ๊กที่ ขั้นสูง
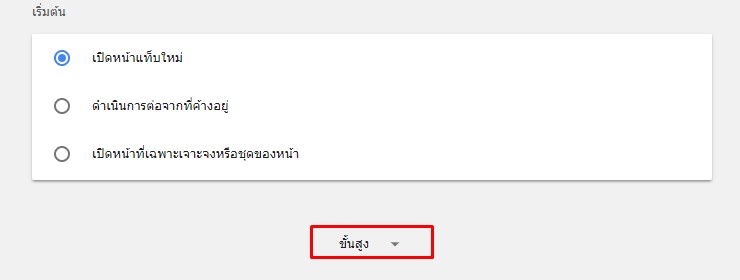
6.1.3 เลื่อนลงมาด้านล่างในส่วนของ ระบบ ที่บรรทัด ใช้การเร่งฮาร์ดแวร์เมื่อสามารถใช้ได้ ให้ทำการเลื่อนตัวเลือกด้านหลังมาทางด้านซ้ายมือเพื่อปิดการทำงาน จากนั้นให้ปิด Google Chrome แล้วเปิดใหม่
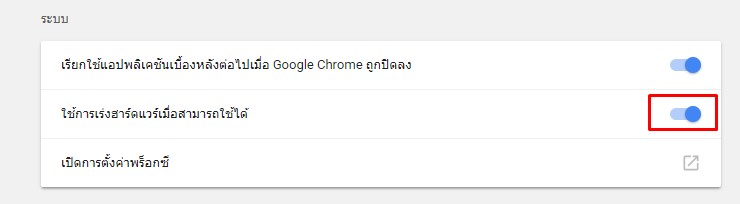
วิธีปิดการทำงานของ Hardware Acceleration บน FireFox
6.2.1 คลิ๊กที่ Firefox เมนู -> ตัวเลือก
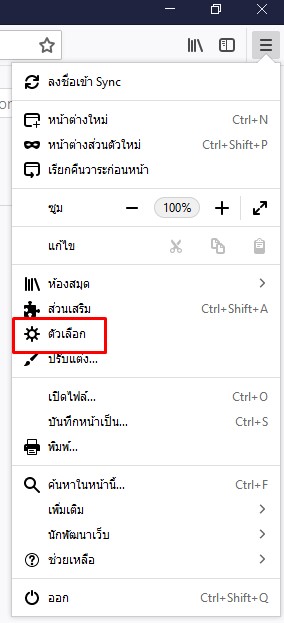
6.2.2 จากนั้นคลิ๊กเลือกที่เมนู ประสิทธิภาพ -> เลือกเครื่องหมายถูกออกที่บรรทัด ใช้การตั้งค่าประสิทธิภาพที่แนะนำ ใช้การเร่งความเร็วด้วยฮาร์ดแวร์เมื่อพร้อมใช้งาน ตามรูปด้านล่าง
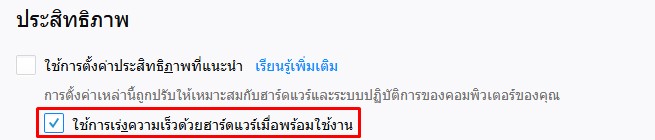
*บางเวอร์ชั่นอาจเปลี่ยนแปลงไปตามแต่ละเวอร์ชั่น เวอร์ชั่นในตัวอย่างจะเป็นของเวอร์ชั่นล่าสุด ทั้ง Chorme และ Firefox
ปัญหาการดู Youtube ไม่ได้หรือไม่สามารถเข้าได้นั่นเกิดได้จากหลายสาเหตุมากๆ ทางทีมงานเชื่อว่าหากเพื่อนๆทำการแก้ไขตามด้านบนจะสามารถดู Youtube ได้เป็นปกติแน่นอน หวังว่าบทความนี้จะเป็นประโยชน์กับเพื่อนๆที่กำลังประสบปัญหานี้อยู่ สำหรับใครที่ติดปัญหาขั้นตอนไหนหรือสงสัยตรงไหนสามารถแสดงความคิดเห็นไว้ที่ด้านล่างได้เลยครับ
Microsoft Egde: การแก้ไขปัญหา ดูยูทูปไม่ได้ บนเบราว์เซอร์ Microsoft Edge
ขั้นแรกให้ลองเข้าไปในส่วนของ Settings บน MS Edge จากนั้นไปที่เครื่องหมายด้านบนขวา คลิ๊กเพื่อเข้าหน้า Settings แล้วเลือกที่ About Microsoft Edge จากนั้นไปดูในที่ About ทางหน้าจอด้านขวา ระบบจะทำการอัพเดตเวอร์ชั่นให้อัตโนมัติ
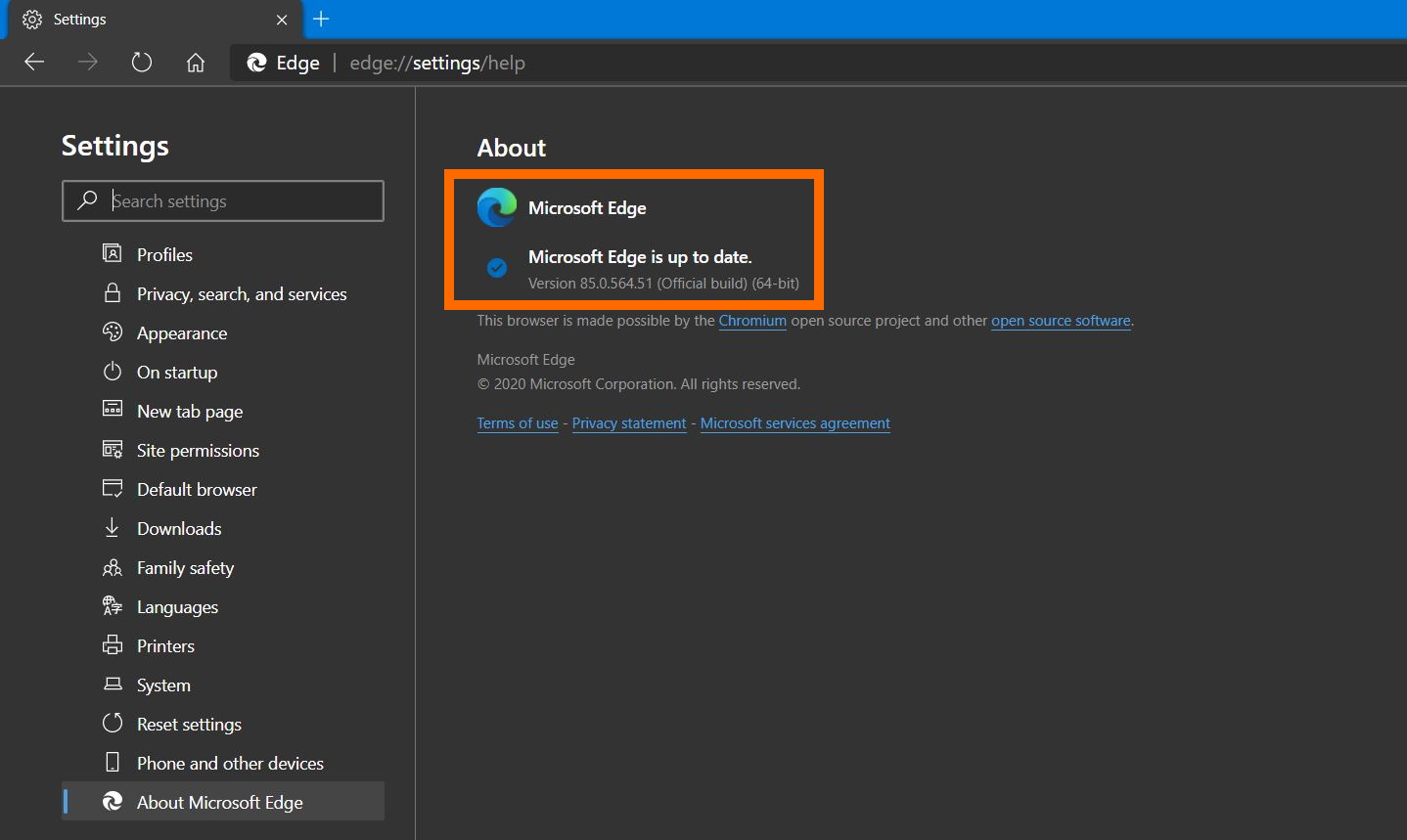
เมื่อระบบอัพเดตเบราว์เซอร์ให้แล้ว ลองเปิดดูเว็บไซต์ Youtube อีกครั้ง เพื่อเช็คความผิดปกติ และถ้าหากยังไม่สามารถเปิดดูยูทูปได้ตามปกติ ให้ลองเช็คที่การเปิด Hardware Acceleration ในการให้กราฟิกช่วยในการแสดงผล
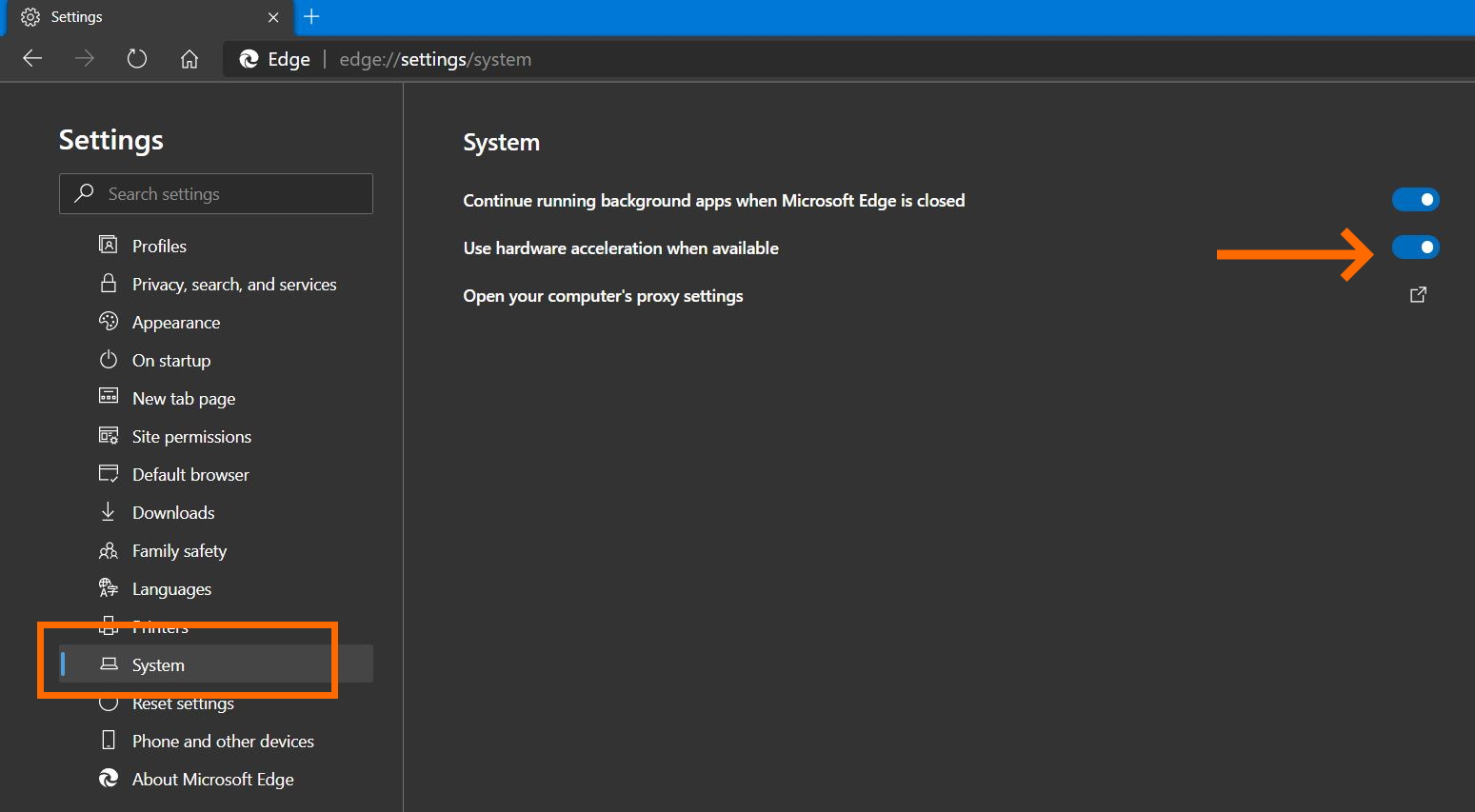
วิธีการคือ ให้เข้าไปที่หน้า Settings ตามเดิม แต่ให้คลิ๊กเลือกหัวข้อ System ทางด้านซ้ายมือ จากนั้นเลื่อนปุ่มสไลด์ของหัวข้อ Use hardware acceleration when available ที่อยู่ทางหน้าจอด้านขวา จากนั้นลองเปิดยูทูปดูอีกครั้ง
แก้ปัญหาดู Youtube ไม่ได้บนโน๊ตบุ๊ค Windows 10
หลายคนที่เพิ่งซื้อโน๊ตบุ๊คมาใหม่โดยเฉพาะโน๊ตบุ๊คที่ใช้เป็น Intel Core i Gen 8 ไม่ว่าจะเป็นของทางฝั่งไหนแบรนด์ไหน อาจจะพบกับปัญหาดู YouTube ไม่ได้ หรือดูได้ก็มีแต่เสียงไม่มีภาพ ทำให้เวลาใช้งานค่อนข้างน่าหงุดหงิดพอสมควร อันเหตุเกิดมาจากความเข้ากันได้ของ Windows 10 เวอร์ชัน 1803 ซึ่งในบทความนี้เองเราจะมาสอนวิธีการแก้ไข
แก้ไขโดนการลงไดร์เวอร์การ์ดจอออนบอร์ดใหม่
1. ลบไดร์เวอร์ Intel ตัวเก่าออกก่อน โดยเข้าไปลบออกจาก Control Panel > Programs and Feature > เลือก Intel Graphics Driver แล้วทำการ uninstall จากนั้นก็รีสตาร์ทเครื่องหนึ่งรอบ
2. ทำการดาวน์โหลดไดร์เวอร์ Intel HD ตัวใหม่
3. เมื่อดาวน์โหลดเสร็จแล้วทำการแตกไฟล์จะได้โฟล์เดอร์ Win64 > กด igxpin เพื่อทำการติดตั้ง กด next เรื่อยๆ ปกติ
4. เมื่อติดตั้งเสร็จแล้วทำการรีสตาร์ทเครื่องอีกหนึ่งครั้งเป็นอันเสร็จสิ้น
เป็นอย่างไรกันบ้างครับกับ Tips แก้ไขคนที่ซื้อโน๊ตบุ๊คมาใหม่แล้ว ดูยูทูปไม่ได้ โดยเฉพาะกับรุ่น Acer Nitro 5 ซึ่งทีมงานใช้เวลานั่งงมค่อนข้างนานเลยกว่าจะหาวิธีได้ และขอขอบคุณเพื่อนในกลุ่ม NBS ด้วยที่คอยช่วยเหลือกัน หวังว่าเพื่อนๆ ทุกคนที่อ่านบทความนี้จะสามารถทำตามได้ไม่ยากนะครับ คราวหน้าอยากให้ทีมงานนำเสนอ Tips อะไรแบบไหนก็คอมเมนต์กันมาที่ด้านล่างได้เลยครับผม


















