
ใครที่เพิ่งใช้งาน Windows 10 ครั้งแรกหรือพบปัญหาคอมต่อเน็ตไม่ได้ Windows 10 ไม่สามารถใช้งานอินเตอร์เน็ตได้ โดยวันนี้ทางทีมงานจะมาแนะนำวิธีแก้ปัญหาเบื้องต้นโดยจะเป็นปัญหาที่มักพบบ่อยตามคอมพิวเตอร์ภายในบ้าน ลองมาดูวิธีกันดีกว่า
ตรวจสอบปัญหา คอมต่อเน็ตไม่ได้ Windows 10 เบื้องต้น!
สำหรับขั้นตอนจะเป็นการตรวจสอบเบื้องต้นเหมาะกับเพื่อนๆที่ใช้คอมพิวเตอร์อยู่ที่บ้าน
ขั้นตอนการตรวจสอบเบื้องต้น
1.ทำการลงไดร์เวอร์ Card LAN และ ไดร์เวอร์ Wireless โดยดาวน์โหลดตามยี่ห้อ Notebook ของเรา โดยให้ลง ไดร์เวอร์ LAN ก่อนจากนั้นค่อยลง Wireless ตามลงไป
สำหรับ PC : จะมีทั้งหมด 1 Card LAN ได้แก่ LAN ให้ดาวน์โหลดตามยี่ห้อ Mainboard ที่เราใช้
สามารถดาวน์โหลดตามด้านล่างได้เลย
สำหรับ Notebook แต่ละยี่ห้อ เช่น Dell , Lenovo , Asus , HP และยี่ห้ออื่นๆ
สำหรับคอมประกอบหรือ PC สามารถไปยังเว็บไซต์ของเมนบอร์ดที่เราใช้โดยเอารุ่นเมนบอร์ดของเราเป็นตัวตั้งต้น อาทิเช่น Mainboard ASUS ก็ให้เข้าเว็บไซต์ของ ASUS แล้วทำการดาวน์โหลดให้ตรงรุ่น ส่วนสำหรับใครที่ซื้อการด์จอแยก ก็ต้องหาดาวน์โหลด Driver ต่างๆมาลงด้วย
หลังจากลงเสร็จคลิกขวาที่ Start > Device Manager
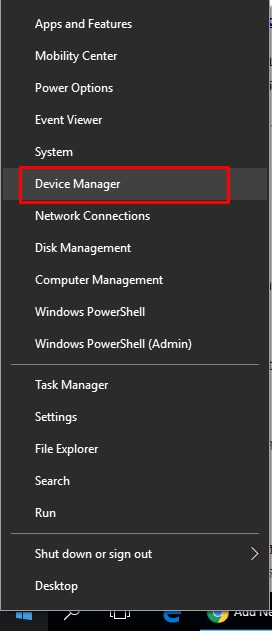
ในส่วนของ Network adapters ต้องไม่มีเครื่องหมายตกใจขึ้น
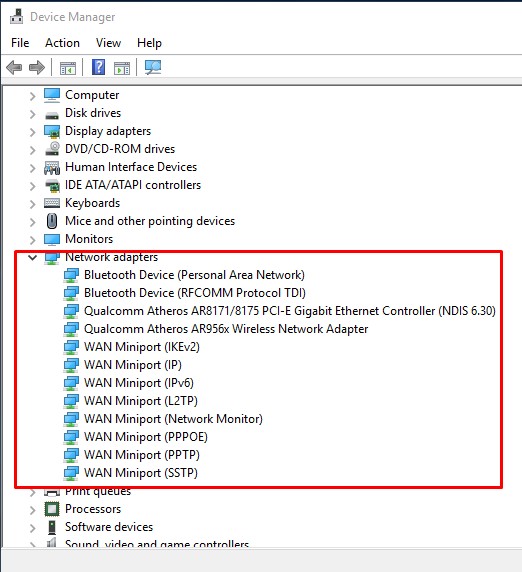
2. ทำการตรวจสอบการแจก IP Address ที่ได้มาจาก เร้าเตอร์ในบ้านของเรา
2.3 คลิกขวาที่ Start > Network Connections
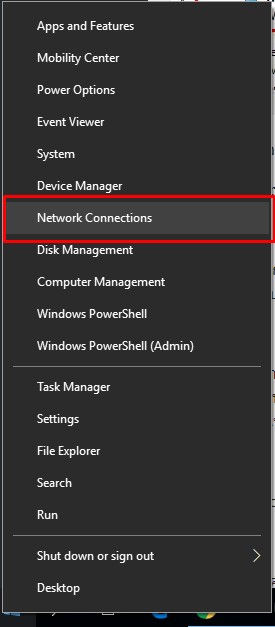
2.4 ไปที่ Change adapter option จากนั้นดับเบิ้ลคลิกที่ Card LAN ที่เราเชื่อมต่อ และกด Details
ใน Notebook จะเห็น 2 ใบ 1. Ethernet (LAN) 2. Wireless
PC จะเห็น 1 ใบ(ตัวที่ติดมากับเมนบอร์ด) : 1. LAN
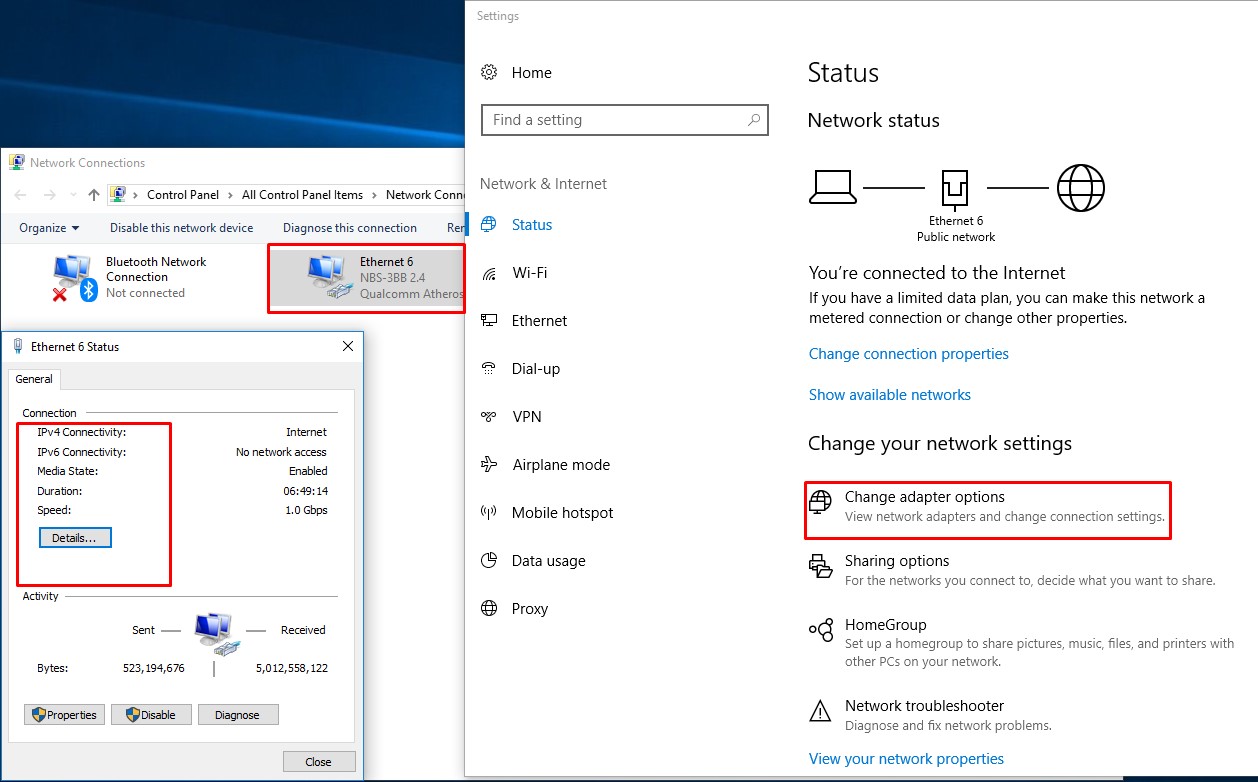
2.5 ให้เราสังเกตุที่ IPv4 : จะต้องเป็น IP Address ของคอมพิวเตอร์ของเครื่องที่ Router จ่ายมาให้ (ใครที่ได้เป็น 169.xxx.xxx.xxx แสดงว่ามีปัญหาที่ Router ให้ตรวจสอบ Router ใหม่อีกครั้ง)
Gateway : ส่วนใหญ่เป็น IP Address ของ Router เรา
DHCP : ส่วนใหญ่เป็น IP Address ของ Router เรา
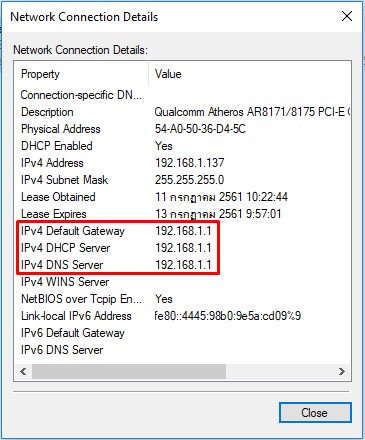
2.6 กด Windows + R ใส่ cmd ลงในช่อง
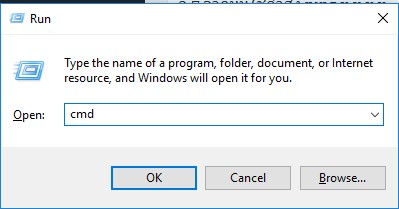
2.7 จากนั้นใช้คำสั่ง ping x.x.x.x
โดยทำการ Ping ไปยัง Gateway หรือ DHCP ที่เราได้ มันจะต้องขึ้น Reply from……………
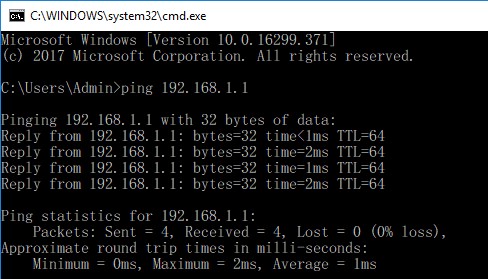
ถ้าหากไม่ขึ้นแปลว่า อาจจะมีปัญหาที่สายแลน หรือ ที่ตัว Router ลองเปิดปิด Router ใหม่ดูอีกครั้ง
3.ทำการตรวจสอบว่ามีการ FIX IP Address ไว้หรือไม่ โดยไปที่ Card ตัวที่เราเชื่อมต่อ จากนั้นคลิกขวาเลือก Properties และเลือก IPV4 และให้เลือกตามภาพ > จากนั้นกด OK
และรอสักครู่ 30วินาที และลองเข้า Internet ใหม่อีกรอบ
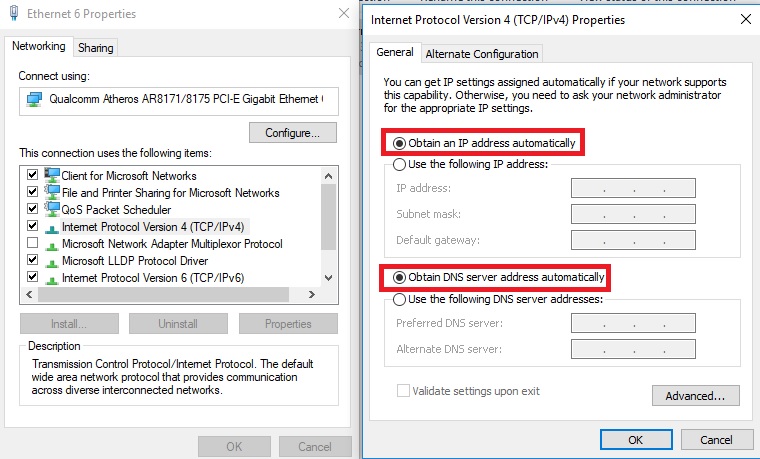
4. ทำการปิด Router และลองทำการเปิดใหม่ดู และตรวจสอบสาย LAN
หลังจากนั้นลองทดสอบอีกครั้ง ส่วนมากจะมีปัญหากับข้อที่ 1 เพราะยังไม่ได้ทำการติดตั้ง Drivers ของ Card ลงใน Window 10 เป็นยังไงกันบ้างครับ เพื่อนๆสำหรับวิธีแก้ไขปัญหาคอมต่อเน็ตไม่ได้ Windows 10 ใครที่ติดปัญหาขั้นตอนไหนสามารถแสดงความคิดเห็นไว้ที่ด้านล่างได้เลยครับ

















