
การแชร์ไฟล์นั่นสามารถทำได้ไม่ยากในคอมพิวเตอร์ที่อยู่ในวงแลนเดียวกัน หรือ แม้แต่ WiFi เดียวกันก็สามารถแบ่งปันไฟล์และข้อมูลถึงกันได้ บทความนี้จะมาสอนถึงการแชร์ไฟล์ใน Windows 10 ที่หลายๆคนอาจจะยังทราบ โดยจะเป็นการตั้งค่าผ่านวงแลนและ WiFi เดียวกัน จากโน็ตบุคไปยัง PC หรือ จาก PC ไปยัง PC ก็สามารถทำได้ขอแค่ใช้วงแลนเดียวกันเท่านั้น
ขั้นตอนการแชร์ไฟล์ใน Windows 10
คือเป็นการกำหนดค่าใน Network สำหรับให้คอมพิวเตอร์เครื่องอื่นๆที่อยู่ภายในวงแลนเดียวกันสามารถมองเห็นได้ เพื่อที่จะสามารถแชร์ไฟล์ได้ตามที่ต้องการ
1.เปิดไปที่ Control panel ภายใต้ View: Large icon จากนั้นเลือก Network and Sharing Center

2.คลิกที่ Change advanced sharing settings
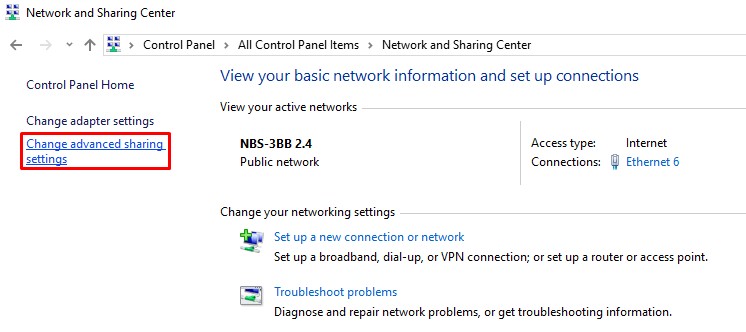
3.ให้เซ็ทค่าตามนี้ แต่ในกรณีเป็น Windows 10 v.1803 จะไม่มีในส่วน Home Group ให้ข้ามขั้นตอนนี้ไปได้เลย
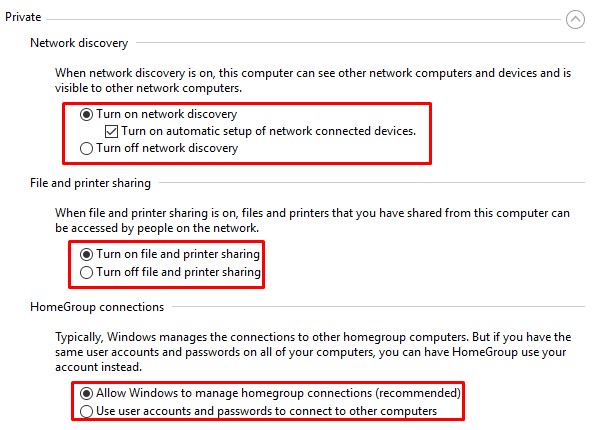
4.ที่ All Networks ให้ตั้งค่าที่หัวข้อ Password protected sharing ให้ตั้งค่าตามรูปด้านล่าง
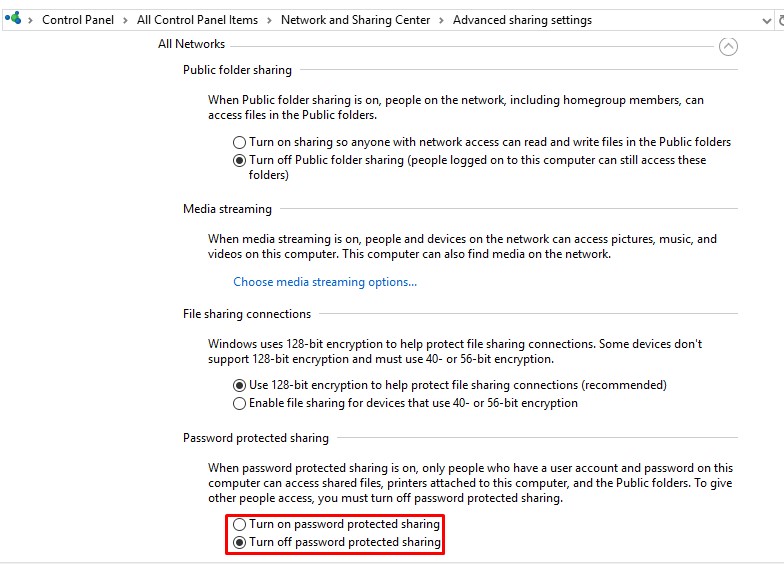
5.จากนั้นไปที่ Folder ที่เราต้องการจะแชร์ใน Windows 10 ทำการคลิกขวาชื่อ Folder ที่เราต้องการแชร์ > Give Access to > Specific people
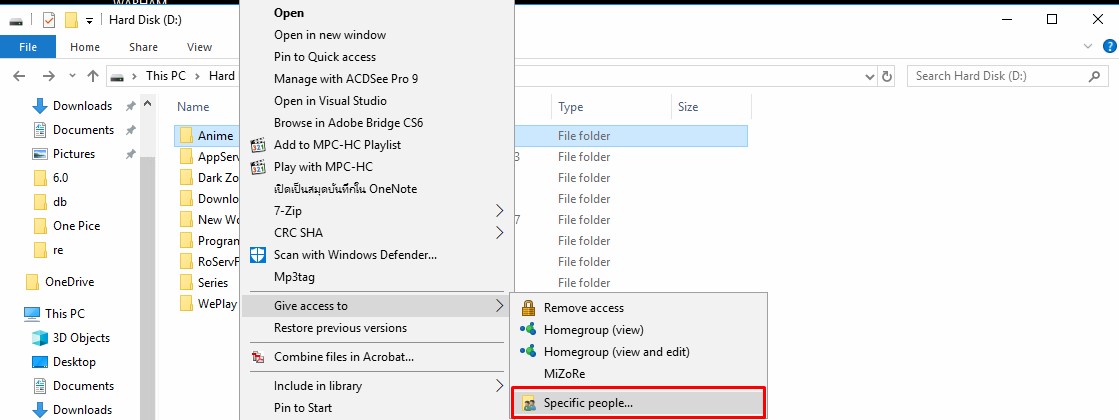
6.ทำการเพิ่ม User ที่เราได้ทำการสร้างไว้ (ดูได้ใน สอนสร้าง User Local) User ที่เราต้องเอาไว้กรอกสำหรับที่จะให้คอมพิวเตอร์เครื่องอื่นๆเข้ามาใช้งาน
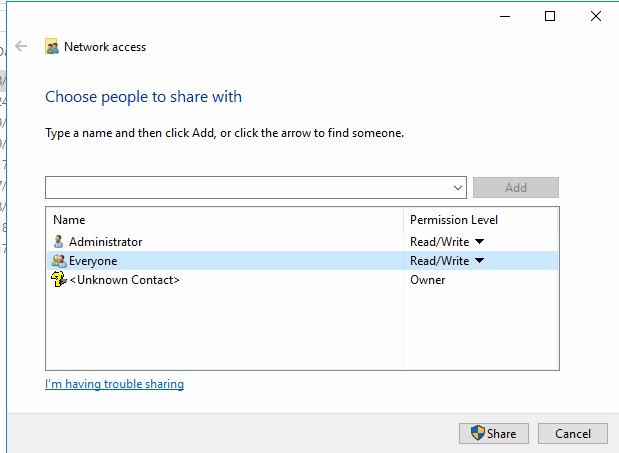
ทำการเพิ่ม User และกด Add จากนั้นทำการปรับให้เป็น Read / Write > และทำการคลิกที่ Share
(Everyone คือ กำหนดให้ทุกคนสามารถเข้าถึงได้)
7.จากนั้นเราก็จะได้ Folder ที่เราต้องการแชร์ไฟล์ใน Windows 10 เป็นที่เรียบร้อย
เราก็จะเห็นเป็น \\ชื่อเครื่องของเรา\Folderที่แชร์ ก็ให้เราจำ Path หรือ ตำแหน่งที่ตั้ง เอาไว้ด้วยนะครับ !!!!
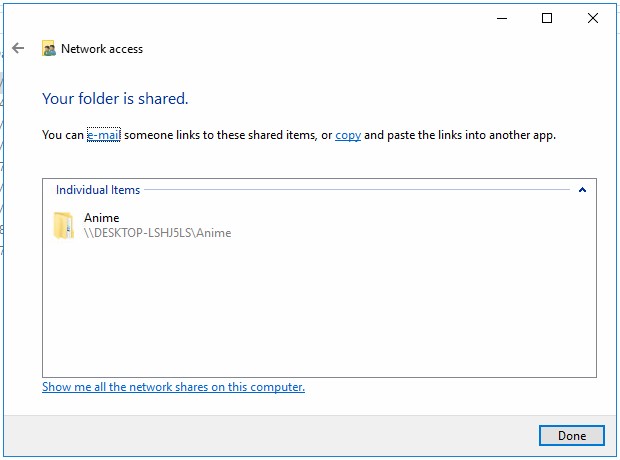
8. ทำบนเครื่องคอมพิวเตอร์ที่ต้องการเข้าไปใช้งานใน Windows 10
ให้ไปที่ Windows Explorer > จากนั้นทำการพิมพ์ \\ชื่อเครื่อง\Folderที่แชร์ (Path เดียวกับข้อที่ 7) และทำการ Enter เพื่อเข้า
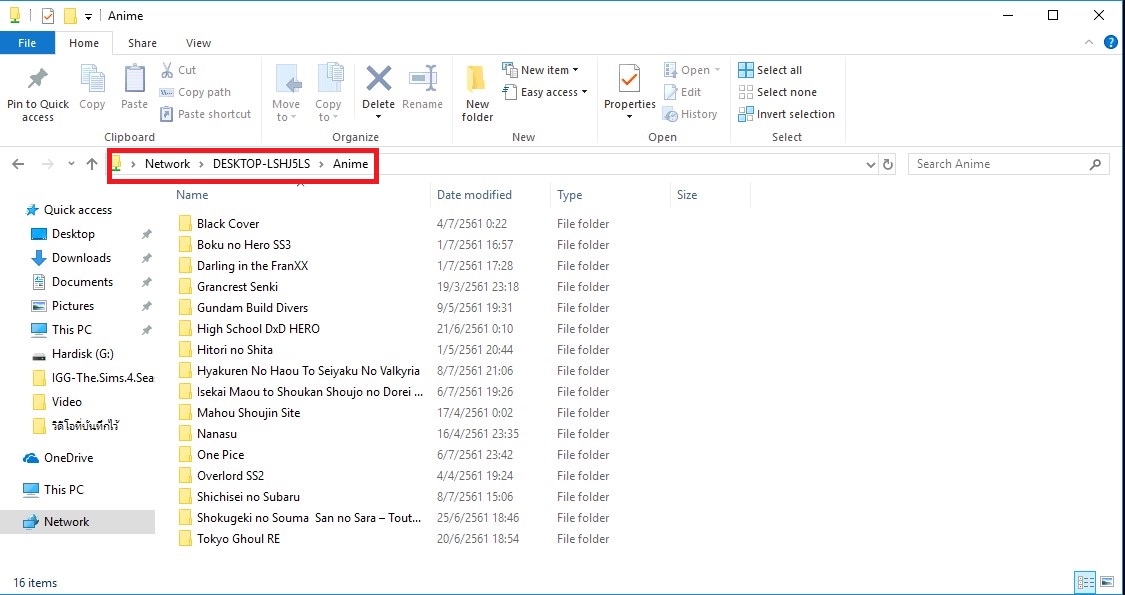
จากนั้นรอสักพัก จะมี Pop up ให้ทำการใส่ Username และ Password ของ Windows 10 > ก็ให้เราทำการกรอก Username / Password ของ Windows 10 ที่เราเพิ่มสิทธิ์เข้าไปในข้อที่ 6
โดยให้เรากรอกรูปแบบให้ถูกต้องตามนี้ : ชื่อคอมพิวเตอร์\Username
(กรณีที่ไม่ได้ตั้ง Password เราจะสามารถเข้าไปใช้งานได้ทันที)
เท่านี้ก็เป็นอันเสร็จสิ้นการแชร์ไฟล์ Windows 10 โดยสามารถทำให้คอมพิวเตอร์เครื่องอื่นๆสามารถเข้ามา สร้างไฟล์ ลบไฟล์ เปลี่ยนชื่อ คัดลอกไฟล์ ต่างๆตามสิทธิ์ที่เราได้ทำการตั้งค่าเอาไว้เป็นที่เรียบร้อย
จะเห็นได้ว่าไม่ยากเลยใช่ไหมครับ สำหรับการตั้งค่าแชร์ไฟล์ใน Windows 10 แค่นี้เวลาก็อบไฟล์หรือดูไฟล์จากอีกเครื่องก็สามารถทำได้ง่ายๆแบบสบายๆแล้ว ใครที่สงสัยหรือติดปัญหาสามารถคอมเม้นต์ไว้ที่ด้านล่างได้เลยครับ


















