Cortana เสมือนเป็นผู้ช่วยดิจิทัลของผู้ใช้งานบน Windows 10 มันถูกออกแบบมาเพื่อสร้างปฏิสัมพันธ์กับตัวผู้ใช้คล้ายคลึงกับ Siri ของ Apple หรือ Alexa ของ Amazon มันจะสั่งงานด้วยเสียงช่วยในเรื่องการค้นหาข้อมูลก็จัดว่าเป็นฟีเจอร์ที่ดีพอควรแต่ว่าถ้าหากผู้ใช้บางคนไม่อยากได้ไม่ต้องการมันล่ะจะต้องทำอย่างไร
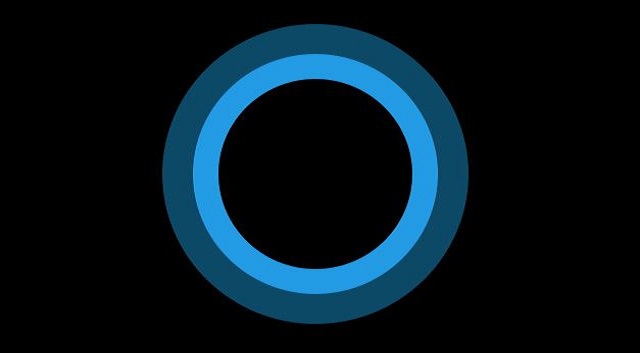
แม้จะเป็นผู้ช่วยที่แสนดีแต่ว่าสำหรับบางคนก็มีความกังวลในเรื่องข้อมูลส่วนตัว/ความปลอดภัยอยู่เหมือนกันครับเพราะ Cortana จะเก็บรวบรวมข้อมูลตัวผู้ใช้ด้วย อย่างไรก็ตามแต่อันที่จริงแล้วมันก็มีวิธีปิดการใช้งานตัว Cortana อยู่เหมือนกันครับซึ่งเป็นวิธีง่าย ๆ ไม่ยุ่งยากนักสำหรับการปิดระบบผู้ช่วยดิจิทัลนี้แต่จะมีขั้นตอนอะไรบ้างก็ลองมาดูกัน
ก่อนปิดใช้งาน Cortana
ก่อนที่จะปิดการใช้งานเราจำเป็นจะต้องสำรองข้อมูลกันเสียก่อนเผื่อมีเหตุไม่คาดฝันขึ้นโดยเฉพาะข้อมูลการค้นหาถ้าหากปิด Cortana ไปซึ่งการสำรองข้อมูลในกรณีนี้เราจะทำผ่าน Windows Restore Point ครับเป็นการตั้งเวลาย้อนข้อมูลมีวิธีการทำดังนี้
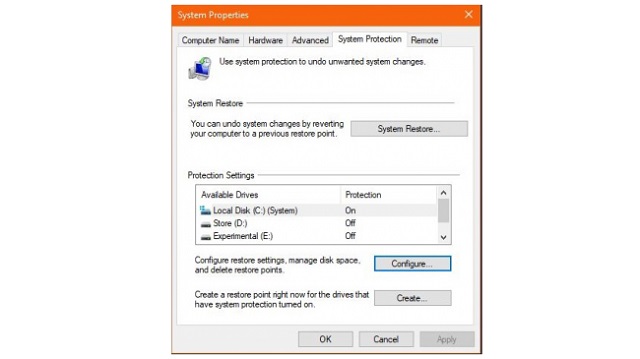
- พิมพ์คำว่า “system restore” ลงในกล่องค้นหาแล้วเลือกคำว่า Create a restore point
- คลิกคำว่า Create ด้านล่าง
- ตั้งชื่อ Restore Point จากนั้นเลือก Create ก็เป็นอันเสร็จพิธี
ขั้นตอนนี้ใช้เวลาไม่นานนักเป็นการเผื่อไว้ก่อนว่าระหว่างที่ปิด Cortana อาจจะเกิดเหตุฉุกเฉินขึ้นครับ
วิธีปิด Cortana บน Windows 10 Pro และ Enterprise
วิธีปิด Cortana ใน Windows 10 ฉบับ Pro กับ Enterprise ที่ได้ผลที่สุดก็คือการใช้ Group Policy ครับเพราะมันจะบอกตำแหน่งและสถานะของ Cortana ชัดเจนว่ามันกำลังเปิดหรือปิดการทำงานอยู่แต่วิธีเปิด Group Policy จะทำอย่างไรก็มีวิธีการดังนี้
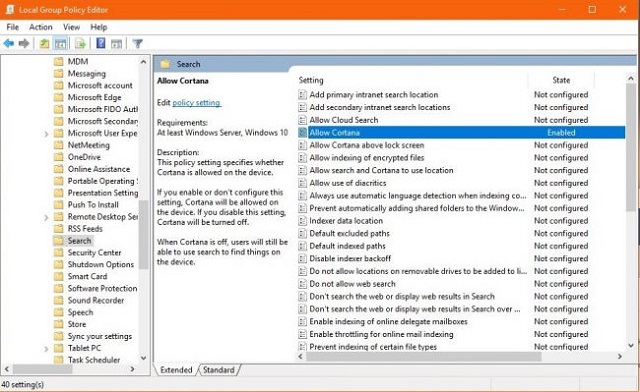
- พิมพ์ ‘group policy’ ลงในกล่องค้นหาหรือจะกดปุ่ม Windows key + R และพิมพ์ “gpedit.msc’ ก็ได้ซึ่งจะปรากฏหน้าต่าง Local Group Policy Editor ขึ้นมา
- ด้านซ้ายของหน้าต่าง Local Group Policy Editor ให้กดไปที่ Computer Configuration –> Administrative Templates –> Windows Components –> Search
- เลือก Allow Cortana ด้านขวาของหน้าต่างจะเห็นสถานะของมันบอกว่า Enable
- คลิกขวาที่ Allow Cortana แล้วกด Edit
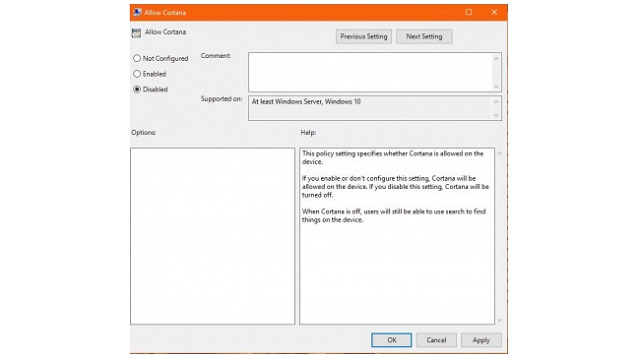
- เมื่อปรากฏหน้าต่างย่อยออกมาให้เลือก Disabled ที่อยู่ทางด้านซ้าย
- เลือก Apply หน้าต่างก็จะปิดลงและ Allow Cortana จะเปลี่ยนสถานะเป็น Disable แทน
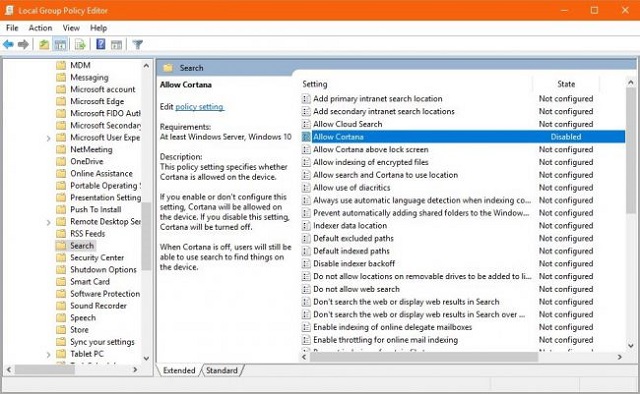
วิธีปิด Cortana บน Windows 10 Home
Group Policy Editor จะมีเฉพาะใน Windows 10 Pro / Enterprise แต่กับ Windows 10 Home นั้นจำเป็นจะต้องใช้ registry เข้าไปแก้ไขโดยตรงจะมีขั้นตอนต่าง ๆ ดังนี้

- พิมพ์ ‘regedit’ ลงในกล่องค้นหาหรือกดปุ่ม Windows key + R และพิมพ์ ‘regedit’ ก็ได้
- ค้นหาตำแหน่ง HKEY_LOCAL_MACHINE\SOFTWARE\Policies\Microsoft\Windows\Windows Search ในด้านซ้ายของ regedit
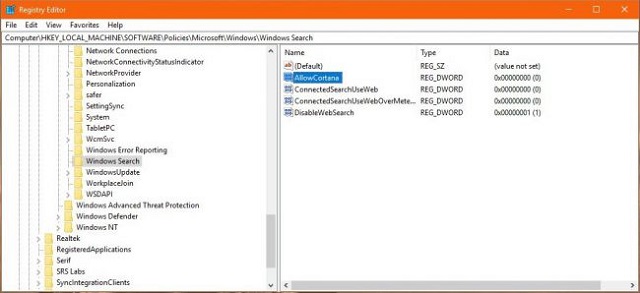
- คลิกขวาในพื้นที่ว่างด้านขวาของ regedit และเลือก New และ DWORD (32-bit) Value
- ตั้งชื่อว่า ‘AllowCortana’ และตั้งค่า Value ไว้ที่ 0 จากนั้นกด OK
เพียงเท่านี้ก็เสร็จสิ้นการปิดการใช้งาน Cortana แล้วล่ะครับทั้ง 3 ฉบับ (Pro , Enterprise , Home) โดยจะไม่มี Bug เกิดขึ้นอาจจะดูไม่ง่ายเกินไปแต่ก็ไม่ยากเท่าไหร่นักครับ
ที่มา: PCGAMER


















