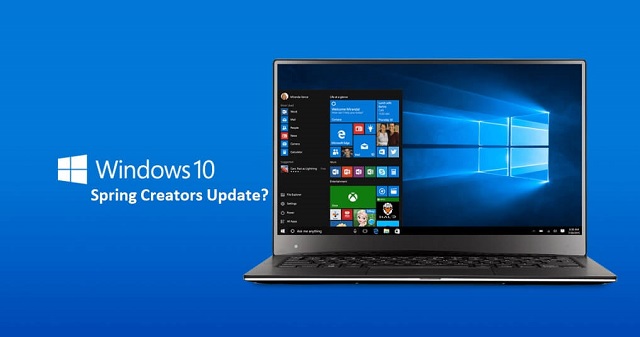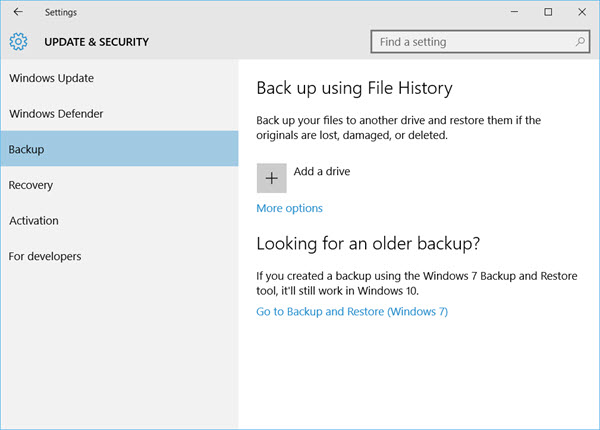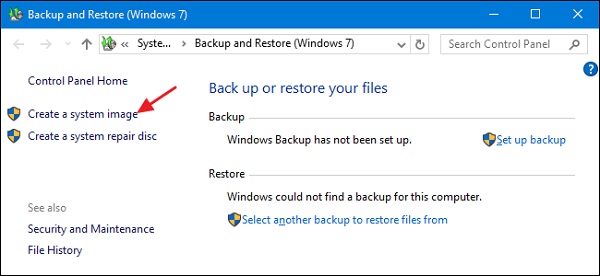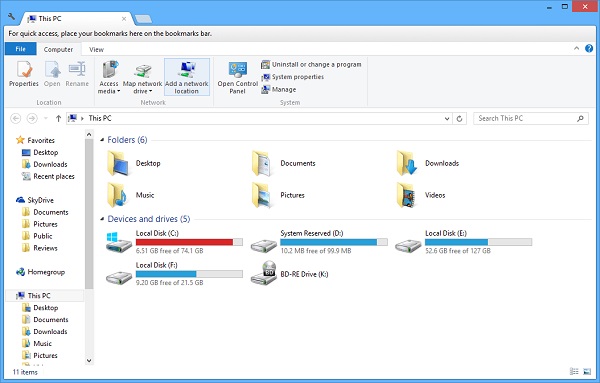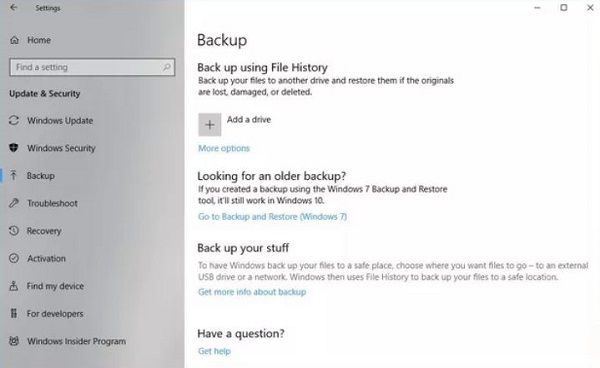Creators Update เป็นแผนอัพเดต Windows 10 ขนาดใหญ่ของ Microsoft ที่เป็นฟรีอัพเดตกับคุณสมบัติเพิ่มความปลอดภัยมากขึ้นและในปีนี้ก็มาในชื่อ Spring Creators Update ครับแต่การมาของอัพเดตนี้สำหรับตัวของผู้ใช้งานเองก็จำเป็นจะต้องเตรียมตัวรับมือด้วยครับ
การเตรียมตัวสำหรับแผนอัพเดต Spring Creators Update ก็ไม่มีอะไรซับซ้อนมากเป็นเพียงแค่การเตรียมความพร้อมป้องกันปัญหาที่มีโอกาสเกิดขึ้นเมื่ออัพเดตเสร็จหรือมีเหตุขัดข้องกลางทางโดยเทคนิคการเตรียมตัวที่ว่านั้นก็จะมีอยู่ 5 หัวข้อหลัก ๆ ดังต่อไปนี้ครับ
Backup สำรองข้อมูล
การสำรองข้อมูลก่อนเป็นไอเดียที่ดีและควรทำอย่างยิ่งซึ่งการสำรองไฟล์หรือรูปภาพนั้นก็ทำได้ทั้งการนำ External มาเสียบเข้ากับคอมแล้วไปที่ Settings > Update & security > Backup เพื่อทำการสำรองข้อมูลหรืออีกวิธีจะสำรองผ่าน Cloud ก็ได้ครับ
Backup ข้อมูลหลัก
นอกจากจะต้องสำรองบรรดาไฟล์กับรูปภาพของตัวผู้ใช้งานแล้วทางด้านไฟล์หลักของระบบด้วยครับซึ่งจะมีวิธีแตกต่างจากการสำรองข้อมูลปกติด้วยการคลิกคำว่า Backup and Restore (Windows 7) ในหัวข้อ System and Security (ต้องเปิด Control Panel ก่อนถึงจะเห็น) จากนั้นคลิก Create a system image ก็จะเริ่มการสำรองข้อมูล
เหลือเนื้อที่บนฮาร์ดดิสก์ด้วย
แน่นอนว่าการอัพเดต Windows ก็ต้องมีเนื้อที่พอควรดังนั้นการจะอัพเดตอย่างราบรื่นก็ต้องมีการเคลียร์เนื้อที่กันเสียก่อนซึ่งไฟล์ไหนไม่จำเป็นก็ควรจะลบทิ้งหรือถ้าหากจำเป็นก็ต้องโอย้ายไปยังที่อื่นหรือโอนลง External ก็ได้ไม่ว่ากันครับ
ถอดอุปกรณ์เชื่อมต่อที่ไม่จำเป็นออกไป
เป็นอีกตัวช่วยให้อัพเดตสำเร็จมากขึ้นด้วยการถอดอุปกรณ์สายเชื่อมต่อภายนอกที่ไม่จำเป็นหรือไม่ได้ใช้งานบ่อย ๆ ออกให้หมดเช่นเครื่องปริ้นท์หรือเครื่องสแกนเนอร์แต่ถ้าหากอุปกรณ์เหล่านั้นใช้เป็นประจำหลังจากการอัพเดต PC จะทำการตรวจหาไดร์เวอร์เวอร์ชั่นล่าสุดให้เมื่อเชื่อมต่ออีกครั้งหรือจะดาวน์โหลดเองผ่านทางเว็บไซต์ผู้ผลิตก็ได้
ปิดระบบความปลอดภัย
เหตุที่ต้องปิดระบบความปลอดภัยไม่ว่าจะเป็นตัว Anti-Virus หรือความปลอดภัยอื่น ๆ ก็เป็นเพราะบางโปรแกรมรักษาความปลอดภัยมันจะขัดขวางการอัพเดตไม่ให้สำเร็จแทนครับ
สำหรับการปิดการใช้งานก็ทำได้โดยไปที่ Settings > Update & security > Windows Security และคลิก Windows Defender Security Center จากนั้นก็เข้าไปปิดการทำงานของ Windows Defender และเครื่องมืออื่น ๆ ที่เกี่ยวข้องส่วนโปรแกรม Anti-Virus ก็ควรปิดการทำงานชั่วคราวด้วยครับจะได้อัพเดตอย่างสะดวกโยธิน
ทั้ง 5 Tip สั้น ๆ นี้ก็เป็นตัวช่วยที่คุณควรรับทราบก่อนจะอัพเดตครั้งใหญ่จะได้ไม่ติดขัดอัพเดตได้อย่างราบรื่นครับ
ที่มา: cnet