เปลี่ยนชื่อเครื่องปริ้นท์ฟังดูอาจะไม่ใช่เรื่องสลักสำคัญอะไรนักแต่มันจะมีปัญหาทันทีเมื่อมีเครื่องปริ้นท์รุ่นเดียวกันมากกว่า 1 เครื่องซึ่ง PC มันจะจดจำเครื่องเหล่านั้นทั้งหมดที่เชื่อมต่อเข้ามาและถ้าหากไม่ตั้งชื่อเฉพาะออกมาก็คงไม่แคล้วเกิดความสับสนว่าอันไหนคือเครื่องไหนกันแน่
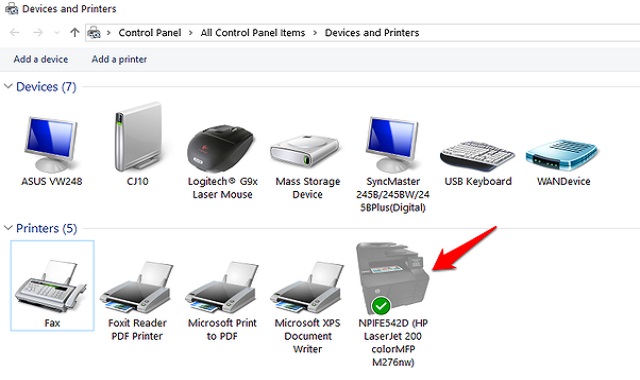
ดังนั้นแล้วก็อย่าละเลยสิ่งเล็ก ๆ นี้เป็นอันขาดกับการเปลี่ยนชื่อเครื่องปริ้นท์เตอร์แต่ว่ามันจะมีวิธีเปลี่ยนอย่างไรนั้นก็ลองมาดูกันครับเพียงแค่ 5 ขั้นตอนง่าย ๆ คุณก็สามารถทำได้ทั้งบน Windows 10 , 8.1 และ 7 ครับ
Windows 10
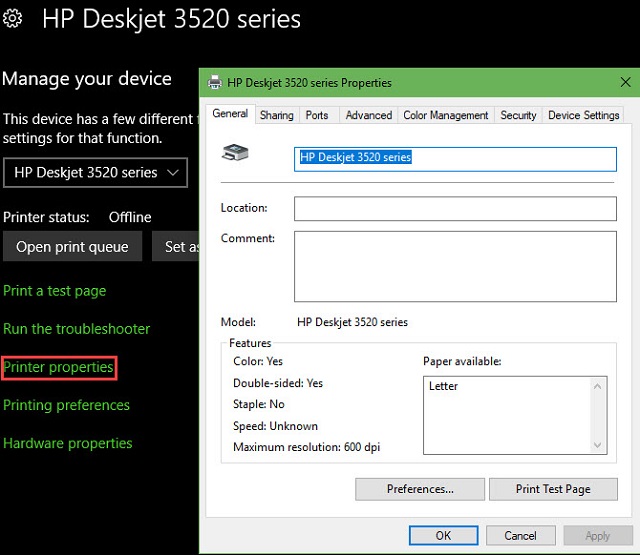
- เข้าไปที่ Settings หรือใช้คีย์ลัด Windows Key + I เพื่อเปิด
- ไปยังหมวด Devices และคลิกหัวข้อ Printers & scanners ทางด้านซ้าย
- คลิกเครื่องปริ้นท์ที่ต้องการเปลี่ยนชื่อและเลือก Manage จากนั้นเลือก Printer properties ดังรูปที่ปรากฏข้างบน
- ในแถบ General จะเห็นช่องสำหรับกรอกชื่อให้ทำการเปลี่นชื่อที่ต้องการ
- เมื่อถึงตรงนี้คุณสามารถใส่ Location หรือเขียนรายละเอียดในช่อง Comment เพื่อบอกข้อมูลกด Ok เพื่อเสร็จสิ้นการเปลี่ยนชื่อ
Windows 7 และ 8.1
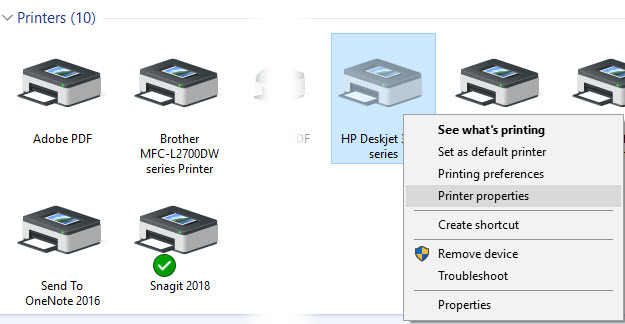
- เปิด Control Panel
- คลิกคำว่า Devices and Printers
- ดูที่หมวดหมู่ Printers เพื่อเลือกเครื่องปริ้นท์เตอร์ที่ต้องการจะเปลี่ยนชื่อจากนั้นให้คลิกขวาแล้วเลือกคำว่า Printer properties
- จะมีช่องกรอกสำหรับเปลี่ยนชื่อให้ทำการเปลี่ยนชื่อที่ต้องการซึ่งในที่นี้จะสามารถกรอกในส่วนของ Location และ Comment เพื่อบอกรายละเอียดเกี่ยวกับเครื่องปริ้นท์ได้
- กด Ok เพื่อยืนยันเสร็จสิ้นกระบวนการ
เมื่อทำทุกขั้นตอนแล้วตัวเครื่องปริ้นท์จะมีชื่อที่เราเปลี่ยนทันทีแทนของเก่าครับ
ที่มา: makeuseof


















