DirectX เป็นส่วนสำคัญอย่างยิ่งสำหรับการเล่นเกมไม่แพ้องค์ประกอบอื่น ๆ ที่อยู่ในระบบปฏิบัติการ Windows 10 เช่น Xbox app , Game DVR ซึ่งเจ้า DirectX ก็มีหลากหลายเวอร์ชั่นที่ต้องอัพเดตให้เข้ากันกับเกมที่เล่นด้วยแต่เราจะรู้ได้อย่างไรว่าคอมที่เราใช้งานกันอยู่เป็น DirectX รุ่นอะไรและเราจะสามารถอัพเดตได้อย่างไรกันบ้าง

หากใครที่ยังไม่ทราบก็ถือเปป็นโอกาสดีที่วันนี้จะขอนำเสนอ Tips เล็ก ๆ น้อยเกี่ยวกับการตรวจสอบ DirectX และการดาวน์โหลดอัพเดตบน Windows 10 มาให้รับทราบกัน
ตรวจสอบ DirectX
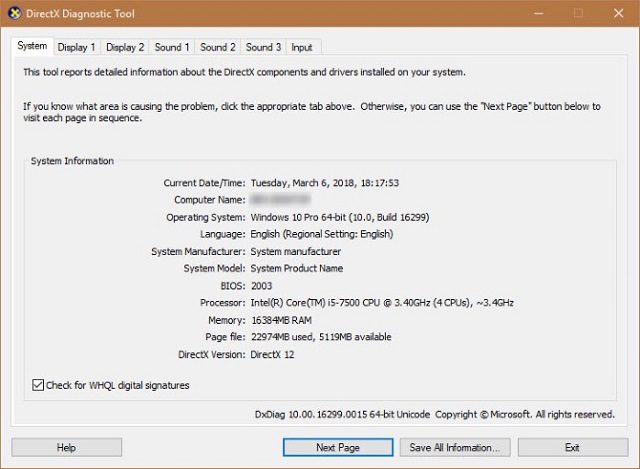
สำหรับการตรวจสอบก็เป็นเรื่องง่าย ๆ ใครก็ทำได้ครับเริ่มต้นด้วยการกดปุ่ม Windows Key+R จะขึ้นหน้าต่าง Run ขึ้นมาจากนั้นให้พิมพ์คำว่า dxdiag แล้วกด Ok มันจะปรากฏหน้าต่างแสดงข้อมูลเบื้องต้น PC ของเรา
จากนั้นให้สังเกตที่แถบ System แล้วดูบรรทัดท้าย ๆ จะเห็นคำว่า DirectX Version ซึ่งมันจะบอก DirectX ตัวปัจจุบันของเราอยู่ซึ่งถ้าหากใครใช้ Windows 10 จะเป็น DirectX 12 แต่ถ้าไม่ใช่ก็ถึงเวลาแล้วที่จะต้องอัพเดตครับ
นอกจากนี้ถ้าหากกดไปยังแถบ Display ให้ตรวจสอบด้วยว่าคอมพิวเตอร์ของคุณรองรับกับฟีเจอร์ทั้งหมดของ DirectX ได้แก่ DirectDraw Acceleration , Direct3D Acceleration และ AGP Texture Acceleration ซึ่งควรจะ Enable ทั้งหมด
ดาวน์โหลด/อัพเดต DirectX อย่างไร
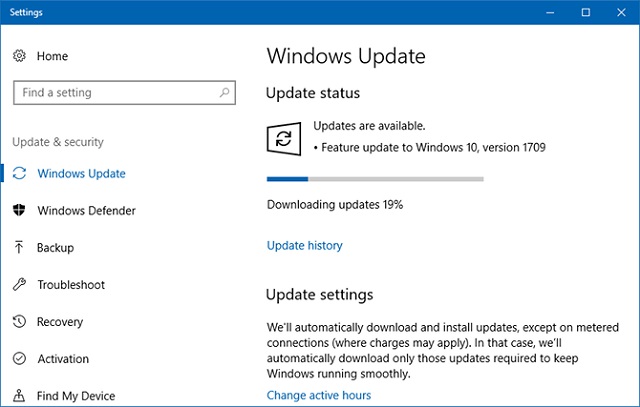
สำหรับการดาวน์โหลด DirectX เป็นเวอร์ชั่นล่าสุดนั้นก็จะขอแบ่งเป็นตามรุ่นของ OS ต่อไปนี้ครับ
- Windows 10 – คุณไม่สามารถดาวน์โหลดมาเป็นแพ็คเกจแบบ Standalone ได้แต่ทาง Microsoft จะมีช่องทางเฉพาะให้โดยเข้าไปที่ Settings > Update & Security > Windows Update และคลิก Check for updates
- Windows 8.1 – เหมือนกับ Windows 10 จะไม่มีอัพเดตแบบ manual สำหรับ Windows 8.1 DirectX 11.2 จะเป็นเวอร์ชั่นล่าสุดที่เข้ากันได้สามารถเข้าไปตรวจสอบอัพเดตได้ที่ Settings > Update and Recovery > Windows Update
- Windows 7 – DirectX เวอร์ชั่นสุดท้ายที่รองรับกับ Windows 7 คือ 11.1 นั่นก็คือ Windows 7 Service Pack 1 ซึ่งคุณสามารถติดตั้งได้ที่ Windows Update KB2670838 หรือทำแบบ Manual ใน Windows Update ก็ได้ครับ
Windows รุ่นเก่ากว่านั้น – ในส่วนนี้จะเป็น Windows XP กับ Vista ทาง Microsoft จะไม่มีการปล่อยตัวอัพเดตสนับสนุนอีกต่อไปเพราะว่าเป็นรุ่นเก่าแล้วโดย DirectX เวอร์ชั่นล่าสุดของระบบปฏิบัติการทั้งสองนี้ก็คือ 11.0 (สำหรับ Vista Service Pack 2) และ Windows XP ตัว DirectX จะล่าสุดที่ 9.0c สามารถอัพเดตให้เป็นเวอร์ชั่นล่าสุดได้ ที่นี่
เราสามารถ Uninstall DirectX ได้หรือไม่ ?
เป็นของแถมก่อนทิ้งท้ายซึ่งในส่วนนี้อาจจะเป็นคำถามในใจหลาย ๆ คนซึ่งการถอน DirectX นั้นยังไม่มีวิธีแบบเป็นทางการไม่สามารถลบมันได้ในหมวด Settings บน Windows 10 เพราะตัว DirectX 12 มันคือส่วนหนึ่งของตัว Windows 10 และคุณก็ไม่ควรที่จะลบไฟล์ DirectX ที่อยู่ในโฟลเดอร์ด้วยเพราะจะทำให้เกมหรือโปรแกรมบางส่วนหยุดทำงาน
ดังนั้นแล้วในตอนนี้จึงบอกได้ว่าเราไม่สามารถถอนมันออกได้และไม่ควรถอนมันด้วยแต่ถ้าหากคุณมีปัญหาหรือเกิดปัญหาเพราะตัว DirectX คุณก็สามารถทำการ Reinstall หรือติดตั้งซ้ำใหม่ได้ครับ
จะเห็นว่าการตรวจสอบและการดาวน์โหลดอัพเดต DirectX ไม่ใช่เรื่องยากเลยใคร ๆ ก็ทำได้ครับ
ที่มา: makeuseof


















