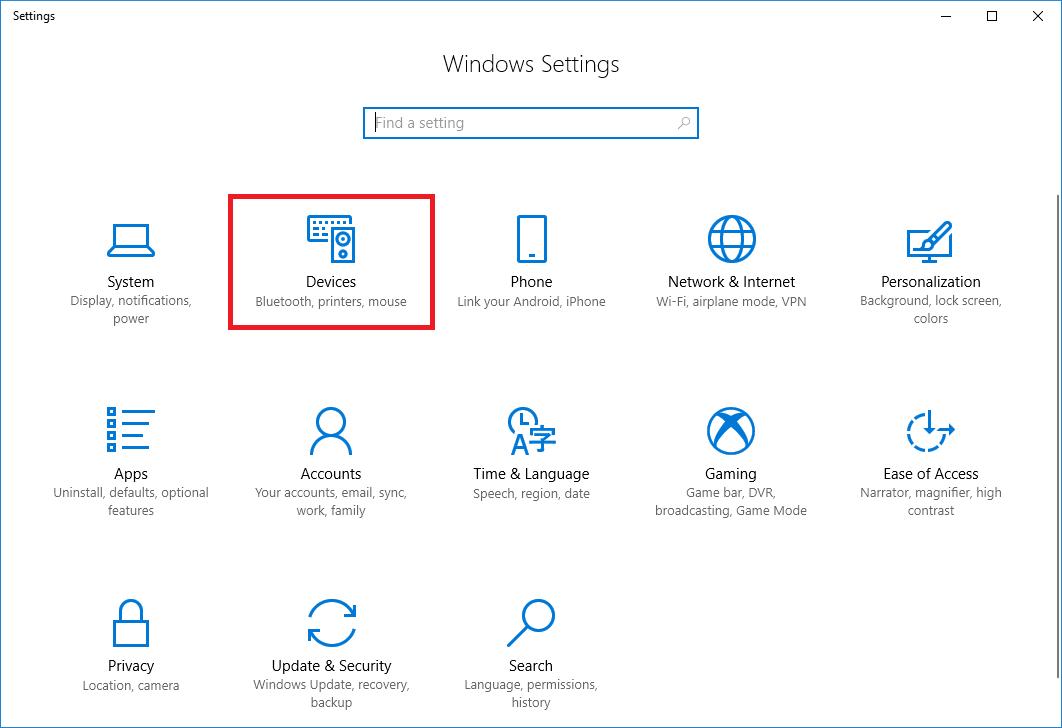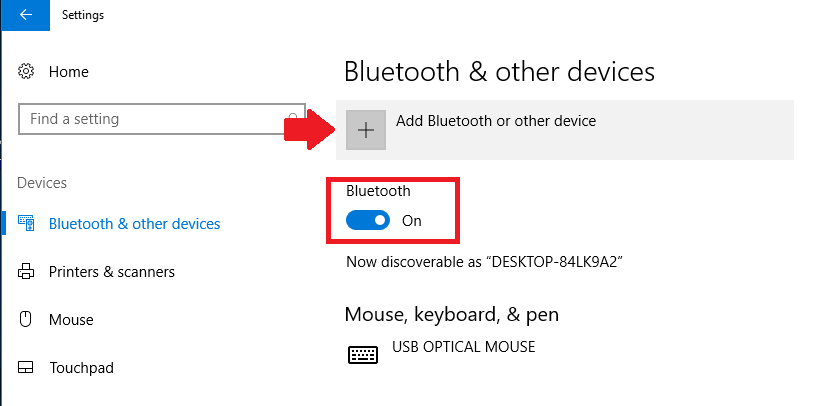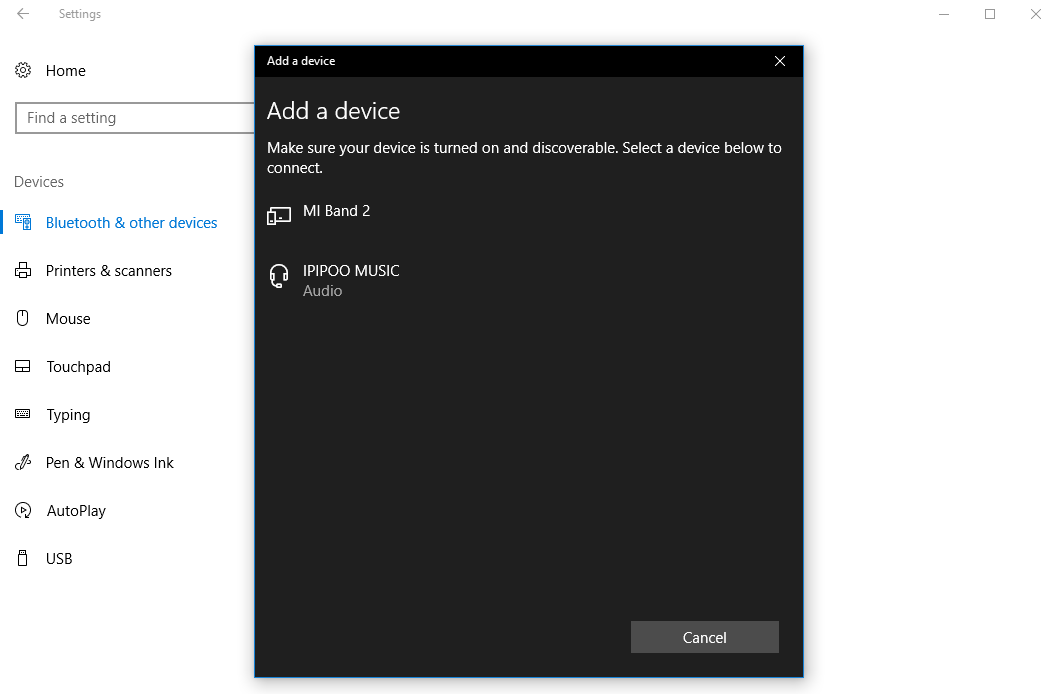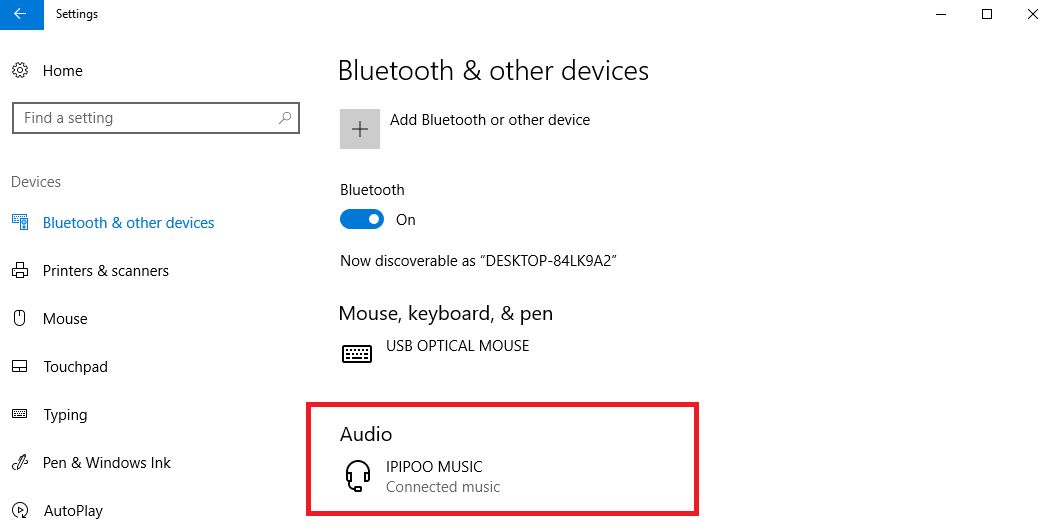ในปัจจุบันลำโพงหรือหูฟัง Bluetooth กลายเป็นของใช้ที่มีกันแทบทุกบ้าน เพราะการใช้งานที่สะดวกคล่องตัวแบบไร้สาย แถมมีแบตเตอรี่ในตัวใช้งานข้างนอกได้หลายชั่วโมงอีกด้วย ซึ่งหลายคนอาจจะประสบปัญหาในการเชื่อมต่อลำโพงหรือหูฟังกับโน๊ตบุ๊คคู่ใจว่าเอ๋มันเชื่อมต่อยังไงนะ เมนู Bluetooth อยู่ตรงไหน โดยในบทความนี้เรามาดูวิธีเชื่อมต่ออุปกรณ์ Bluetooth กับเครื่องโน๊ตบุ๊คของเรากันด้วยขั้นตอนง่ายๆ ดังต่อไปนี้

1. กดปุ่ม start -> setting (รูปเฟือง) หรือกดปุ่ม Windows + I แล้วเข้าไปที่หน้า Devices
2. จากนั้นกดเปิด Bluetooth แล้วกดเครื่องหมาย + เพื่อเพิ่มอุปกรณ์ที่เราต้องการเชื่อมต่อเข้าไป
3. เมื่อกดปุ่ม Add Bluetooth… แล้วจากนั้นก็เลือกอุปกรณ์ที่เราต้องการเชื่อมต่อ แต่ที่สำคัญคืออย่างลืมเปิดโหมด Pairing ที่อุปกรณ์ของเราด้วย (โดยปกติอุปกรณ์จะขึ้นไฟที่น้ำเงิน-แดง สลับกันไปมา)
4. เมื่อกดเชื่อมต่อแล้วก็จะเด้งหน้าอุปกรณ์ของเราอยู่ที่แถบ Audio เป็นอันเชื่อมต่อสำเร็จ
เพียงเท่านี้เพื่อนๆ ก็จะสามารถใช้หูฟัง Bluetooth หรือลำโพง Bluetooth ตัวโปรดใช้งานกับโน๊ตบุ๊คได้อย่างแน่นอน ซึ่งทีมงานหวังเป็นอย่างยิ่งนะคับว่าบทความน่าจะเป็นประโยชน์กับทุกๆ ท่านที่กำลังประสบปัญหาเชื่อมต่อ Bluetooth เข้ากับเครื่องไม่ได้ หรือถ้าใครประสบปัญหาอะไรเพิ่มเติมก็สามารถคอมเม้นท์ไว้ด้านล่างได้เลยครับ