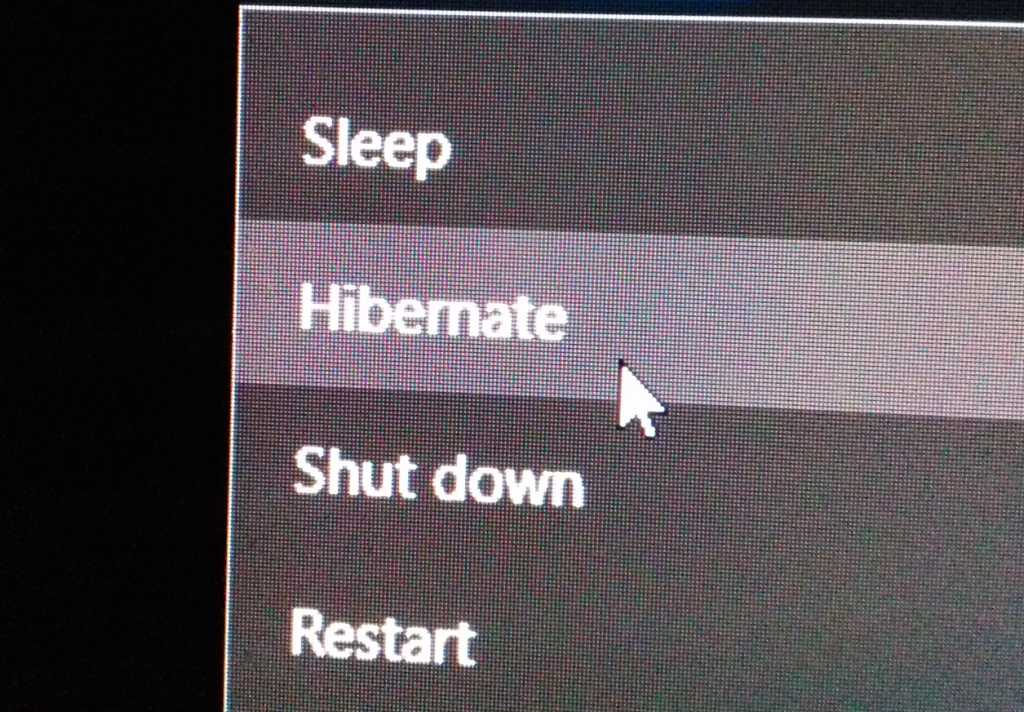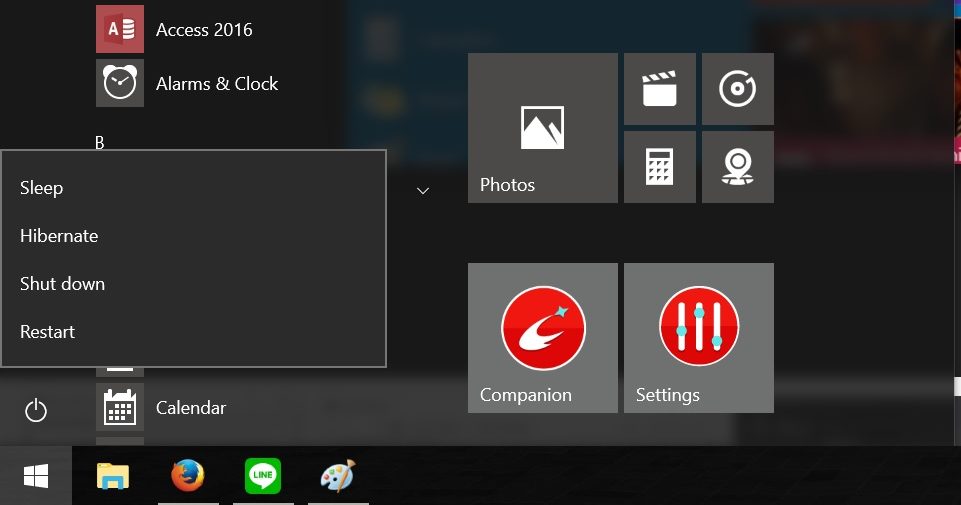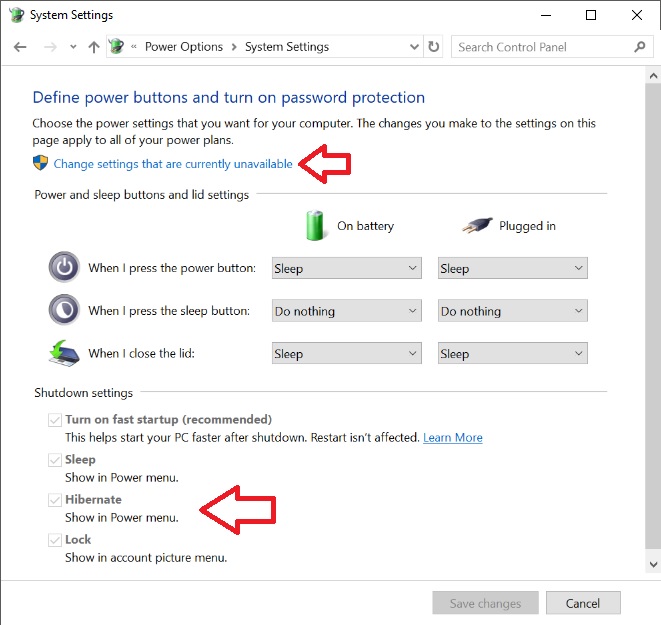เพื่อนๆที่ใช้งานวินโดวส์เป็นประจำน่าจะคุ้นเคยกับโหมดต่างๆที่ปุ่ม Shutdown กันพอสมควร ไม่ว่าจะเป็น Sleep, Shutdown และ Restart แต่ผมเชื่อว่าอีกหลายๆท่านยังไม่ทราบกันว่าในวินโดวส์มีอีกโหมดให้เราสามารถใช้งานได้แต่จำเป็นต้องเข้าไปเปิดเสียก่อน โหมดที่เหมือนเอาฟังค์ชั่น Shutdown มารวมกับ Sleep เป็น Hibernate
Hibernate หรือที่แปลเป็นภาษาไทยว่าการจำศีล หรือการเอา 2 โหมดมาใช้งานร่วมกันคือการปิดเครื่องโดยสนิทแบบ Shutdown แต่ยังจำค่าการทำงานต่างๆอยู่โดยสามารถเปิดเครื่องมาใช้งานต่อได้เลยแบบโหมด Sleep โดยที่โปรแกรมต่างๆจะเปิดขึ้นมาให้พร้อมใช้งานต่อจากเดิมเลย ซึ่งจะต่างจากการ Shutdown ที่จะปิดเครื่องโดยการปิดโปรแกรมทั้งหมดไปต้องมานั่งเปิดใหม่ ส่วน Sleep จะเป็นแค่การพักหน้าจอโดยที่เครื่องยังต้องจ่ายไฟอยู่แต่เล็กน้อยลง และที่สำคัญคือแค่เพียงขยับเมาส์หรือกดปุ่มใดๆบนคีย์บอร์ดก็ติดแล้ว ส่วน Hibernate จะติดก็ต่อเมื่อกดปุ่มเปิดเครื่องเท่านั้น
ส่วนข้อเสียของ Hibernate นั้นคือการตื่นขึ้นมาจะใช้เวลาที่เทียบเท่าการเปิดเครื่องปรกติ ไม่ได้กดปุ๊ปติดปั๊กเหมือน Sleep แต่ถ้าเป็นฮาร์ดดิสค์แบบ SSD ที่ความเร็วสูงๆเวลาเปิดขึ้นมาจริงๆก็คงไม่ได้ช้าต่างกันเท่าไร
วิธีการเปิดโหมด Hibernate จะมี 2 วิธีคือ
- คลิก Start แล้วพิมพ์ cmd ในกล่อง Start Search
- ในรายการผลลัพธ์การค้นหา ให้คลิกขวาที่ Command Prompt จากนั้นคลิก Run as Administrator
- เมื่อคุณได้รับพร้อมท์โดยการควบคุมบัญชีผู้ใช้ ให้คลิก Continue
- ที่พร้อมท์คำสั่ง ให้พิมพ์ powercfg.exe /hibernate off หรือ on แล้วกด ENTER
- พิมพ์ exit แล้วกด ENTER เพื่อปิดหน้าต่างพร้อมท์คำสั่ง
และอีกวิธีคือ
- คลิกขวาที่ไอคอนแบตเตอรี่เลือก Power Option
- คลิก Choose what the power buttons do
- คลิก Change Setting that are currently unavailable เพื่อให้สามารถเปิดโหมด hibernate ได้
- ติกเครื่องหมายถูกที่โหมด hibernate กด save เป็นอันเรียบร้อย
หลังจากการเปิดโหมด hibernate แล้วเวลาเรากดปุ่ม Shutdowns ก็จะมีโหมด hibernate ขึ้นมาแล้ว ถ้าเพื่อนๆต้องการให้ปิดหน้าจอแล้วเข้าโหมดนี้อัตโนมัติก็เข้าไปเซ็ตได้ที่เมนู Choose what the power buttons do เหมือนกันครับ