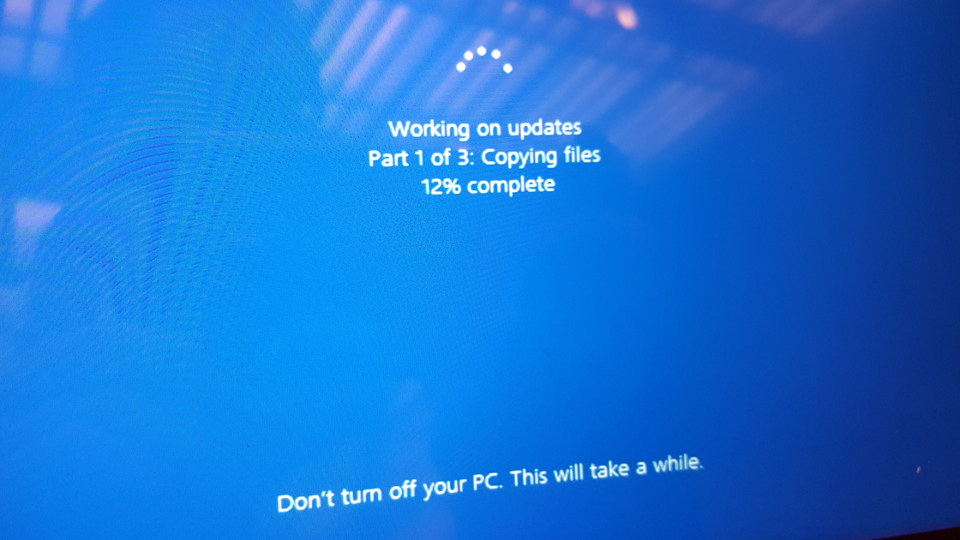ฟังค์ชั่นหนึ่งใน Windows ที่มักจะสร้างประโยชน์ พอๆกับสร้างปัญหา (หรือบางท่านอาจจะมองว่าสร้างปัญหามากกว่าเสียด้วยซ้ำ) คือ Windows Update ที่จะคอยอัพเดทวินโดวส์ให้ทันสมัยอยู่เสมอ ซึ่งส่วนใหญ่จะทำงานเป็นเบื้องหลัง โหลดไฟล์และติดตั้งให้เสร็จสรรพ ซึ่งปรกติจะเปิดไว้โดยอัตโนมัติ ทำให้บางครั้งมันก็ทำงานโดยไม่ทันตั้งตัว ทำให้เกิดปัญหาโดยเฉพาะชาวเกมเมอร์ แต่ก่อนอื่นเรามารู้กันก่อนว่าฟังค์ชั่นนี้มันเอาไว้ทำอะไรมีประโยชน์อย่างไร
Windows Update เป็นฟังค์ชั่นที่จะคอยอัพเดทวินโดวส์ลิขสิทธิ์แท้ให้เป็นรุ่นใหม่ล่าสุดตลอดเวลา หรืออัพเดทฟังค์ชั่นใหม่ๆ รวมถึงอัพเดทแก้ปัญหาการใช้งาน เพิ่มความปลอดภัย อุดช่องว่างของตัววินโดวส์เพื่อป้องกันไวรัส รวมไปถึงปิดทางเข้าเจาะระบบเครื่องเราจากกลุ่มแฮคเกอร์ต่างๆ และถ้ามีเวอร์ชั่นใหม่มาก็จะอัพเดทให้เป็นรุ่นใหม่ เหมือนตอน Windows 8.1 อัพเดทเป็น Windows 10 แน่นอนว่า Windows Update นั้นช่วยให้พีซีของเราปลอดภัยและแก้ปัญหาการใช้งานต่างๆได้ดีขึ้น แต่บ่อยครั้งที่มันก็สร้างปัญหาขึ้นไม่ว่าจะเป็น
- โหลดไฟล์ขนาดใหญ่ทำให้เน็ตช้า
- ติดตั้งอัตโนมัติทำให้เครื่องทำงานหนักและช้าลงช่วงเวลาหนึ่ง
- ฮาร์ดดิสค์เต็มเร็ว เพราะไฟล์ที่โหลดมาติดตั้งบางครั้งเป็น 10GB เลยทีเดียว
- รีสตาร์ทเครื่องเองหลังติดตั้งอัพเดทเรียบร้อย
- ใช้เวลาปิดเครื่องนานเพราะต้องติดตั้งอัพเดทใหม่
โดยปัญหาใหญ่มาจาก 2 ข้อสุดท้ายนี่ละครับ เริ่มด้วยเวลาเล่นเกมหรือใช้งานอะไรค้างอยู่หลังจากโหลดอัพเดทและติดตั้งเรียบร้อยแล้ว ก็ชอบที่จะรีสตาร์ทเครื่องเองโดยไม่ถามผู้ใช้สักคำ โดยเฉพาะในยุค Windows 7 & 8 นี่ตัวดีเลยชอบรีสตาร์ทเอง แต่พอมาถึง Windows 10 ตัวล่าสุดถือว่าดีขึ้นเยอะ เพราะจะมีให้ตั้งได้ว่าจะรีสตาร์ทเครื่องเพื่ออัพเดทตอนไหน หรือมีกล่องข้อความถามก่อนรีสตาร์ทเครื่อง และข้อสุดท้ายที่ยังเป็นปัญหาเพราะอัพเดทบางตัวจำเป็นต้องติดตั้งหลังจากชัทดาวน์วินโดวส์ไปแล้ว ทำให้หลายครั้งเวลารีบปิดเครื่องกลับบ้าน ก็ต้องมารอให้มันติดตั้งอัพเดทให้เสร็จซะก่อนบางครั้งนานเกือบชั่วโมงเลยทีเดียว โดยเฉพาะเวลารีบกลับบ้านนี่อัพเดทจัง 555
แล้วแบบนี้จะปิดหรือเปิดดีละ ผมแนะนำว่าควรทั้งปิดและเปิด กล่าวคือเปิดอัพเดทเฉพาะบางเวลาที่ว่างเช่นหลังจากลงวินโดวส์ใหม่ เวลาซื้อเครื่องมาใหม่ให้เครื่องเช็ค Windows Update เลยซึ่งอาจจะใช้เวลาหน่อยและเน็ตแรงๆสำหรับโหลดเพื่อความรวดเร็ว ซึ่งอาจจะใช้เวลาตั้งแต่ 1-3 ชั่วโมงแล้วแต่เวอร์ชั่นวินโดวส์ในเครื่อง หลังจากอัพเดทแล้วก็ปิด Windows Update ไปเลยเพื่อป้องกันไม่ให้โหลดอัพเดทและติดตั้งโดยไม่ต้องการ และเมื่อมีเวลาว่างเช่นเสาร์อาทิตย์หรือหลังเวลาว่างงานก็เปิดเช็ค Windows Update สักเดือนละครั้ง เพื่อให้วินโดวส์มีการอัพเดทอย่างสม่ำเสมอ หรือเวลามีข่าวเช่นไวรัสหรือช่องโหว่ด้านความปลอดภัยตัวใหม่ก็ทำ Windows Update เพิ่มเติมเข้าไป แต่นี้ก็ช่วยให้ Windows Update อย่าสม่ำเสมอ ปลอดภัยและไม่มีปัญหากวนใจอีกด้วย
วิธีเปิดปิด Windows Update ใน Windows 10 จะปิดไม่ได้แบบจริงๆ ทำได้เพียงเลื่อนเวลาอัพเดทออกไปนะครับ
- Start > Settings > Update & security > Windows Update, and select Check for updates. > Advanced options จากนั้นที่ Pause Update เลือกเป็น Off เพื่อยืดเวลาออกไปอีก 35 วัน
- หรือ Start > Settings > Update & security > Windows Update, and select Check for updates. > Advanced options ติ๊กที่ Defer upgrades ในบางเวอร์ชั่น
แต่ถ้าต้องการปิด Windows Update แบบแน่นอนต้องเข้าไปปิด service ที่
- ไปที่ Search Windows (หรือปุ่ม Windows + S)
- เลือก Services
- หลังจากเข้าหน้าต่าง Services แล้วให้คลิกที่ Windows Upgraded
- พอเข้าหน้าต่าง Windows Upgraded ให้เข้าหน้าต่างที่ชื่อว่า General แล้วไปส่วนที่ชื่อว่า Startup Type: จาก Manual ให้เลือก Disabled
- หลังจากเลือกแล้วให้มาดูส่วน Service status: ให้คลิก Stop
- หลังจากตั้งค่าแล้ว ให้กด OK เป็นอันเสร็จเรียบร้อย
ส่วนเวลาจะทำอัพเดทก็แค่ย้อนกระบวนการไปครับ แต่สำหรับเพื่อนๆที่ไม่อยากยุ่งยากผมแนะนำไม่ต้องไปปิดก็ได้ครับ เพราะใน Windows 10 ได้ปรับปรุงมาเยอะ ไม่มีการอัพเดทโดยไม่ถามแล้ว