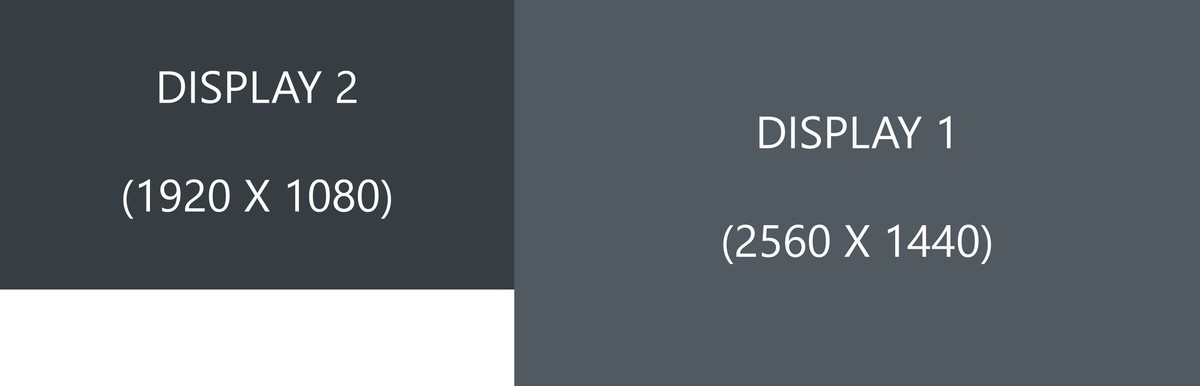โดยปกติหากคุณใช้งานคอมพิวเตอร์แบบจอเดียว ก็เป็นเรื่องปกติ แต่หลายคน มีงานที่ต้องต่อหลายจอ ใช้งานมัลติมอนิเตอร์ ก็มีโอกาสเจอกับปัญหา Windows 10 ต่อ Hdmi ภาพไม่ขึ้น ก็จะต้องมาหาทางแก้กันตามอาการไป โดยเฉพาะการตั้งค่า เพื่อการใช้งานกับจอแต่ละตัว สำหรับการใช้งานบน Windows 10 นั้น มีฟังก์ชั่นการทำงานที่ง่ายดายกว่าในเวอร์ชั่นที่ผ่านมา จึงไม่ต้องกังวลว่าจะซับซ้อนจนเกินไป
แก้ปัญหา Windows 10 ต่อ Hdmi ภาพไม่ขึ้น
แต่ก่อนที่จะไปตั้งค่าการใช้มอนิเตอร์หลายๆ ตัวด้วยกันนั้น ก็อาจจะต้องเตรียมการในเบื้องต้น ด้วยการเช็คพอร์ตแสดงผลที่ต้องการใช้และสายสัญญาณให้ครบถูกต้องเสียก่อน ไม่ว่าจะเป็น VGA, DVI, HDMI หรือจะเป็น DisplayPort โดยเมื่อต่อสายต่างๆ เข้าไปยังหน้าจอแต่ละตัว ก็พร้อมสำหรับการตั้งค่าเพื่อใช้งานกันต่อไป จุดสำคัญนั้น ประกอบไปด้วย การสวิทช์หน้าจอในแต่ละโหมดและการกำหนดค่าความละเอียดในการทำงาน

การสวิทช์ระหว่างหน้าจอหรือ Display Mode
โหมดการสวิทช์หน้าจอนั้น จะเป็นการให้คุณสามารถเลือกปรับการใช้งานหน้าจอได้ 4 แบบด้วยกันคือ หน้าจอเดียว, แสดงผลแบบเดียวกันทุกหน้าจอ, แสดงผลแบบต่อเนื่องในแต่ละจอ และโหมดสุดท้ายคือ แสดงผลที่หน้าจอที่สองเท่านั้น หน้าจอแรกจะดับไป
สำหรับคนส่วนใหญ่ที่ใช้มากกว่าหน้าจอเดียว มักจะใช้โหมด Extend หรือต่อขยาย ไม่ว่าจะเป็นการใช้งานเอกสาร ดูหุ้น ดูหนังหรือทำงานก็ตาม เช่นเดียวกับเกมเมอร์ ก็มักจะปรับให้มีพื้นที่ในการดูภาพในเกมได้กว้างมากยิ่งขึ้น โดยปกติหน้าจอหลักก็จะแสดงผลความละเอียดพื้นฐานของระบบอยู่แล้ว
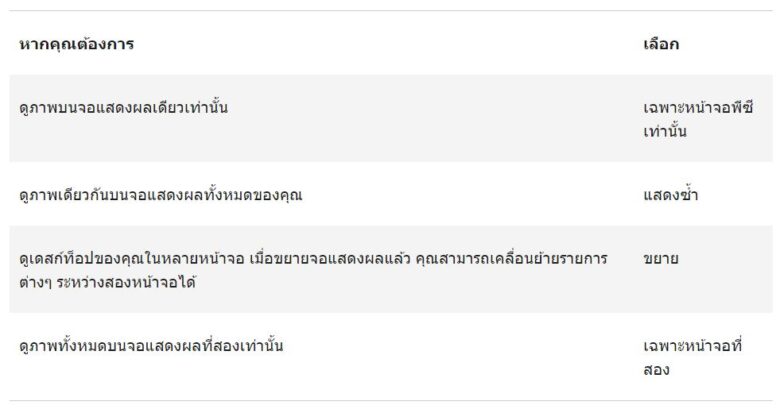
แต่ถ้าต้องการปรับความละเอียดบนหน้าจอตัวอื่นๆ ก็สามารถลากเมาส์ไปวางไว้บนหน้าจอที่ต้องการปรับความละเอียด แล้วตั้งค่า แต่ปกติแล้ว Windows จะรวมหน้าจอเป็นแนวกว้าง เช่น หน้าจอหลักมีความละเอียดที่ 2560 x 1440 pixels และหน้าจอขยายของคุณความละเอียด 1080p หน้าจอใหม่เมื่อคุณรวมเข้ามาด้วยโหมด Extend แล้ว จะได้ความละเอียดใหม่ที่ 4480 x 1440 แต่จะแสดงผลสูงสุดอยู่ที่ 1080 แทน บนความละเอียดที่ต่ำสุดของจอนั่นเอง
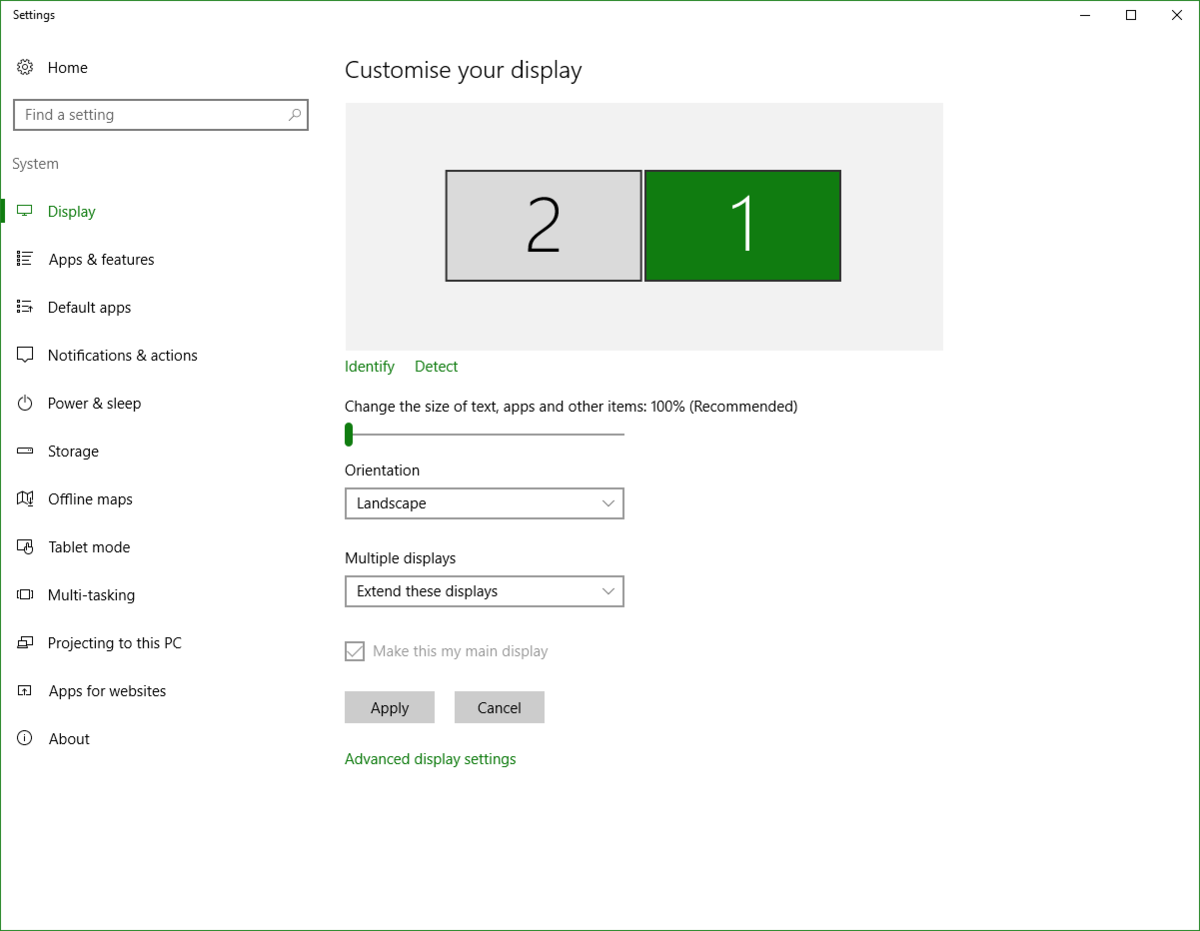
การตั้งค่าหน้าจอแสดงผล
วิธีการตั้้งค่าหน้าจอและการจัดการแสดงผลบน Windows แบบง่ายๆ และเพื่อให้ง่ายขึ้น จำเป็นต้องเข้าไปปรับแก้ในส่วนของ Control Panel ด้วยขั้นตอนเหล่านี้
1.ให้คลิกขวาตรงส่วนใดก็ได้บนหน้าเดสก์ทอป
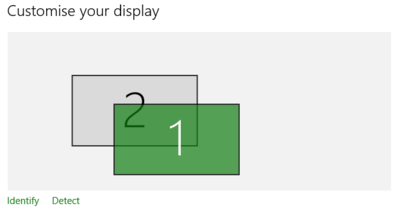
2.คลิก Display settings
3.ให้คลิกที่ Identify จะมีตัวเลขของหน้าจอที่เชื่อมต่อปรากฏขึ้นตามในภาพ
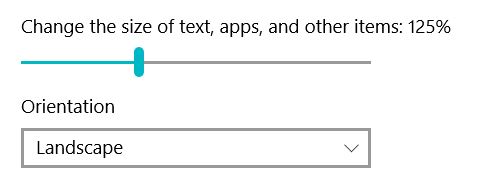
4.ให้คุณจัดเรียงตำแหน่งของหน้าจอใหม่ตามที่ต้องการ ด้วยการคลิกและลากกล่องที่มีตัวเลข
5.จากนั้นใช้ Scaling slider เพื่อปรับเลื่อนข้อความและขยายกรอบคอนเทนต์ให้ดูใหญ่และชัดเจนขึ้น

6.เลือกระหว่าง landscape หรือ portrait เพื่อกำหนดรูปแบบหน้าจอที่อยากได้
7.ในส่วนของ Multiple Display จะเปิดให้คุณสลับโหมดได้ตามต้องการ
เพียงเท่านี้คุณก็จะสามารถจัดการเชื่อมต่อหน้าจอในแต่ละแบบให้ทำงานร่วมกันในแบบ Multi-monitor ได้บน Windows 10 ซึ่งแน่นอนว่า ถึงจะมีจำนวนจอมากกว่า 2 เป็น 3 หรือ 4 ก็สามารถใช้วิธีนี้ในการปรับแต่งได้เช่นเดียวกัน
ข้อมูล : windowscentral