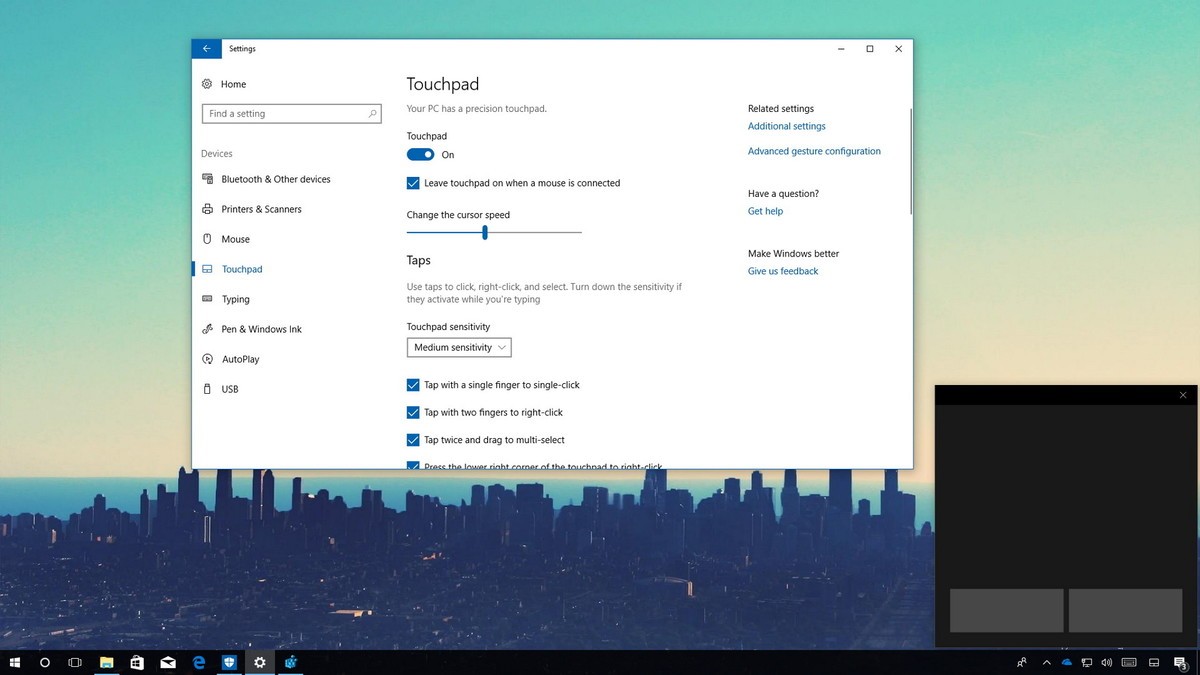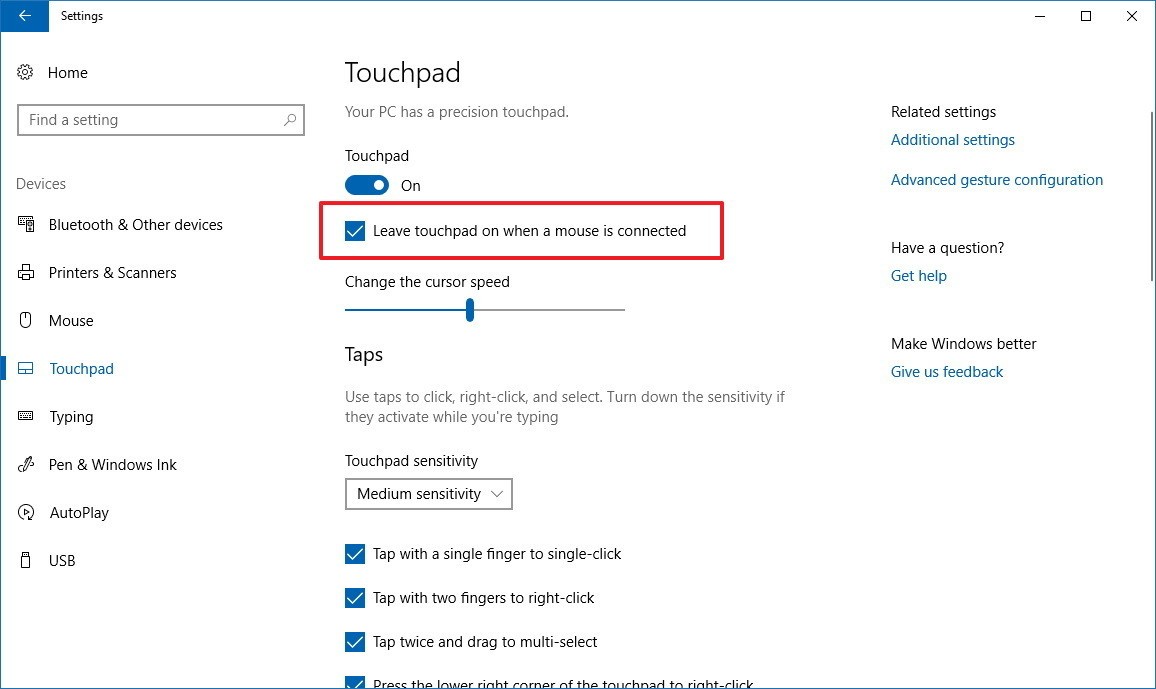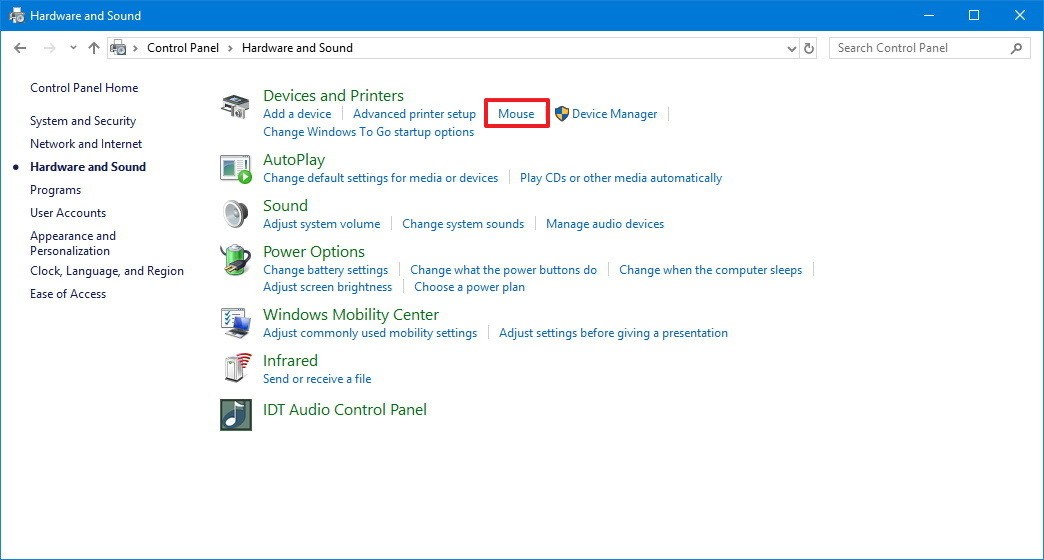สำหรับบางคนอาจจะเฉยๆ แต่หลายคนที่ใช้โน๊ตบุ๊คอาจจะเบื่อ โดยเฉพาะต้องมาเปิด-ปิดการทำงานของทัชแพดบนโน๊ตบุ๊ค แม้ว่าจะต่อเมาส์ใช้แล้วก็ตาม บางทีเผลอมือไปโดน เคอร์เซอร์ก็วิ่งไปที่ไหนแล้ว ซ้ำร้ายยังพิมพ์ผิดบรรทัดอีก แต่ปัญหานี้เราสามารถปิดการทำงานได้ ตามขั้นตอนนี้ ซึ่งทัชแพดจะหยุดทำงานทันที เมื่อคุณต่อเมาส์เข้าโน๊ตบุ๊ค
สำหรับทัชแพดนั้น ต้องเรียกว่าเป็นเครื่องมือที่ช่วยให้ผู้ใช้โน๊ตบุ๊คทำงานได้สะดวกขึ้น อย่างไรก็ดีหลายคนยังคงเลือกเมาส์เป็นตัวช่วยให้การทำงานสะดวกมากกว่าเดิม เพียงแต่ใน Windows 10 หรือในเวอร์ชั่นอื่นๆ ที่ผ่านมา ผู้ใช้ก็ยังคงต้องปิดการทำงานของทัชแพดด้วยตัวเอง เมื่อต่อเมาส์ใช้งาน แต่ก็ยังมีวิธีที่สามารถทำให้ระบบปิดการทำงานทัชแพด (Disable) เมื่อต่อเมาส์ใช้งานโดยอัตโนมัติได้เช่นกัน ไม่ว่าจะเป็นเมาส์มีสาย หรือไร้สาย หรือที่ต่อบลูทูธก็ตาม
เริ่มต้นการ Disable Touchpad เวลาที่ต่อเมาส์เพื่อใช้งาน
1.ให้ไปที่ Settings แล้วคลิกเลือกที่ Device
2.จากนั้นคลิกที่ Touchpad ด้านล่างของหัวข้อ Touchpad ให้เอาเครื่องหมาย Leave touchpad on when a mouse is connected ออก
ส่วนถ้าต้องการปิดการทำงาน Touchpad ก็ยังทำได้บน Control Panel ด้วยเช่นเดียวกัน หรือจะใช้โปรแกรมที่เป็น 3rd Party ได้อีกด้วย ตามขั้นตอนดังนี้
1.เปิดการทำงานของ Control Panel ด้วยการกดปุ่ม Windows + X แล้วเลือก Control Panel
2.คลิกที่ Hardware and Sound
3.ใต้หัวข้อ Device and Printers ให้คลิกที่ Mouse
4.ในหน้าต่าง Device Settings ให้เอาเครื่องหมายหน้า Disable internal pointing device when external USB pointing device is attached ออก
ทั้งหมดนี้เป็นขั้นตอนง่ายๆ ที่สามารถตั้งค่าได้บน Windows 10 ซึ่งน่าจะเหมาะกับผู้ใช้ที่ต้องการความสะดวกในการใช้งานเมาส์และทัชแพดที่ดียิ่งขึ้น
ที่มา : windowscentral