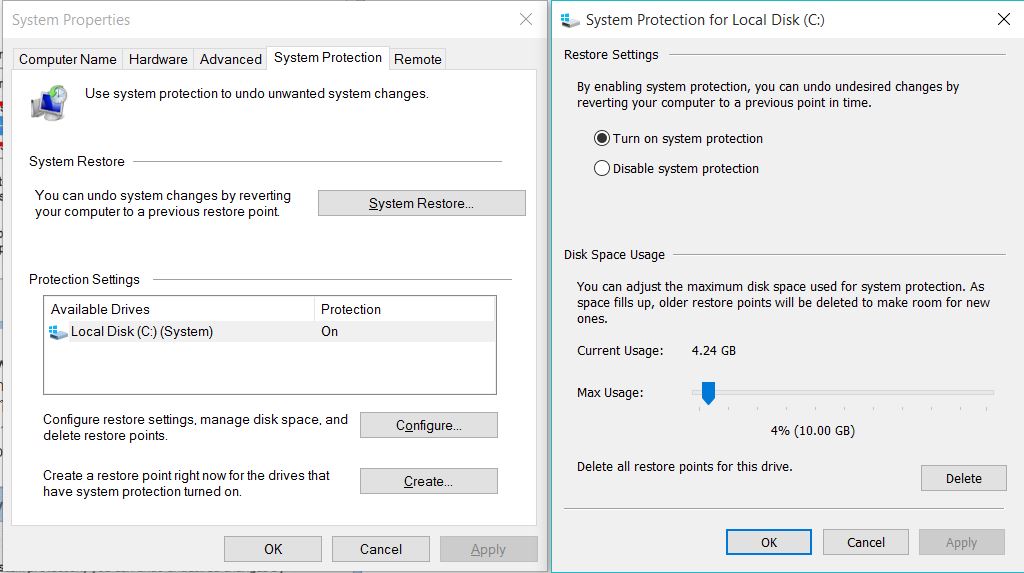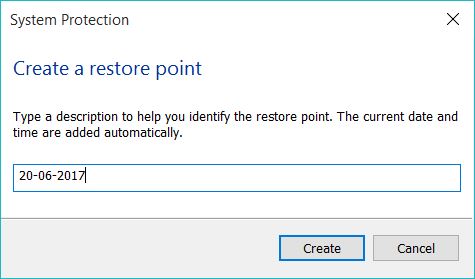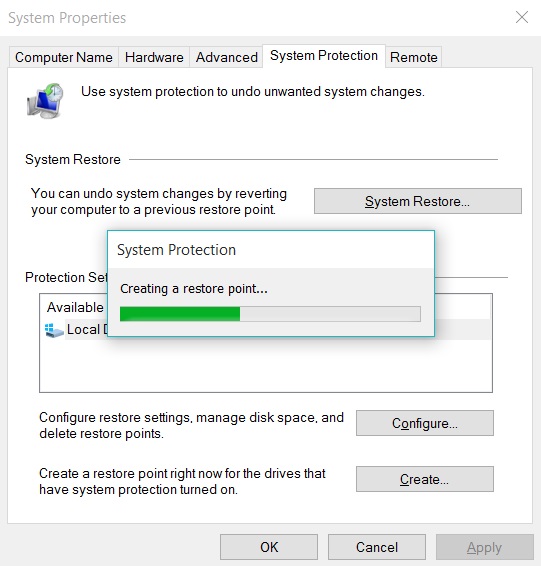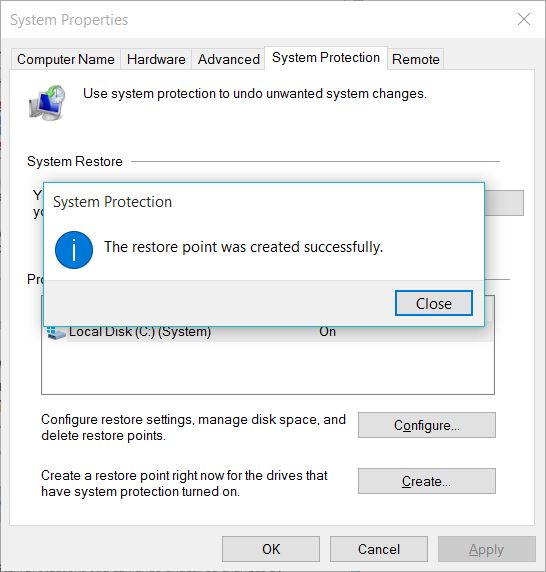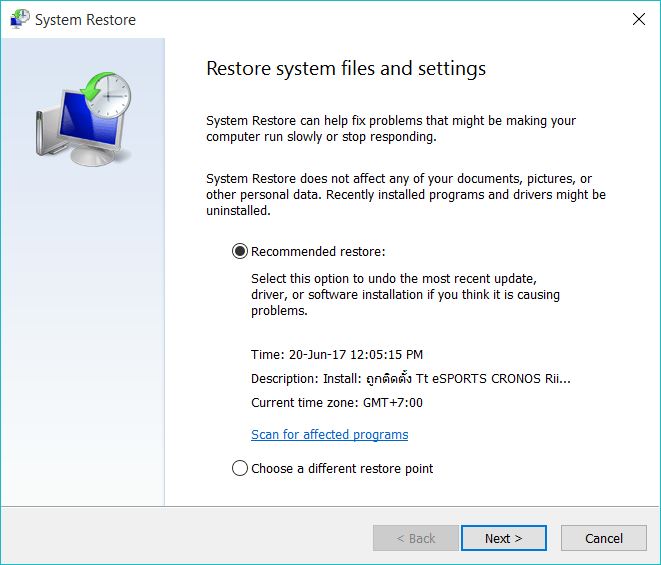ปกติเวลาที่เราใช้งานคอมพิวเตอร์ส่วนใหญ่ ก็มักจะใช้วิธีสำรองข้อมูลหรือ Backup เอาไว้ เผื่อไว้ว่าถ้าเกิดปัญหา ก็ยังมีข้อมูลสำรอง ไม่สูญหายไปไหน ในแง่ของระบบเองก็เช่นกัน กรณีที่คุณใช้งานคอมอยู่ดีๆ บรรดาไดรเวอร์ หรือซอฟต์แวร์ต่างๆ มีการอัพเดตให้อัตโนมัติ หรือเกิดไวรัสโจมตีและอื่นๆ จนระบบไม่สามารถกลับมาทำงานเหมือนเดิมได้และไม่มีเสถียรภาพ เครื่องแฮงก์บ่อย การที่สำรองระบบในช่วงที่สมบูรณ์ที่สุดเอาไว้หรือการทำ System Restore เพื่อทำการกู้คืนระบบ ก็จะเป็นอีกทางหนึ่งที่จะช่วยลดความเสียหายหรือไม่ต้องลงวินโดวส์ใหม่ให้เสียเวลา แค่คุณ Restore กลับมา ระบบก็จะทำงานได้อย่างมีประสิทธิภาพเหมือนเดิม
วิธีการในการสร้าง System Restore แบบง่าย ไม่ต้องมีขั้นตอนยุ่งยากวุ่นวายบน Windows 10 ซึ่งน่าจะเร็วกว่าการติดตั้งวินโดวส์ใหม่ด้วยซ้ำ โดยเราสามารถเริ่มต้นจากการเข้าไปที่ System Properties
ในส่วนนี้ให้เลือกที่ Configure… สำหรับกำหนดฮาร์ดดิสก์ในการจัดเก็บไฟล์ระบบที่จะนำมาใช้ในการ Restore
เมื่อคลิกไปที่ Configure แล้ว จะเข้าสู่หน้า System Protection for Local Disk (Drive x) แล้วแต่จะเลือกใช้
เมื่อหาไดรฟ์ว่างๆ ได้แล้ว ให้กำหนดพื้นที่สำหรับจัดเก็บไฟล์ Restore ด้วยการไปที่ Disk Space Usage แล้วเลื่อนสไลด์บาร์ ไปทางด้านขวา เพื่อกำหนดพื้นที่ โดย Current Usage จะบอกถึงพื้นที่ที่ต้องการใช้ในที่นี้อยู่ที่ประมาณ 4.24GB เมื่อได้แล้วคลิก Apply และ Ok
ในส่วนของการสร้าง ระบบจะให้เราทำการระบุชื่อ ขึ้นอยู่กับว่าเราจะตั้งแบบไหน หรืออาจจะตั้งเป็นวัน/เดือน/ปี ก็ได้เช่นกัน
ใส่ชื่อของจุด Restore ให้เรียบร้อย
เสร็จแล้วให้คลิกที่ปุ่ม Create… เพื่อทำการสร้าง System สำหรับใช้ในการ Restore ใช้เวลารอเล็กน้อย จนกว่าระบบจะทำเสร็จสิ้น
เมื่อเรียบร้อยแล้ว ระบบจะแจ้งให้เราทราบว่าระบบ System Restore พร้อมที่จะใช้งาน
และเมื่อระบบมีปัญหา ต้องการแก้ไข ไม่ว่าจะเกิด Bluescreen, เครื่องแฮงก์หรือไฟล์ระบบเสีย ก็สามารถใช้งาน Restore นี้ได้ทันที ด้วยการเข้าไปใน System Protection จากนั้นเลือก System Restore จากนั้นเลือก Restore point ที่ต้องการมาใช้ คลิก Next ไปตามขั้นตอน เท่านี้ก็สามารถแก้ไขปัญหา Windows เสีย ค้าง แฮงก์ได้แล้ว ไม่ต้องลงวินโดวส์ใหม่