สำหรับใครที่ใช้ฮาร์ดดิสก์แบบจานหมุนในปัจจุบัน และยังไม่ได้คิดจะเปลี่ยนไปใช้ SSD ทุกวันนี้คงต้องบอกว่าค่อนข้างจะงานหนัก เพราะไฟล์หรือโปรแกรมมีขนาดใหญ่ขึ้นทุกที ยิ่งเป็นเกมเดี๋ยวนี้ใครๆ ก็รู้ว่ากินไปเกิน 10GB กันแล้ว แบบนี้ถ้าไม่อยากลงทุนอัพเกรด ก็ยังมีทางเลือกด้วยการใช้แฟลชไดรฟ์หรือเมมโมรีการ์ดมาเพิ่มความเร็วได้ ด้วยฟังก์ชั่น ReadyBoost ที่หลายคนอาจมองข้างไป
ทำไมต้อง ReadyBoost ฟังก์ชั่นนี้ออกแบบมาเพื่อเสริมความสามารถให้แรมในกรณีที่ฮาร์ดดิสก์จานหมุนทำงานช้า โดยใช้ความสามารถจากแฟลชไดรฟ์ที่มีคุณลักษณะในการถ่ายโอนข้อมูลอันรวดเร็ว ซึ่งใช้กันมาหลายปีมากแล้ว เนื่องจากฮาร์ดไดรฟ์อ่านข้อมูลโดยใช้กลไกในการเลื่อนหัวอ่าน ซึ่งต่างจากแฟลชไดรฟ์ แม้จะความจุมากกว่าแต่ด้วยความเร็วระดับ 5400-7200rpm ทำให้การอ่านข้อมูลอย่างต่อเนื่องยังคงต้องยกให้แฟลชไดรฟ์เหล่านี้ ซึ่งในกรณีนี้ ReadyBoost จึงช่วยให้ทำงานได้เร็วขึ้น
รูปแบบการทำงานของ ReadyBoost จะเป็นระบบจัดเก็บข้อมูลที่จำเป็นเอาไว้ในอุปกรณ์ หรือทำงานเป็น SuperFetch ในการจัดเก็บ Cache เอาไว้ เพื่อเพิ่มความเร็วของระบบ ซึ่งมีมาตั้งแต่ Windows Vista โดยที่ SuperFetch ใช้อัลกอรืทึมบางตัวในการวิเคราะห์ข้อมูลการใช้งาน โดยโหลดข้อมูลส่วนหนึ่งลงไปใน RAM เช่นเมื่อคุณเปิดใช้งาน Chrome เมื่อใช้งานคอม SuperFetch จะโหลด Chrome ลงในแรมและลดเวลาการบูตลง และไม่ต้องกังวลว่าจะมีผลกระทบกรณีที่คุณต้องการจะดึงแฟลชไดรฟ์ไปใช้ เพราะข้อมูลต้นฉบับของงานทุกอย่างจะยังคงเก็บไว้ในฮาร์ดดิสก์ แต่งานนี้ต้องบอกไว้ก่อนว่า ผู้ที่ใช้ SSD จะไม่ได้ใช้งานฟังก์ชั่นดังกล่าว
ส่วนวิธีการใช้ ReadyBoost เพิ่มความเร็ว Windows 10 นั้นง่ายมาก
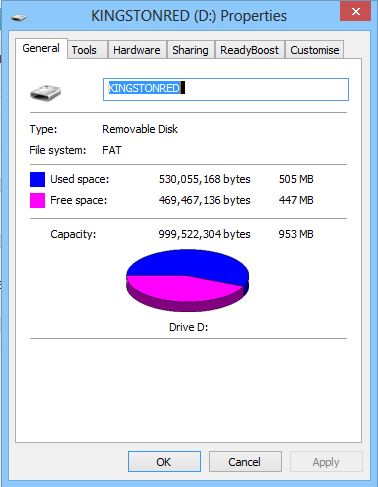
1.เสียบแฟลชไดรฟ์เข้ากับคอมพิวเตอร์หรือโน๊ตบุ๊คบน Windows 10
2.ไปที่ My Computer หรือ This PC
3.จากนั้นคลิกขวาที่ไดรฟ์ของแฟลชไดรฟ์ เมื่อเปิดเมนูขึ้นมาให้เลือก Properties
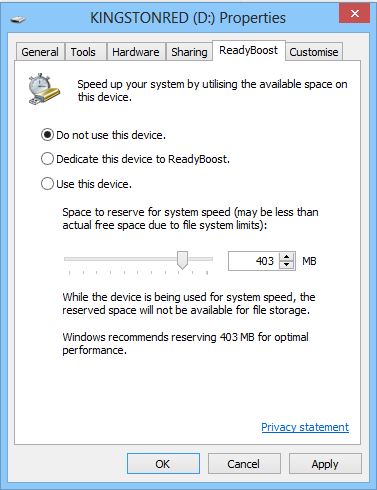
4.ในนั้นจะมีแท็ป ReadyBoost คุณสามารุเลือกพื้นที่สำหรับฟีเจอร์ดังกล่าวนี้หรือใช้พื้นที่ทั้งหมดของแฟลชไดรฟ์ในการทำงาน ReadyBoost
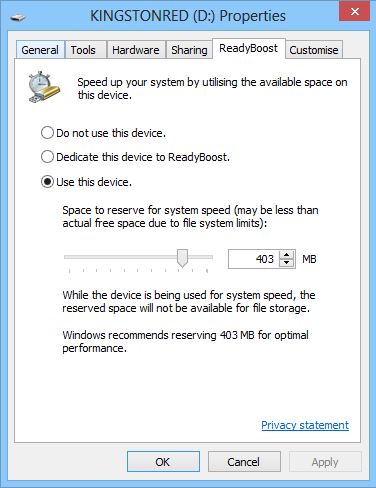
5.เลือกที่ Dedicate this device to ReadyBoost เมื่อต้องการใช้พื้นที่ทั้งหมดบนไดรฟ์หรือเลือก Use this device และสไลด์บาร์ตามขนาดที่ต้องการ
เมื่อจัดการ ReadyBoost เสร็จแล้ว ในช่วงที่คุณใช้งานและระบบเริ่มใช้ทรัพยากรมากขึ้น ฟีเจอร์นี้จะมีประโยชน์และเห็นได้ชัดเจนขึ้น แต่ก็ขึ้นอยู่กับการใช้งานของแต่ละบุคคล ดังนั้นผลที่ได้อาจแตกต่างกันไปในแต่ละเครื่อง




















