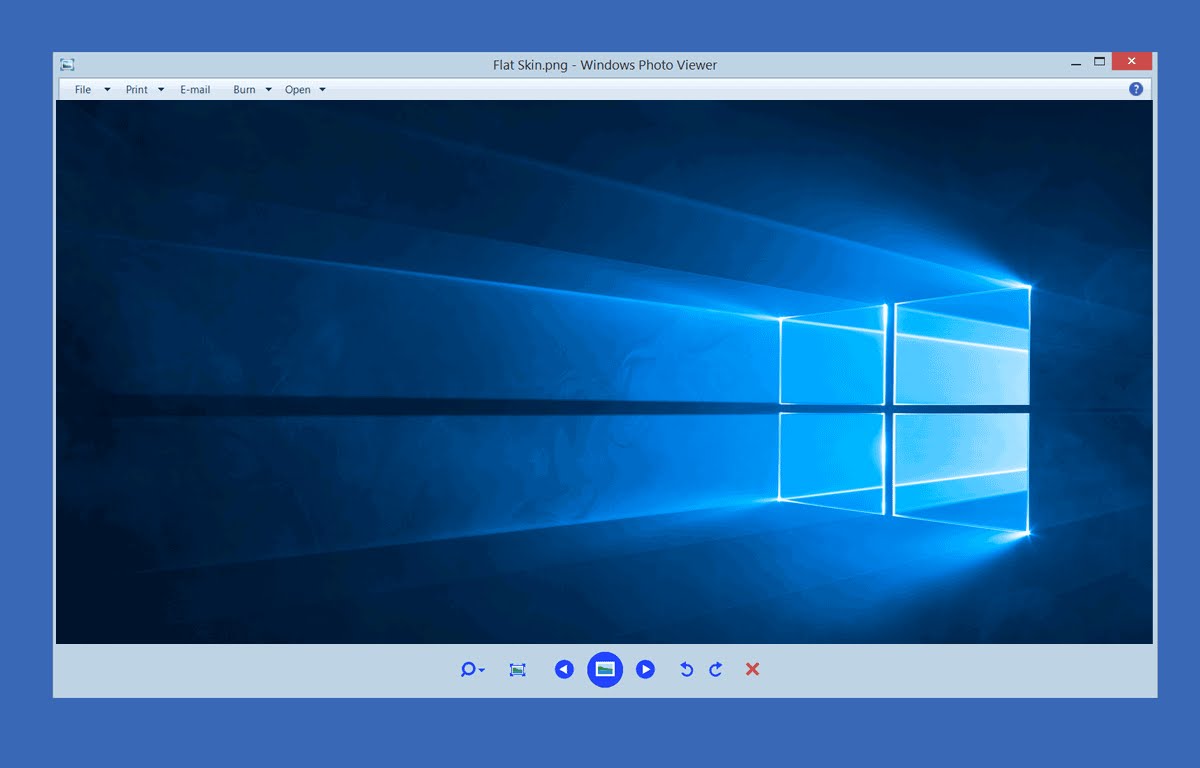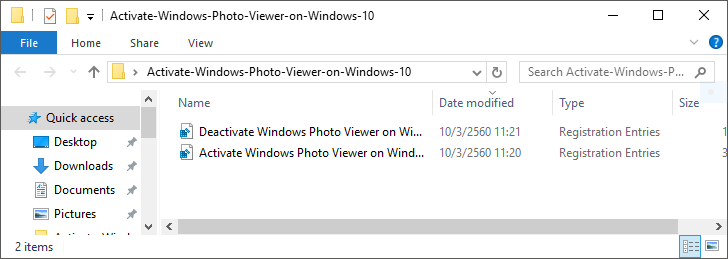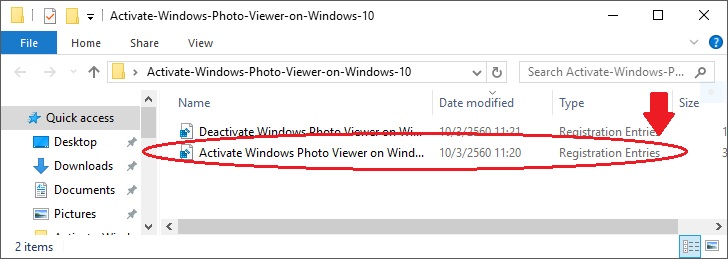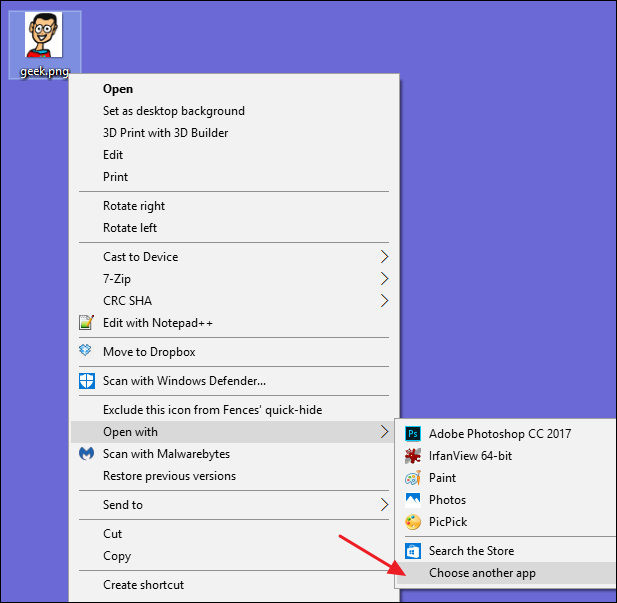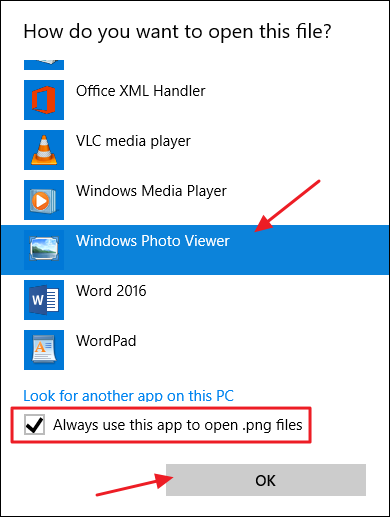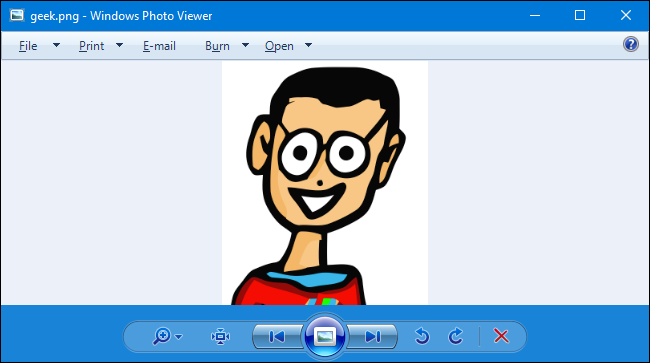นับได้ว่าใครที่กำลังใช้ Windows 10 และคอมสเปคไม่แรงมากอยู่คงพบกับปัญหาที่น่าหงุดหงิดใจเป็นอย่างยิ่งอยู่อย่างหนึ่งนั่นก็คือแอพดูรูปตัวใหม่ของ Windows 10 ที่ชื่อว่า Photo ที่ออกแบบมาให้รองกับการพวกหน้าจอสัมผัส(เป็น Universal) แต่ในแง่ของการใช้จริงงานถือว่าด้อยกว่า Windows Photo Viewer ตัวเก่าพอสมควร ทำให้ใครต่อใครหลายคนอยากกลับไปใช้ Windows Photo Viewer ตัวเก่ามากกว่า ซึ่งในบทความนี้เราวิธีการมาฝากกันครับโดยเริ่มจาก
1. ให้ดาวน์โหลดโปรแกรมแก้ไข Registry จาก ทีนี่ แล้วแตกไฟล์มาจะได้ไฟล์ Registry สำหรับ Activate และ Deactivate ของ Windows Photo Viewer
2. กดรัน Activate Windows Photo Viewer on Windows 10 ขึ้นมา แล้วกด Run -> Yes -> Yes -> OK
3. จากนั้นคลิกขวาที่รูปเราที่ต้องการจะเปิด เลือก Open with -> Choose another app
4. เลื่อนหาโปรแกรม Windows Photo Viewer คลิกหนึ่งครั้ง แล้วอย่าลืม ติ๊กถูกที่ Always use this app to open … file ซึ่งเราสามารถทำได้ทั้งรูปภาพที่ไฟล์เป็น .jpg และ .png (ในตัวอย่างเป็น .png) แล้วกด OK
5. เพียงเท่านี้เราก็จะสามารถใช้โปรแกรม Windows Photo Viewer เหมือนเก่าได้อีกครั้งแล้วครับ
เป็นอย่างไรกันบ้างครับ หวังว่าทริคนี้จะช่วยให้เพื่อนๆ ที่เคยมีปัญหากับโปรแกรม Photo ของ Windows 10 ที่โปรแกรมชอบกินเนื้อที่ขอบบนรูปภาพและเวลาเปลี่ยนรูปค่อนข้างช้า ยิ่งถ้าเป็นคอมรุ่นเก่าๆ หน่อยไม่ต้องพูดถึง กว่าจะเปิดได้หนึ่งรูปใช้เวลาไม่ต่ำกว่า 10 วิเลยทีเดียว เสียเวลาชีวิตมากเวลาเปิดหลายๆ รูป ซึ่งในอนาคตหากทีมงานมีทริคอะไรดีๆ เด็ดอีก เราจะนำมาฝากแฟนเพจ Notebookspec กันเรื่อยๆ แน่นอนครับ
ที่มา : howtogeek